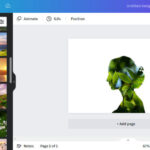Are you struggling with a cluttered iPhoto library filled with duplicate photos and looking for effective solutions? At dfphoto.net, we understand the frustration this can cause and offer expert guidance on how to efficiently manage and remove duplicate images, ensuring your precious memories are well-organized. Discover advanced techniques and software recommendations to streamline your photo management process, reclaim storage space, and enhance your overall photography experience. Let us help you curate a pristine photo collection, optimized for both visual enjoyment and easy access, using professional-grade tools and strategies.
1. Understanding the Duplicate Photo Dilemma in iPhoto
Duplicate photos in iPhoto can quickly become a major headache. Not only do they waste valuable storage space, but they also make it harder to find the images you’re actually looking for. Understanding why duplicates occur and how they impact your photo library is the first step toward regaining control of your digital memories.
1.1. Common Causes of Duplicate Photos
So, how do these pesky duplicates end up in your iPhoto library in the first place? Here are some common culprits:
- Importing Photos Multiple Times: This is perhaps the most frequent cause. Maybe you’re importing from your camera or phone and accidentally re-importing the same batch of photos.
- iCloud Sync Issues: iCloud is fantastic for keeping your photos synced across devices, but sometimes glitches can lead to duplicates.
- Restoring from Backups: When restoring your iPhoto library from a backup, duplicates can occur if the restoration process isn’t seamless.
- Software Bugs: Occasionally, bugs within iPhoto or macOS can cause duplicates to appear seemingly out of nowhere.
- Merging Libraries: Combining multiple iPhoto libraries can also lead to duplicate entries, especially if the libraries contain overlapping content.
1.2. The Impact of Duplicates on Your Photo Library
Having a large number of duplicate photos can have several negative consequences:
- Wasted Storage Space: Duplicate photos eat up valuable storage on your computer or iCloud account.
- Slow Performance: A bloated iPhoto library can slow down the application, making it sluggish and unresponsive.
- Difficulty Finding Photos: Sifting through countless duplicates makes it harder to locate the specific photos you’re looking for.
- Increased Backup Time: Backing up your iPhoto library takes longer when it’s filled with unnecessary duplicates.
- General Frustration: Let’s face it, dealing with duplicate photos is simply annoying and time-consuming.
2. Manual Methods for Deleting Duplicate Photos in iPhoto
Before diving into software solutions, let’s explore some manual methods you can use to identify and remove duplicate photos in iPhoto. While these methods can be time-consuming, they’re useful for smaller libraries or for those who prefer a hands-on approach.
2.1. Sorting and Comparing Photos
One basic approach is to manually sort and compare photos within iPhoto. Here’s how:
- Open iPhoto: Launch the iPhoto application on your Mac.
- Sort by Date or Filename: Sort your photos by date or filename. This can help you identify potential duplicates that were taken or imported around the same time.
- Visually Inspect: Scroll through your photos and visually inspect for duplicates. Look for images that appear identical.
- Compare Side-by-Side: Use iPhoto’s “Compare” feature (if available in your version) or simply open two photos side-by-side to examine them more closely.
- Delete Duplicates: Once you’ve identified a duplicate, select it and press the “Delete” key. Then, empty the iPhoto trash to permanently remove the photos.
2.2. Using Smart Albums to Find Potential Duplicates
iPhoto’s Smart Albums feature can help you create dynamic albums based on specific criteria. You can use this to identify potential duplicates based on filename, date, or other metadata.
- Create a New Smart Album: Go to “File” > “New Smart Album”.
- Set Criteria: Define your criteria for identifying potential duplicates. For example, you could create a Smart Album that includes all photos with the same filename.
- Review and Delete: Review the photos in the Smart Album and manually delete any duplicates you find.
2.3. Limitations of Manual Methods
While manual methods can be helpful, they have some significant limitations:
- Time-Consuming: Manually sorting and comparing photos is a very time-consuming process, especially for large libraries.
- Prone to Error: It’s easy to miss subtle differences between photos or accidentally delete the wrong image.
- Not Scalable: Manual methods simply aren’t practical for libraries with thousands of photos.
3. Software Solutions for Deleting Duplicate Photos in iPhoto
For most users, software solutions offer a much more efficient and reliable way to delete duplicate photos in iPhoto. These applications use sophisticated algorithms to identify duplicates and make the removal process much easier.
3.1. Overview of Popular Duplicate Photo Finders
There are several excellent duplicate photo finder applications available for macOS. Here are some of the most popular options:
| Software | Price | Key Features | Pros | Cons |
|---|---|---|---|---|
| Photosweeper | $9.99 | Fast scanning, side-by-side comparison, automatic selection of duplicates, integration with iPhoto library | User-friendly interface, efficient duplicate detection, affordable price | Can be overly aggressive in automatic selection, limited customization options |
| Gemini 2 | $19.95 | Smart algorithms, duplicate and similarity detection, learning capabilities, preview duplicates, remove duplicates with one click | Excellent duplicate detection, intuitive interface, learns from your choices | More expensive than some alternatives, can be resource-intensive |
| Duplicate Cleaner | Free/Paid | Comprehensive search filters, flexible scanning options, preview duplicates, batch processing, supports various file types | Powerful search capabilities, highly customizable, free version available | Interface can be overwhelming for beginners, paid version required for advanced features |
| Cisdem Duplicate Finder | $29.99 | Accurate duplicate detection, supports iPhoto and other libraries, preview duplicates, easy-to-use interface, customizable scan settings, can find similar images as well | Accurate detection, supports various file types, user-friendly interface | The price is higher compared to other alternatives. |
3.2. Step-by-Step Guide to Using Photosweeper
Photosweeper is a popular and user-friendly option for deleting duplicate photos in iPhoto. Here’s a step-by-step guide to using it:
- Download and Install Photosweeper: Download Photosweeper from the Mac App Store and install it on your computer.
- Launch Photosweeper: Open the Photosweeper application.
- Add iPhoto Library: Drag your iPhoto library into Photosweeper’s window or click the “+” button to add it.
- Start Scanning: Click the “Sweep Photos” button to start scanning for duplicates.
- Review Results: Photosweeper will display a list of potential duplicates. You can review them side-by-side and compare them.
- Select Duplicates to Delete: Photosweeper can automatically select duplicates for you, or you can manually select them. Be sure to review the selections carefully to avoid deleting the wrong photos.
- Delete Duplicates: Click the “Delete Selected” button to remove the duplicates from your iPhoto library.
- Empty iPhoto Trash: Empty the iPhoto trash to permanently remove the deleted photos.
3.3. Best Practices for Using Duplicate Photo Finders
To ensure a smooth and successful duplicate removal process, keep these best practices in mind:
- Backup Your Library: Before using any duplicate photo finder, back up your iPhoto library. This will protect you in case something goes wrong.
- Review Selections Carefully: Always review the duplicates selected for deletion to avoid accidentally deleting important photos.
- Adjust Sensitivity Settings: Some duplicate photo finders allow you to adjust the sensitivity of the duplicate detection algorithm. Experiment with these settings to find the right balance between accuracy and speed.
- Use Preview Mode: Take advantage of preview mode to examine potential duplicates closely before deleting them.
- Empty iPhoto Trash: After deleting duplicates, remember to empty the iPhoto trash to permanently remove the photos and reclaim storage space.
4. Advanced Techniques for Managing Duplicate Photos
Beyond simply deleting duplicates, there are some advanced techniques you can use to prevent them from accumulating in the first place and to manage your photo library more effectively.
4.1. Preventing Duplicates During Import
One of the best ways to deal with duplicate photos is to prevent them from being imported in the first place. Here are some tips:
- Be Mindful of Import Settings: Pay attention to iPhoto’s import settings and make sure you’re not accidentally importing the same photos multiple times.
- Use “Don’t Import Duplicates” Option: Some photo management software offers an option to automatically skip duplicate photos during import. Enable this option if available.
- Organize Photos on Your Camera or Phone: Before importing, organize your photos into folders on your camera or phone. This can help you keep track of which photos you’ve already imported.
- Rename Files: Consider renaming your photo files after importing them. This can help you avoid importing the same files again in the future.
4.2. Using iCloud Photo Library Effectively
iCloud Photo Library can be a great way to keep your photos synced across devices, but it can also contribute to duplicate photos if not used carefully. Here are some tips for using iCloud Photo Library effectively:
- Ensure Sufficient iCloud Storage: Make sure you have enough iCloud storage to accommodate your entire photo library. Running out of storage can lead to sync issues and duplicates.
- Enable “Optimize Mac Storage”: If you’re short on storage space on your Mac, enable the “Optimize Mac Storage” option in iCloud Photo Library settings. This will store full-resolution photos in iCloud and keep smaller, optimized versions on your Mac.
- Be Patient During Syncing: Allow iCloud Photo Library to fully sync before making changes to your photo library. Interrupting the syncing process can lead to duplicates or other issues.
4.3. Organizing Your Photo Library for Easier Management
A well-organized photo library is easier to manage and less prone to duplicates. Here are some tips for organizing your iPhoto library:
- Use Albums and Folders: Create albums and folders to group your photos by date, event, or subject.
- Add Keywords and Tags: Add keywords and tags to your photos to make them easier to find and organize.
- Use Smart Albums: Take advantage of Smart Albums to automatically organize photos based on specific criteria.
- Regularly Review and Clean Up: Set aside time to regularly review your photo library and delete any unwanted photos or duplicates.
5. Dealing with “Higher Quality” and File Size Discrepancies
One of the challenges in deleting duplicate photos is determining which version to keep when you have multiple copies of the same image with different file sizes or perceived quality levels.
5.1. Understanding Image Compression and Quality
Image compression is a technique used to reduce the file size of digital images. There are two main types of compression:
- Lossy Compression: This type of compression permanently removes some of the image data, resulting in a smaller file size but also a slight loss of quality. JPEG is a common example of lossy compression.
- Lossless Compression: This type of compression preserves all of the image data, resulting in a larger file size but no loss of quality. PNG and TIFF are examples of lossless compression.
When dealing with duplicate photos, it’s important to understand how image compression affects the quality of the images. A smaller file size doesn’t necessarily mean a lower-quality image, but it often does.
5.2. Identifying the “Best” Version to Keep
So, how do you decide which version of a duplicate photo to keep? Here are some factors to consider:
- File Size: Generally, a larger file size indicates a higher-quality image with more detail.
- Image Dimensions: Check the image dimensions (width and height in pixels). A larger image will typically have more detail.
- Visual Inspection: Open the images side-by-side and visually inspect them for differences in quality. Look for signs of compression artifacts, such as blockiness or blurring.
- Metadata: Examine the image metadata (e.g., date taken, camera settings) to see if one version has more information than the other.
- Original Source: If you know the original source of the photo (e.g., a high-resolution scan), that’s usually the best version to keep.
5.3. Apple’s Definition of “Higher Quality”
As mentioned in the original post, Apple’s definition of “higher quality” can be ambiguous. According to the post, Apple support reps insisted that if two files had the same number of pixels, they had to be the same quality, even if one was much more compressed and smaller. This is not necessarily true.
While the number of pixels is a factor in image quality, it’s not the only factor. Image compression, color depth, and other factors also play a role. It’s important to use your own judgment and visual inspection to determine which version of a duplicate photo is truly the highest quality.
6. Best Practices for Backing Up Your Photo Library
Before making any major changes to your iPhoto library, it’s essential to have a reliable backup in place. This will protect you in case something goes wrong during the duplicate removal process.
6.1. Importance of Regular Backups
Regular backups are crucial for protecting your precious photo memories. Data loss can occur due to hardware failure, software bugs, accidental deletion, or even theft. Having a recent backup ensures that you can restore your photo library in case of any of these events.
6.2. Backup Methods and Tools
There are several methods and tools you can use to back up your iPhoto library:
- Time Machine: Time Machine is Apple’s built-in backup software for macOS. It automatically backs up your entire computer, including your iPhoto library, to an external hard drive.
- iCloud Photo Library: iCloud Photo Library can serve as a backup of your photos, but it’s important to note that it’s primarily a syncing service, not a true backup.
- External Hard Drive: You can manually copy your iPhoto library to an external hard drive for safekeeping.
- Cloud Backup Services: Services like Backblaze and Carbonite offer cloud-based backup solutions that automatically back up your files to remote servers.
6.3. Testing Your Backups
It’s not enough to simply create a backup. You should also test your backups regularly to make sure they’re working properly. Here’s how:
- Choose a Backup: Select a backup to test.
- Restore a Small Portion: Restore a small portion of your iPhoto library from the backup to a separate location.
- Verify the Restored Files: Verify that the restored files are intact and that you can open and view them.
- Repeat Regularly: Repeat this process regularly to ensure that your backups remain reliable.
7. Addressing Library Corruption and iCloud Bugs
The original post mentioned library corruption and iCloud bugs as potential causes of duplicate photos. Here’s how to address these issues:
7.1. Identifying and Repairing Library Corruption
Library corruption can manifest in various ways, such as missing photos, thumbnails not displaying correctly, or iPhoto crashing unexpectedly. Here’s how to identify and repair library corruption:
- Use iPhoto Library First Aid: iPhoto has a built-in Library First Aid tool that can help repair minor corruption issues. To access it, hold down the Option and Command keys while opening iPhoto. Then, select the “Repair Database” option.
- Rebuild the Library: If repairing the database doesn’t work, you can try rebuilding the library. This will create a new database based on the existing photo files. To do this, hold down the Option and Command keys while opening iPhoto and select the “Rebuild Database” option.
- Restore from Backup: If all else fails, you may need to restore your iPhoto library from a backup.
7.2. Troubleshooting iCloud Sync Issues
iCloud sync issues can also lead to duplicate photos. Here are some troubleshooting steps:
- Check iCloud Status: Make sure that iCloud is working properly and that there are no known issues. You can check the iCloud status page on Apple’s website.
- Sign Out and Sign Back In: Try signing out of iCloud on your Mac and then signing back in. This can sometimes resolve sync issues.
- Restart Your Mac: Restarting your Mac can also help resolve sync issues.
- Contact Apple Support: If you’re still having trouble, contact Apple Support for assistance.
7.3. Staying Up-to-Date with Software Updates
Keeping your operating system and photo management software up-to-date is crucial for preventing bugs and security vulnerabilities. Make sure you have the latest versions of macOS and iPhoto installed.
8. Exploring Alternatives to iPhoto
While iPhoto was once a popular photo management application, Apple has since replaced it with the Photos app. If you’re still using iPhoto, you may want to consider upgrading to Photos or exploring other alternatives.
8.1. Transitioning to the Photos App
The Photos app is the successor to iPhoto and offers many of the same features, as well as some new ones. It’s tightly integrated with iCloud and offers a seamless photo management experience across all of your Apple devices.
8.2. Other Photo Management Software Options
If you’re not happy with Photos, there are several other excellent photo management software options available for macOS:
- Adobe Lightroom: Lightroom is a professional-grade photo management and editing application that offers a wide range of features and tools.
- Capture One: Capture One is another popular photo management and editing application that’s known for its excellent image quality and workflow tools.
- Luminar AI: Luminar AI is an AI-powered photo editor that offers a simplified and intuitive interface.
8.3. Comparison of Features and Benefits
| Software | Price | Key Features | Pros | Cons |
|---|---|---|---|---|
| Photos | Included with macOS | iCloud integration, facial recognition, advanced editing tools, Memories feature | Free, easy to use, seamless iCloud integration | Limited advanced features, less customization options |
| Adobe Lightroom | Subscription-based | Advanced editing tools, catalog management, RAW processing, presets, cloud syncing | Powerful editing capabilities, excellent organization tools, industry standard | Subscription required, can be complex for beginners |
| Capture One | One-time purchase or subscription | Superior image quality, advanced color editing, tethered shooting, layers, annotations | Excellent image quality, professional-grade features, highly customizable | Expensive, steep learning curve |
| Luminar AI | One-time purchase | AI-powered editing tools, sky replacement, portrait enhancements, easy-to-use interface | Simplified editing workflow, AI-powered features, affordable price | Less control than Lightroom or Capture One, can produce artificial-looking results |
9. Staying Informed About Photography Trends and Technology
The world of photography is constantly evolving, with new trends and technologies emerging all the time. Staying informed about these developments can help you improve your photography skills and get the most out of your equipment.
9.1. Following Photography Blogs and Websites
There are many excellent photography blogs and websites that offer tips, tutorials, gear reviews, and inspiration. Here are some popular options:
- dfphoto.net: We provide a wealth of information on photography techniques, equipment reviews, and creative inspiration.
- Popular Photography: A long-standing magazine and website that covers a wide range of photography topics.
- Digital Photography Review (Dpreview): A comprehensive website with in-depth camera and lens reviews, as well as news and articles.
- Petapixel: A popular photography blog that covers a variety of topics, including news, tutorials, and inspiration.
9.2. Attending Workshops and Seminars
Attending photography workshops and seminars can be a great way to learn new skills and connect with other photographers. Many local photography clubs and organizations offer workshops and seminars on a variety of topics.
9.3. Joining Photography Communities
Joining a photography community can provide you with support, feedback, and inspiration. There are many online photography communities, as well as local photography clubs and organizations.
10. Frequently Asked Questions (FAQs) About Deleting Duplicate Photos in iPhoto
Here are some frequently asked questions about deleting duplicate photos in iPhoto:
- Why do I have so many duplicate photos in iPhoto? Duplicate photos can occur due to importing photos multiple times, iCloud sync issues, restoring from backups, software bugs, or merging libraries.
- Is it safe to delete duplicate photos in iPhoto? Yes, it’s generally safe to delete duplicate photos in iPhoto, but it’s always a good idea to back up your library first.
- How do I find duplicate photos in iPhoto? You can find duplicate photos manually by sorting and comparing photos or by using Smart Albums. You can also use duplicate photo finder software like Photosweeper or Gemini 2.
- What’s the best way to delete duplicate photos in iPhoto? For most users, software solutions offer the most efficient and reliable way to delete duplicate photos in iPhoto.
- How do I prevent duplicate photos from being imported into iPhoto? To prevent duplicates, be mindful of import settings, use the “Don’t Import Duplicates” option, organize photos on your camera or phone, and rename files after importing them.
- What should I do if I accidentally delete a photo? If you accidentally delete a photo, check the iPhoto trash. If it’s not there, you may be able to restore it from a backup.
- How does iCloud Photo Library affect duplicate photos? iCloud Photo Library can contribute to duplicate photos if not used carefully. Ensure sufficient iCloud storage, enable “Optimize Mac Storage,” and be patient during syncing.
- What does Apple mean by “higher quality” when merging duplicate photos? Apple’s definition of “higher quality” can be ambiguous. Consider file size, image dimensions, visual inspection, and metadata to determine which version to keep.
- Should I upgrade from iPhoto to the Photos app? Yes, upgrading to the Photos app is generally recommended, as it’s the successor to iPhoto and offers many of the same features, as well as some new ones.
- Where can I get more help with managing my photo library? You can find more help on photography blogs and websites like dfphoto.net, or by attending workshops and seminars, or joining photography communities.
By following these tips and techniques, you can effectively manage and remove duplicate photos in iPhoto, reclaim storage space, and enhance your overall photography experience. Remember to back up your library regularly and stay informed about the latest photography trends and technologies.
Is managing your ever-growing photo collection feeling like a chore? Do you dream of a streamlined, clutter-free iPhoto library? Visit dfphoto.net today to discover more insightful articles, tutorials, and software recommendations that will transform your photo management skills! Connect with a vibrant community of photography enthusiasts and unlock the full potential of your visual memories.
Address: 1600 St Michael’s Dr, Santa Fe, NM 87505, United States
Phone: +1 (505) 471-6001
Website: dfphoto.net