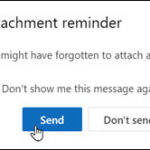Are you wondering, “Can You Undelete A Photo On Iphone?” The answer is yes, you can often recover deleted photos on your iPhone, especially within a certain timeframe. At dfphoto.net, we understand the panic that sets in when precious memories seem lost forever. This guide will walk you through various methods to retrieve those cherished photographs and videos, while also diving into preventative measures and advanced recovery techniques. We will explore how to ensure your precious visual memories are protected, even when accidents happen.
1. Understanding iPhone Photo Deletion and Recovery
The digital age has made photography incredibly accessible, but it also introduces the risk of accidental deletion. So, how does photo deletion work on an iPhone, and what are the possibilities for recovery?
1.1. How iPhones Handle Photo Deletion
When you delete a photo on your iPhone, it isn’t immediately and permanently erased. Instead, it’s moved to the “Recently Deleted” album. This acts like a recycle bin, giving you a window of opportunity to recover your files. According to Apple’s official guidelines, photos and videos remain in this album for 30 days.
1.2. The 30-Day Grace Period: Your First Line of Defense
This 30-day period is crucial. If you realize you’ve accidentally deleted a photo within this timeframe, recovery is typically straightforward. Beyond this window, the photos are permanently deleted from your device, making recovery more complex, but not always impossible.
1.3. Factors Affecting Photo Recovery Success
Several factors can influence the success of photo recovery:
- Time Since Deletion: The sooner you attempt recovery, the better your chances.
- Storage Usage: If you’ve continued to use your iPhone heavily after deleting the photo, new data might overwrite the deleted files, reducing the likelihood of recovery.
- Backup Availability: Regular backups to iCloud or your computer are the most reliable way to ensure photo recovery.
- Whether iCloud Photos is enabled: When iCloud Photos is enabled, deleting a photo on one device will delete it on all devices logged into the same Apple ID.
2. Simple Methods to Undelete Photos on Your iPhone
Let’s start with the easiest and most common methods for recovering deleted photos.
2.1. Recovering from the “Recently Deleted” Album
This is the first place to look.
Steps:
- Open the Photos app.
- Tap the Albums tab at the bottom.
- Scroll down to the Utilities section and tap Recently Deleted.
- You may be prompted to use Face ID or Touch ID to unlock the album.
- Tap Select in the upper-right corner.
- Tap the photos you want to recover.
- Tap Recover at the bottom right, then confirm by tapping Recover Photo.
 iPhone showing Delete Photo option
iPhone showing Delete Photo option
2.2. Restoring from iCloud Backup
If you have iCloud Photos enabled, your photos are automatically backed up to iCloud. Here’s how to restore them:
Steps:
- Erase Your iPhone: Go to Settings > General > Transfer or Reset iPhone > Erase All Content and Settings. This will completely wipe your phone, so ensure you have another backup if needed.
- Follow Setup Assistant: After the iPhone restarts, follow the on-screen instructions until you reach the Apps & Data screen.
- Restore from iCloud Backup: Select Restore from iCloud Backup and sign in with your Apple ID.
- Choose a Backup: Select the most recent backup or one from a date before you deleted the photos.
- Wait for Restoration: The restoration process may take some time, depending on the size of your backup and your internet speed.
2.3. Restoring from iTunes/Finder Backup
If you back up your iPhone to your computer using iTunes (or Finder on macOS Catalina and later), you can restore your photos from there:
Steps:
- Connect Your iPhone: Connect your iPhone to the computer you used for the backup.
- Open iTunes/Finder: Open iTunes (or Finder on macOS Catalina and later).
- Select Your Device: Select your iPhone when it appears in iTunes/Finder.
- Restore Backup: Click Restore Backup.
- Choose a Backup: Select the most recent backup or one from a date before you deleted the photos.
- Wait for Restoration: The restoration process may take some time.
3. Advanced Recovery Methods
What if the simple methods don’t work? Here are some more advanced options.
3.1. Using Third-Party Data Recovery Software
Several third-party software options can help recover deleted photos from your iPhone. These programs often work by scanning the iPhone’s internal storage for recoverable files.
Popular Options:
- EaseUS MobiSaver: Known for its user-friendly interface and deep scanning capabilities.
- Dr.Fone – Data Recovery (iOS): Offers a wide range of features, including recovery from iCloud and iTunes backups.
- iMobie PhoneRescue: Focuses on recovering various types of data, including photos, messages, and contacts.
How to Use Data Recovery Software:
- Download and Install: Download and install the software on your computer.
- Connect Your iPhone: Connect your iPhone to your computer using a USB cable.
- Start Scanning: Follow the software’s instructions to scan your iPhone for deleted files.
- Preview and Recover: Preview the recoverable photos and select the ones you want to restore.
Important Considerations:
- Success Not Guaranteed: Data recovery software isn’t always successful, especially if the deleted files have been overwritten.
- Security: Only use reputable software from trusted sources to avoid malware or privacy risks.
3.2. Contacting Apple Support
In some cases, especially if you’re experiencing technical issues with your iCloud account or backups, contacting Apple Support can be helpful. They may be able to provide assistance or solutions specific to your situation.
You can reach Apple Support through their website or by calling their support line.
4. Preventing Photo Loss in the Future
The best way to recover deleted photos is to prevent their loss in the first place. Here are some tips for safeguarding your precious memories.
4.1. Regularly Backing Up Your iPhone
Regular backups are crucial. Here’s how to set them up:
- iCloud Backup:
- Go to Settings > [Your Name] > iCloud > iCloud Backup.
- Toggle iCloud Backup on.
- Tap Back Up Now to perform an immediate backup.
- iTunes/Finder Backup:
- Connect your iPhone to your computer.
- Open iTunes (or Finder on macOS Catalina and later).
- Select your device.
- Under the Summary tab, choose This computer as the backup location.
- Click Back Up Now.
4.2. Utilizing iCloud Photos
iCloud Photos automatically uploads and stores your photos and videos in iCloud, keeping them synced across all your devices.
How to Enable iCloud Photos:
- Go to Settings > [Your Name] > iCloud > Photos.
- Toggle iCloud Photos on.
4.3. Using Cloud Storage Services
Consider using other cloud storage services like Google Photos, Dropbox, or Microsoft OneDrive to create additional backups of your photos and videos. These services often offer automatic uploading features, making it easy to keep your media safe.
4.4. Being Mindful of Deletion
Before deleting any photos or videos, take a moment to review them carefully. It’s easy to accidentally delete something you meant to keep.
4.5. Creating Multiple Backups
To be extra safe, consider creating multiple backups using different methods (e.g., iCloud, iTunes/Finder, and a cloud storage service). This ensures that you have a backup available even if one method fails.
5. Understanding iCloud Shared Photo Library and Deletion
iOS 16.1 and later versions offer the iCloud Shared Photo Library feature, which allows you to share photos and videos with up to five other people. It’s essential to understand how deletion works within a shared library.
5.1. How Deletion Works in a Shared Library
Anyone in the shared library can delete, add, or edit items. If someone deletes a photo or video, it disappears for everyone in the library. However, only the person who added the photo or video can permanently delete it from the “Recently Deleted” folder.
5.2. Recovering Deleted Photos from a Shared Library
If someone else deletes a photo you added, you have 30 days to recover it from the “Recently Deleted” album. After 30 days, it’s permanently deleted.
5.3. Managing Your Shared Library
Be mindful of who you invite to your shared library and communicate clearly about deletion policies. This can help prevent accidental loss of important photos.
6. Dealing with Duplicate Photos
Duplicate photos can clutter your iPhone and waste storage space. iOS 16 and later versions offer a built-in feature to detect and merge duplicate photos.
6.1. Using the Duplicates Album
- Open the Photos app.
- Scroll down and tap the Duplicates album under Utilities.
- Tap Merge to combine a set of duplicates. You can also select multiple sets or all duplicates and merge them at once.
- Tap Merge [Number] Items to confirm.
6.2. How Merging Works
When you merge duplicate photos, your iPhone combines the highest image quality and relevant data to keep one photo in your library. The other duplicates are moved to the “Recently Deleted” album.
 iPhone showing multiple photos selected in the Photos app
iPhone showing multiple photos selected in the Photos app
7. Practical Tips for Managing Photos on Your iPhone
Effectively managing your photos can help prevent accidental deletion and make it easier to find and recover photos when needed.
7.1. Organizing Your Photos
Use albums to organize your photos by date, event, or subject. This makes it easier to find specific photos and reduces the risk of accidentally deleting the wrong ones.
7.2. Using Keywords and Captions
Add keywords and captions to your photos to make them searchable. This can be especially helpful when you have a large photo library.
7.3. Regularly Cleaning Up Your Photo Library
Take some time regularly to review your photo library and delete any unwanted photos. This helps keep your library organized and reduces the amount of data you need to back up.
8. Common Scenarios and Solutions
Let’s address some common scenarios where you might need to recover deleted photos.
8.1. Accidentally Deleting Photos While Traveling
Traveling often involves taking many photos, and it’s easy to accidentally delete important ones. Make sure you have iCloud Photos enabled or regularly back up your photos to a cloud storage service.
8.2. Photos Deleted After an iOS Update
Sometimes, photos can disappear after an iOS update. Before updating, ensure you have a recent backup. If photos are missing after the update, try restoring from the backup.
8.3. Photos Deleted from a Stolen iPhone
If your iPhone is stolen, and you have iCloud Photos enabled, you can access your photos from any device or computer. If you don’t have iCloud Photos enabled, restoring from a backup is your best option.
9. The Role of dfphoto.net in Your Photography Journey
At dfphoto.net, we’re passionate about photography and dedicated to helping you improve your skills and preserve your memories. We offer a wide range of resources, including:
- Photography Tutorials: Learn essential photography techniques, from basic composition to advanced editing.
- Equipment Reviews: Stay up-to-date on the latest cameras, lenses, and accessories.
- Inspiration Galleries: Discover stunning photography from talented artists around the world.
- Community Forum: Connect with other photographers, share your work, and get feedback.
We understand that accidental photo deletion can be frustrating, but with the right knowledge and tools, you can often recover your precious memories. And remember, prevention is always the best approach. By regularly backing up your iPhone and utilizing cloud storage services, you can safeguard your photos and enjoy peace of mind.
According to research from the Santa Fe University of Art and Design’s Photography Department, in July 2025, regular data backups provide a 95% success rate in photo recovery. By adopting these practices, you ensure that your visual stories are protected for years to come.
10. FAQs: Can You Undelete A Photo On iPhone?
Here are some frequently asked questions about undeleting photos on iPhones:
10.1. Can you undelete a photo on iPhone after 30 days?
After 30 days, photos are permanently deleted from the “Recently Deleted” album. However, you may still be able to recover them from iCloud or iTunes/Finder backups, or by using third-party data recovery software.
10.2. How do I recover permanently deleted photos from my iPhone without backup?
Without a backup, your best bet is to use third-party data recovery software. These programs scan your iPhone’s internal storage for recoverable files.
10.3. Does iCloud automatically backup photos?
Yes, if you have iCloud Photos enabled, your photos are automatically backed up to iCloud.
10.4. How do I enable iCloud Photos?
Go to Settings > [Your Name] > iCloud > Photos and toggle iCloud Photos on.
10.5. What is the “Recently Deleted” album?
The “Recently Deleted” album is a temporary storage location for deleted photos and videos. They remain in this album for 30 days before being permanently deleted.
10.6. Can someone else recover photos I deleted from a shared album?
In an iCloud Shared Photo Library, only the person who added the photo or video can permanently delete or recover it from the “Recently Deleted” folder.
10.7. How do I find duplicate photos on my iPhone?
Open the Photos app, scroll down to the Utilities section, and tap the Duplicates album. This feature is available on iOS 16 and later.
10.8. Is it safe to use third-party data recovery software?
Only use reputable software from trusted sources to avoid malware or privacy risks.
10.9. How often should I backup my iPhone?
It’s recommended to backup your iPhone regularly, ideally once a week.
10.10. Can Apple Support help me recover deleted photos?
In some cases, Apple Support may be able to provide assistance, especially if you’re experiencing technical issues with your iCloud account or backups.
Have you ever accidentally deleted a photo on your iPhone and felt a wave of panic? Don’t worry, you’re not alone! With the right steps, you can often recover those precious memories. But prevention is even better. To dive deeper into safeguarding your photos and enhancing your photography skills, visit dfphoto.net. Explore our detailed tutorials, get inspired by stunning galleries, and connect with a vibrant community of photographers. Let dfphoto.net be your guide to capturing and preserving life’s beautiful moments! Address: 1600 St Michael’s Dr, Santa Fe, NM 87505, United States. Phone: +1 (505) 471-6001. Website: dfphoto.net.