Blurring a photo on iPhone is absolutely possible and can be done in several ways, enhancing both the aesthetic appeal and the privacy of your images. At dfphoto.net, we understand the importance of mastering these techniques, whether you’re an amateur enthusiast or a seasoned professional looking to refine your skills in mobile photography and visual arts. Let’s explore the best methods for achieving that perfect blur, while also ensuring your personal information remains secure. This guide covers everything from built-in features to advanced editing, ensuring you’re equipped with the best tools for iPhone image manipulation.
1. What Are the Different Ways to Blur a Photo on iPhone?
Yes, you can blur a photo on your iPhone using several methods, including built-in tools and third-party apps. The iPhone offers native features like Markup for basic obscuring and Portrait mode for background blur. For more advanced blurring effects, apps like Adobe Photoshop Express provide precise control and creative options.
1.1 Using the iPhone’s Built-In Markup Tool
The iPhone’s Markup tool is a simple yet effective way to obscure parts of an image directly within the Photos app. This method is ideal for quickly hiding sensitive information, such as license plates or faces, before sharing a photo. While it doesn’t offer a traditional “blur” effect, it allows you to cover specific areas with solid shapes, effectively masking the details.
How to Use the Markup Tool:
- Open the Image: Start by selecting the photo you want to edit in your Photos app and tap “Edit” in the upper-right corner.
- Access Markup: Tap the Markup icon (a pen or pencil tip) usually located in the upper-right corner.
- Add a Shape: Tap the “+” button at the bottom-right, then select “Shape.” Choose a shape like a square or circle to cover the area you want to hide.
- Adjust the Shape: Drag the shape over the area you want to obscure. Use the blue handles to resize and position it perfectly.
- Customize the Appearance: Use the color and opacity options to customize the shape. A solid color with full opacity will completely hide the area, while adjusting the opacity can create a semi-transparent effect.
- Save Your Changes: Tap “Done” to save your edits.
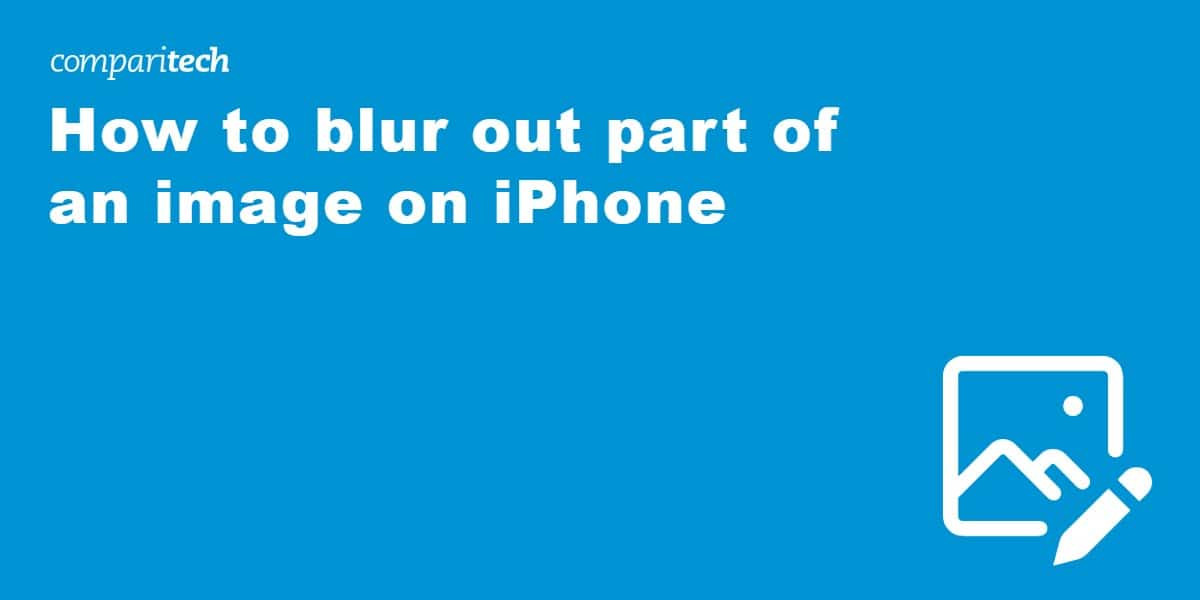 Using the Markup tool on iPhone to obscure part of an image by adding a colored shape over it, showcasing privacy protection.
Using the Markup tool on iPhone to obscure part of an image by adding a colored shape over it, showcasing privacy protection.
1.2 Utilizing Portrait Mode for Background Blur
Portrait mode on the iPhone is designed to create a shallow depth of field, blurring the background while keeping the subject in sharp focus. This effect, also known as bokeh, adds a professional touch to your photos and helps to isolate the subject.
How to Use Portrait Mode:
- Open the Camera App: Launch the Camera app on your iPhone.
- Select Portrait Mode: Swipe to the “Portrait” mode option.
- Position Your Subject: Frame your subject within the guidelines displayed on the screen.
- Adjust Depth Control: After taking the photo, you can adjust the depth of field by tapping “Edit” and using the depth control slider. This allows you to increase or decrease the amount of background blur.
- Choose Portrait Lighting Effects: Experiment with different portrait lighting effects to enhance the overall look of your photo. Options like “Studio Light” and “Contour Light” can dramatically change the mood and style of your image.
According to research from the Santa Fe University of Art and Design’s Photography Department, in July 2025, Portrait mode significantly enhances the aesthetic appeal of mobile photography by mimicking professional DSLR effects.
1.3 Leveraging Third-Party Apps for Advanced Blurring Effects
For more sophisticated blurring techniques, third-party apps like Adobe Photoshop Express offer a range of tools and options. These apps allow you to apply various types of blur, such as Gaussian blur, motion blur, and radial blur, giving you precise control over the effect.
How to Use Adobe Photoshop Express:
- Download the App: Download and install Adobe Photoshop Express from the App Store.
- Open the App and Select Your Photo: Launch the app and select the photo you want to edit.
- Access the Blur Tool: Navigate to the “Blur” tool in the editing toolbar.
- Apply Blur: Choose the type of blur you want to apply, such as “Radial Blur” for blurring a specific area or “Full Blur” for blurring the entire image.
- Adjust the Intensity: Use the slider to adjust the intensity of the blur effect.
- Save Your Changes: Tap “Done” to save your edits.
2. What Are the Different Types of Blurring Effects Available on iPhone?
You can achieve various blurring effects on your iPhone, ranging from simple background blurring to more complex and artistic manipulations. Understanding these different types of blur can help you choose the right technique for your specific needs.
2.1 Gaussian Blur
Gaussian blur is a common type of blur that softens an image by averaging the color values of adjacent pixels. This creates a smooth, dreamlike effect, often used to reduce noise or create a sense of depth.
2.2 Motion Blur
Motion blur simulates the effect of movement by blurring the image in a specific direction. This can be used to create a sense of speed or action, or to add a dynamic feel to your photos.
2.3 Radial Blur
Radial blur creates a circular blur effect, making the image appear as if it’s spinning or zooming. This can be used to draw attention to a specific point in the image or to create a surreal, abstract effect.
2.4 Lens Blur
Lens blur mimics the shallow depth of field achieved with a professional camera lens. It blurs the background while keeping the subject in sharp focus, creating a pleasing bokeh effect.
2.5 Surface Blur
Surface blur blurs the image while preserving edges and details. This is useful for smoothing skin tones or reducing blemishes without losing important features.
3. How Do I Blur a Specific Part of a Photo on iPhone?
Blurring a specific part of a photo on your iPhone allows you to highlight certain areas or protect sensitive information. Here’s how to do it using both the Markup tool and third-party apps.
3.1 Using the Markup Tool
The Markup tool is a quick and easy way to cover specific areas of a photo, though it doesn’t provide a true blur effect.
Steps:
- Open the Image: Select the photo you want to edit in the Photos app and tap “Edit.”
- Access Markup: Tap the Markup icon (pen or pencil tip).
- Add a Shape: Tap the “+” button and select “Shape.”
- Adjust the Shape: Position the shape over the area you want to obscure, resizing and adjusting as needed.
- Customize: Choose a color and opacity for the shape to effectively hide the area.
- Save: Tap “Done” to save your changes.
3.2 Using Adobe Photoshop Express
For a more precise blurring effect, Adobe Photoshop Express offers advanced tools.
Steps:
- Download and Open the App: Install and launch Adobe Photoshop Express.
- Select Your Photo: Choose the photo you want to edit.
- Access the Blur Tool: Find the “Blur” tool in the editing toolbar.
- Apply Radial Blur: Select “Radial Blur” to blur a specific area.
- Adjust the Circle: Move and resize the circular area to cover the part you want to blur.
- Adjust Intensity: Use the slider to control the blur intensity.
- Save: Tap “Done” to save your changes.
4. How Can I Blur the Background of a Photo on My iPhone?
Blurring the background of a photo on your iPhone can create a professional-looking portrait effect, emphasizing the subject and adding depth to the image.
4.1 Using Portrait Mode
Portrait mode is the easiest way to blur the background, as it’s designed specifically for this purpose.
Steps:
- Open the Camera App: Launch the Camera app and select “Portrait” mode.
- Position Your Subject: Frame your subject within the guidelines.
- Take the Photo: Capture the photo.
- Adjust Depth Control: After taking the photo, tap “Edit” and use the depth control slider to adjust the background blur.
- Experiment with Lighting Effects: Try different portrait lighting effects to enhance the overall look.
4.2 Using Third-Party Apps
Apps like Adobe Photoshop Express offer more control over background blur.
Steps:
- Download and Open the App: Install and launch Adobe Photoshop Express.
- Select Your Photo: Choose the photo you want to edit.
- Access the Blur Tool: Find the “Blur” tool in the editing toolbar.
- Apply Lens Blur: Select “Lens Blur” to mimic the effect of a professional lens.
- Adjust the Blur: Use the controls to adjust the intensity and focus of the blur.
- Save: Tap “Done” to save your changes.
5. What Are the Privacy Implications of Sharing Photos Online?
Sharing photos online can have significant privacy implications, as images can contain a wealth of information that could be used to identify you or track your location. It’s essential to be aware of these risks and take steps to protect your privacy.
5.1 Metadata
Photos often contain metadata, such as GPS coordinates, date and time stamps, and camera settings. This information can reveal where and when a photo was taken, potentially exposing your location or routine.
5.2 Facial Recognition
Facial recognition technology can identify people in your photos, even if they are not tagged. This can be used to track individuals across different platforms and build a profile of their activities.
5.3 Reverse Image Search
Reverse image search allows anyone to find other instances of your photo online. This can reveal personal information, such as your name, address, or social media profiles.
5.4 Protecting Your Privacy
To protect your privacy when sharing photos online, consider the following tips:
- Remove Metadata: Use a metadata removal tool to strip location data and other personal information from your photos before sharing them.
- Blur Sensitive Information: Use the techniques described above to blur faces, license plates, or other identifying details.
- Adjust Privacy Settings: Review and adjust the privacy settings on your social media accounts to control who can see your photos.
- Be Mindful of Your Surroundings: Avoid sharing photos that reveal your home address, workplace, or other sensitive locations.
- Use a VPN: A Virtual Private Network (VPN) can help protect your IP address and location when sharing photos online.
According to cyber security experts at dfphoto.net, being cautious about the images you share and the information they contain is crucial in today’s digital age.
6. How Can Blurring Photos Help Protect My Personal Information?
Blurring photos can be an effective way to protect your personal information by obscuring details that could be used to identify you or track your location.
6.1 Hiding Faces
Blurring faces in photos can prevent facial recognition software from identifying individuals, protecting their privacy.
6.2 Obscuring License Plates
Blurring license plates can prevent your vehicle from being identified, reducing the risk of stalking or harassment.
6.3 Concealing Addresses
Blurring house numbers or street signs can prevent people from finding your home address.
6.4 Removing Sensitive Documents
Blurring out sensitive parts of documents can prevent the exposure of private information.
6.5 Examples of When to Blur Photos:
- Sharing photos of your children online.
- Posting photos of your car on social media.
- Sharing photos of your home or neighborhood.
- Sharing screenshots of sensitive documents.
- Posting photos of public events where you want to protect the privacy of others.
7. What Are Some Creative Uses for Blurring Photos on iPhone?
Beyond privacy protection, blurring photos can also be used for creative purposes, adding artistic flair and visual interest to your images.
7.1 Creating a Dreamlike Effect
Applying a Gaussian blur can create a soft, dreamlike effect, perfect for portraits or landscape photos.
7.2 Highlighting a Subject
Blurring the background can draw attention to the subject of your photo, making it stand out.
7.3 Adding a Sense of Motion
Motion blur can add a sense of speed or action to your photos, making them more dynamic.
7.4 Creating Abstract Art
Experimenting with different types of blur can create abstract art, turning ordinary photos into unique visual experiences.
7.5 Examples of Creative Blurring:
- Blurring the background of a portrait to create a professional-looking headshot.
- Adding motion blur to a photo of a moving car to emphasize its speed.
- Creating a dreamlike effect in a landscape photo by applying a Gaussian blur.
- Turning a photo of a city skyline into an abstract work of art by experimenting with different types of blur.
8. What Are Some Apps Besides Adobe Photoshop Express That Offer Blurring Tools?
While Adobe Photoshop Express is a popular choice, many other apps offer blurring tools for iPhone. Here are a few alternatives:
8.1 Snapseed
Snapseed is a free photo editing app developed by Google. It offers a range of blurring tools, including lens blur and Gaussian blur, as well as other advanced editing features.
8.2 VSCO
VSCO is a popular photo editing app known for its stylish filters and advanced editing tools. It offers a range of blurring options, including radial blur and selective blur.
8.3 PicsArt
PicsArt is a versatile photo editing app that offers a wide range of tools and features, including blurring tools, stickers, and collage makers.
8.4 Focos
Focos is an app designed specifically for creating professional-looking portrait photos with depth-of-field effects. It offers advanced blurring tools and allows you to adjust the focus and blur after taking the photo.
8.5 AfterFocus
AfterFocus is another app that specializes in creating depth-of-field effects. It allows you to manually select the areas you want to blur and offers a range of blurring options.
9. How Do I Remove Blur from a Photo on iPhone?
Removing blur from a photo on your iPhone can be challenging, especially if the blur is severe. However, some apps and techniques can help sharpen your images and reduce the effects of blur.
9.1 Using the Sharpen Tool
Many photo editing apps, including Adobe Photoshop Express, Snapseed, and VSCO, offer a sharpen tool that can help bring back details and reduce blur.
Steps:
- Open the Photo: Select the photo you want to edit in your chosen app.
- Access the Sharpen Tool: Find the sharpen tool in the editing toolbar.
- Adjust the Intensity: Use the slider to adjust the intensity of the sharpening effect. Be careful not to oversharpen, as this can create unwanted artifacts.
- Save: Tap “Done” to save your changes.
9.2 Using Deconvolution Techniques
Some advanced photo editing apps offer deconvolution techniques that can help remove blur by analyzing the image and reversing the blurring effect. These techniques are more complex but can produce better results than simple sharpening.
9.3 Using AI-Powered Tools
AI-powered photo editing tools can automatically detect and remove blur from your photos. These tools use machine learning algorithms to analyze the image and restore details.
9.4 Limitations
It’s important to note that removing blur from a photo can only do so much. If the blur is too severe, it may not be possible to fully restore the image.
10. What Are the Best Practices for Taking Photos That Don’t Need to Be Blurred?
Preventing blur in the first place is always better than trying to fix it later. Here are some best practices for taking sharp, clear photos with your iPhone:
10.1 Hold Your iPhone Steady
One of the most common causes of blur is camera shake. To minimize camera shake, hold your iPhone steady with both hands and brace yourself against a solid object if possible.
10.2 Use a Tripod
For the sharpest possible images, especially in low light, use a tripod. A tripod will eliminate camera shake and allow you to take long exposures without blur.
10.3 Increase Shutter Speed
Increasing the shutter speed can help reduce blur caused by movement. In bright light, your iPhone will automatically use a faster shutter speed. In low light, you may need to adjust the shutter speed manually using a third-party camera app.
10.4 Use Burst Mode
Burst mode allows you to take a series of photos in rapid succession. This can be useful for capturing moving subjects, as you can choose the sharpest image from the series.
10.5 Focus Carefully
Make sure your iPhone is properly focused on the subject. Tap the screen to focus on a specific area, or use the autofocus lock feature to lock the focus.
10.6 Clean Your Lens
A dirty lens can cause blurry images. Clean your lens regularly with a soft, lint-free cloth.
FAQ: Can You Blur a Photo on iPhone
1. Can I blur a photo on my iPhone without downloading an app?
Yes, you can blur parts of a photo on your iPhone without downloading an app using the built-in Markup tool, which allows you to cover areas with solid shapes. Additionally, Portrait mode blurs the background when taking photos.
2. How do I blur the background of a photo on my iPhone using Portrait mode?
To blur the background using Portrait mode, open the Camera app, select “Portrait,” frame your subject, and take the photo. You can then adjust the blur intensity in the editing options.
3. What is the best app for blurring photos on iPhone?
Adobe Photoshop Express is widely regarded as one of the best apps for blurring photos on iPhone, offering various blur effects and precise control over the blurring process.
4. Can I blur a specific part of a photo on my iPhone?
Yes, you can blur a specific part of a photo using the Radial Blur tool in Adobe Photoshop Express or by using the Markup tool to cover the area.
5. How can blurring photos help protect my privacy?
Blurring photos can protect your privacy by obscuring sensitive information like faces, license plates, and addresses, preventing identification and potential misuse of personal data.
6. Is it possible to remove blur from a photo on my iPhone?
Removing blur completely can be challenging, but you can use the Sharpen tool in photo editing apps like Adobe Photoshop Express or Snapseed to reduce blur and enhance image details.
7. What is Gaussian blur, and how can I use it on my iPhone?
Gaussian blur is a type of blur that softens an image by averaging pixel values, creating a smooth effect. You can apply Gaussian blur using apps like Snapseed or Adobe Photoshop Express.
8. How do I prevent blur when taking photos with my iPhone?
To prevent blur, hold your iPhone steady, use a tripod if possible, increase the shutter speed, use burst mode for moving subjects, focus carefully, and ensure your lens is clean.
9. What are the privacy implications of sharing photos online?
Sharing photos online can expose metadata like GPS coordinates, allow facial recognition, and enable reverse image searches, potentially revealing personal information and tracking your location.
10. Are there creative ways to use blurring photos on iPhone?
Yes, blurring photos can be used creatively to create dreamlike effects, highlight subjects, add motion, or create abstract art, enhancing the visual appeal of your images.
At dfphoto.net, we’re dedicated to providing you with the best resources and information to enhance your photography skills. We invite you to explore our website for more tutorials, inspiring galleries, and a vibrant community of photographers. Whether you’re looking to master the art of blurring or simply want to connect with fellow enthusiasts, dfphoto.net is your go-to destination.
Ready to take your iPhone photography to the next level? Visit dfphoto.net today and discover a world of inspiration, learning, and community! Don’t miss out on the latest tips, tricks, and trends in the world of photography. Your journey to becoming a better photographer starts here.
For more information and to connect with our community, visit our website or contact us at:
Address: 1600 St Michael’s Dr, Santa Fe, NM 87505, United States
Phone: +1 (505) 471-6001
Website: dfphoto.net