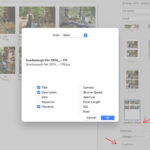Are you wondering, “Can I get deleted photos back on my iPhone?” The good news is that dfphoto.net is here to help you explore various methods for photo recovery, covering both simple solutions and more advanced techniques using data recovery tools. Discover effective strategies to retrieve your precious memories and protect them from future loss, including understanding cloud storage options.
1. Understanding Photo Deletion on Your iPhone
When you delete photos on your iPhone, they aren’t immediately gone. Knowing where they go and how the deletion process works is the first step in understanding if recovery is possible.
1.1. The “Recently Deleted” Album
The “Recently Deleted” album is a temporary holding place for photos you’ve deleted.
What it is: This album acts as a safety net, storing deleted photos for 30 days.
How to access it: Open the Photos app, tap “Albums,” and scroll down to “Recently Deleted.”
Recovery: To recover photos from this album, select the desired photos and tap “Recover.”
1.2. Permanent Deletion
After 30 days in the “Recently Deleted” album, photos are permanently deleted from your iPhone.
What it means: Photos are removed from your device and iCloud.
Recovery challenges: Standard iPhone methods will not work. Recovery becomes significantly more complex.
1.3. How iPhones Store Data
Understanding how iPhones store data is crucial for assessing the possibility of photo recovery.
Flash memory: iPhones use flash memory (NAND) for data storage, which functions differently from traditional hard drives.
Data overwriting: When a file is deleted, the space it occupied is marked as available. New data can overwrite this space.
Fragmentation: Data can be fragmented and scattered across the storage, making recovery more complex.
2. Quick Checks: Where to Look First
Before diving into more complex methods, check these common locations. You might find your photos are still accessible.
2.1. iCloud Photos
iCloud Photos automatically syncs your photo library across devices.
How it works: If enabled, photos taken on your iPhone are uploaded to iCloud.
Accessing iCloud Photos: Go to Settings > [Your Name] > iCloud > Photos. Ensure “iCloud Photos” is turned on.
Recovery: Log into iCloud.com on a computer to check if your deleted photos are there.
2.2. Other Cloud Services
Many people use third-party cloud services like Google Photos or Dropbox to back up their photos.
Popular services: Google Photos, Dropbox, Amazon Photos, OneDrive.
Checking for photos: Open the respective app and check if your photos are backed up.
Automatic backups: Some apps offer automatic backup features, ensuring your photos are regularly saved to the cloud.
2.3. iTunes or Finder Backups
If you regularly back up your iPhone to your computer using iTunes (or Finder on macOS Catalina and later), your photos may be included in the backup.
Backup process: Connect your iPhone to your computer and use iTunes or Finder to create a backup.
Restoring from backup: Connect your iPhone, open iTunes or Finder, and choose to restore from your backup.
Important note: Restoring from a backup will overwrite your current iPhone data with the data from the backup.
3. Using iPhone Data Recovery Software
If the quick checks don’t yield results, consider using iPhone data recovery software. These tools scan your device for recoverable data.
3.1. How Data Recovery Software Works
Data recovery software employs advanced techniques to find traces of deleted files.
Scanning: The software scans the iPhone’s flash memory for recoverable data.
Algorithms: Advanced algorithms identify file fragments and reconstruct deleted photos.
Limitations: Success depends on various factors, including how long ago the photos were deleted and whether the storage space has been overwritten.
3.2. Top Data Recovery Software Options
Several reputable data recovery software options are available for iPhones.
iMobie PhoneRescue:
- Features: Recovers photos, messages, contacts, and more. Supports various iOS versions.
- User-friendly: Easy-to-use interface.
- Pricing: Offers a free trial, with a paid version for full functionality.
EaseUS MobiSaver:
- Features: Recovers data from iOS devices, iTunes, and iCloud backups.
- Preview: Allows you to preview recoverable files before restoring.
- Pricing: Offers a free version with limited features, and a paid version for advanced recovery.
Dr.Fone – Data Recovery (iOS):
- Features: Recovers various types of data, including photos, videos, and messages. Supports iPhone, iPad, and iPod Touch.
- Selective recovery: Allows you to select specific files to recover.
- Pricing: Offers a free trial, with a paid version for full access.
Tenorshare UltData:
- Features: Recovers data directly from iOS devices, iCloud backups, and iTunes backups.
- Compatibility: Supports the latest iOS versions and devices.
- Pricing: Offers a free trial, with a paid version for full functionality.
3.3. Step-by-Step Guide to Using Data Recovery Software
Follow these steps to use data recovery software effectively.
- Download and Install: Download and install your chosen data recovery software on your computer from dfphoto.net.
- Connect Your iPhone: Connect your iPhone to your computer using a USB cable.
- Trust This Computer: On your iPhone, tap “Trust” when prompted to trust the computer.
- Start Scanning: Launch the data recovery software and select the option to scan your iOS device.
- Select Photo Recovery: Choose the types of data you want to recover (e.g., photos, videos).
- Preview Recoverable Photos: After the scan, preview the recoverable photos.
- Select and Recover: Select the photos you want to recover and choose a location on your computer to save them.
- Complete Recovery: Follow the software’s instructions to complete the recovery process.
4. iCloud and iTunes/Finder Restore: A Detailed Walkthrough
Restoring from iCloud or iTunes/Finder backups can recover deleted photos, but it’s essential to understand the implications.
4.1. Restoring from an iCloud Backup
Restoring from an iCloud backup will overwrite your current iPhone data with the data from the backup.
Prerequisites:
- Ensure you have a recent iCloud backup. Go to Settings > [Your Name] > iCloud > iCloud Backup to check the date of your last backup.
- Connect your iPhone to a stable Wi-Fi network.
- Your iPhone should be charging or have sufficient battery life.
Steps:
-
Erase Your iPhone: Go to Settings > General > Transfer or Reset iPhone > Erase All Content and Settings.
Alt text: Erase All Content and Settings on iPhone to initiate iCloud Restore
-
Follow Setup Assistant: After your iPhone restarts, follow the on-screen instructions until you reach the “Apps & Data” screen.
-
Choose Restore from iCloud Backup: Select “Restore from iCloud Backup.”
Alt text: Select Restore from iCloud Backup during iPhone Setup
-
Sign In to iCloud: Enter your Apple ID and password to sign in to iCloud.
-
Select Backup: Choose the most recent backup that contains your deleted photos.
Alt text: Choose the appropriate iCloud backup to restore from a list of available backups
-
Wait for Restore: Wait for the restore process to complete. This may take several hours, depending on the size of the backup and your internet speed.
-
Complete Setup: Once the restore is complete, follow the remaining setup steps.
4.2. Restoring from an iTunes or Finder Backup
Restoring from an iTunes or Finder backup is similar to restoring from iCloud, but it uses a backup stored on your computer.
Prerequisites:
- Ensure you have a recent iTunes or Finder backup.
- Connect your iPhone to the computer used to create the backup.
- Make sure you have the latest version of iTunes (or Finder on macOS Catalina and later).
Steps:
-
Connect Your iPhone: Connect your iPhone to your computer using a USB cable.
-
Open iTunes or Finder: Launch iTunes (or Finder on macOS Catalina and later).
-
Select Your iPhone: In iTunes, click the iPhone icon near the top left corner. In Finder, select your iPhone from the sidebar under “Locations.”
Alt text: Locate and select the connected iPhone in Finder on macOS
-
Restore Backup: In iTunes or Finder, click “Restore Backup.”
Alt text: Initiate the Restore Backup process within Finder to recover iPhone data
-
Choose Backup: Select the most recent backup that contains your deleted photos.
-
Enter Password (if encrypted): If your backup is encrypted, enter the password to unlock it.
-
Wait for Restore: Wait for the restore process to complete. Your iPhone will restart during the process.
-
Complete Setup: Once the restore is complete, follow the remaining setup steps on your iPhone.
4.3. Pros and Cons of Restoring from Backup
Consider the advantages and disadvantages before restoring from a backup.
Pros:
- Comprehensive Recovery: Restores all data included in the backup, including photos, messages, contacts, and settings.
- No Additional Cost: No need to purchase third-party software.
- Reliable: High success rate if the backup is recent and complete.
Cons:
- Data Overwrite: Overwrites your current iPhone data with the data from the backup. Any data created since the backup will be lost.
- Time-Consuming: The restore process can take a significant amount of time.
- Backup Required: Requires a recent and complete backup to be available.
5. Preventing Future Photo Loss
Prevention is better than cure. Implement these strategies to safeguard your photos from future loss.
5.1. Regular Backups
Regularly backing up your iPhone is crucial for data protection.
iCloud Backup:
- Enable Automatic Backup: Go to Settings > [Your Name] > iCloud > iCloud Backup and turn on “iCloud Backup.”
- Frequency: iCloud automatically backs up your iPhone when it is connected to Wi-Fi, charging, and locked.
iTunes or Finder Backup:
- Connect and Backup: Connect your iPhone to your computer and use iTunes or Finder to create a backup.
- Schedule: Set a reminder to back up your iPhone weekly or monthly.
5.2. Utilizing Cloud Storage Effectively
Cloud storage provides an additional layer of protection for your photos.
iCloud Photos:
- Enable Syncing: Go to Settings > [Your Name] > iCloud > Photos and turn on “iCloud Photos.”
- Storage Management: Manage your iCloud storage to ensure you have enough space for all your photos and videos.
Google Photos:
- Automatic Backup: Install the Google Photos app and enable automatic backup.
- Storage Options: Choose between “High quality” (unlimited storage) or “Original quality” (uses your Google account storage).
5.3. Best Practices for Photo Management
Effective photo management can reduce the risk of accidental deletion.
Organization:
- Albums: Create albums to organize your photos by event, date, or category.
- Folders: Use folders within albums to further categorize your photos.
Regular Review:
- Delete Unwanted Photos: Regularly review your photo library and delete unwanted or duplicate photos.
- Backup Before Deleting: Before deleting photos, ensure they are backed up to iCloud or another cloud service.
Caution with Deletion:
- Double-Check: Always double-check before deleting photos, especially important ones.
- Recently Deleted Album: Remember that deleted photos go to the “Recently Deleted” album for 30 days, providing a window for recovery.
6. Understanding Data Recovery Limitations
It’s important to be aware of the limitations of data recovery. Not all deleted photos can be recovered.
6.1. Overwriting
Overwriting is a primary factor affecting data recovery success.
What it is: When new data is written to the storage space previously occupied by deleted photos, the original data is overwritten.
Impact: Overwritten data is typically unrecoverable.
Minimizing risks: Stop using your iPhone immediately after realizing you’ve deleted important photos to minimize the chance of overwriting.
6.2. Time Since Deletion
The amount of time that has passed since deletion affects recovery chances.
Flash Memory Behavior: Flash memory (NAND) used in iPhones can degrade over time, making data recovery more challenging.
Prompt Action: The sooner you attempt recovery, the higher the likelihood of success.
6.3. Encryption
Encryption adds another layer of complexity to data recovery.
How it works: iPhones encrypt data to protect it from unauthorized access.
Recovery Challenges: Encrypted data requires decryption keys, which may not be accessible without the correct credentials.
6.4. Physical Damage
Physical damage to your iPhone can affect data recovery.
Damage Types: Water damage, impact damage, or internal component failure.
Professional Help: In cases of physical damage, professional data recovery services may be required.
7. When to Seek Professional Help
If you are unable to recover your deleted photos using DIY methods, consider seeking professional help.
7.1. Benefits of Professional Data Recovery Services
Professional data recovery services have specialized tools and expertise.
Expertise: Experienced technicians with in-depth knowledge of data recovery techniques.
Advanced Tools: Access to specialized hardware and software for data recovery.
Cleanroom Environment: Some services use cleanroom environments to protect data from contamination during recovery.
7.2. Choosing a Reputable Data Recovery Service
Selecting a reputable data recovery service is essential.
Research: Look for services with positive reviews and a proven track record.
Certifications: Check for industry certifications and affiliations.
Data Privacy: Ensure the service has strict data privacy policies and confidentiality agreements.
7.3. Cost Considerations
Professional data recovery services can be expensive.
Factors Affecting Cost: The complexity of the recovery, the type of storage media, and the extent of the damage.
Estimates: Get a detailed estimate before proceeding with the recovery process.
Success Rate: Understand the service’s success rate and the likelihood of recovering your photos.
8. Understanding iPhone Storage and File Systems
A deeper understanding of iPhone storage and file systems can aid in data recovery efforts.
8.1. Flash Memory (NAND)
Flash memory is the primary storage medium in iPhones.
Characteristics: Non-volatile, meaning it retains data even when power is off.
Data Storage: Data is stored in blocks, and each block has a limited number of write cycles.
8.2. Apple File System (APFS)
APFS is the file system used by iPhones.
Features: Designed for flash storage, with features like cloning, snapshots, and encryption.
Efficiency: Optimizes storage usage and improves performance.
8.3. How Data is Written and Deleted
Understanding how data is written and deleted can help you understand recovery limitations.
Writing Data: Data is written to available blocks in flash memory.
Deleting Data: When a file is deleted, the file system marks the space as available but may not immediately erase the data.
TRIM Command: The TRIM command can erase data blocks to improve performance and lifespan, making recovery more challenging.
9. The Role of Third-Party Apps and Security Risks
Be cautious when using third-party apps for data recovery due to potential security risks.
9.1. Potential Risks
Third-party apps can pose security and privacy risks.
Malware: Some apps may contain malware or spyware.
Data Theft: Apps may collect and transmit your personal data without your consent.
Unauthorized Access: Apps may request excessive permissions, granting them access to sensitive information on your iPhone.
9.2. How to Choose Safe Apps
Take precautions when selecting third-party apps.
Reputation: Download apps from reputable sources, such as the App Store.
Reviews: Read user reviews and ratings before installing an app.
Permissions: Review the permissions requested by the app and ensure they are appropriate for its functionality.
9.3. Protecting Your Data
Implement measures to protect your data when using third-party apps.
Privacy Settings: Review and adjust your iPhone’s privacy settings to limit app access to your data.
Two-Factor Authentication: Enable two-factor authentication for your Apple ID to protect your account from unauthorized access.
Regular Updates: Keep your iPhone’s operating system and apps up to date to patch security vulnerabilities.
10. Alternative Photo Storage and Backup Solutions
Explore alternative photo storage and backup solutions to minimize the risk of data loss.
10.1. Network-Attached Storage (NAS)
NAS devices offer centralized storage for your photos and other files.
Benefits:
- Centralized Storage: Store all your photos in one location, accessible from multiple devices.
- Redundancy: Many NAS devices support RAID configurations, which provide data redundancy and protection against drive failure.
- Local Control: You have full control over your data, unlike cloud-based services.
Popular Options:
- Synology DiskStation: Offers a range of NAS devices with various features and storage capacities.
- QNAP NAS: Another popular brand with a wide selection of NAS devices.
10.2. External Hard Drives
External hard drives are a simple and affordable way to back up your photos.
Benefits:
- Portability: Easy to carry and connect to your computer.
- Affordable: Relatively inexpensive compared to other storage solutions.
- Offline Storage: Provides an offline backup of your photos, protecting them from online threats.
Best Practices:
- Regular Backups: Back up your photos to the external hard drive regularly.
- Multiple Copies: Consider creating multiple backups and storing them in different locations.
10.3. Hybrid Cloud Solutions
Hybrid cloud solutions combine local storage with cloud-based backups.
How it Works:
- Local Storage: Store your photos on a local device, such as a NAS or external hard drive.
- Cloud Backup: Automatically back up your photos to a cloud service, such as iCloud, Google Photos, or Dropbox.
Benefits:
- Redundancy: Provides multiple layers of protection against data loss.
- Accessibility: Access your photos from anywhere with an internet connection.
FAQ: Recovering Deleted Photos on iPhone
1. Can I recover permanently deleted photos from my iPhone without a backup?
Yes, using data recovery software might help, but success isn’t guaranteed. These tools scan your iPhone for traces of deleted files, but the chances decrease over time due to overwriting.
2. Where do permanently deleted photos go on an iPhone?
For all practical purposes, they vanish. Once deleted from the “Recently Deleted” folder, the space becomes available for new data, making recovery difficult.
3. How long do photos stay in the “Recently Deleted” album on iPhone?
Photos remain in the “Recently Deleted” album for 30 days before being automatically and permanently deleted.
4. Is it possible to recover photos deleted from iCloud?
Yes, if you act quickly. iCloud keeps deleted files for a certain period, allowing you to restore them from iCloud.com or your device settings.
5. Will restoring my iPhone from a backup delete my current data?
Yes, restoring from a backup replaces your current data with the data from the backup. Ensure you back up your current data before restoring.
6. What is the best data recovery software for iPhone?
Popular options include iMobie PhoneRescue, EaseUS MobiSaver, Dr.Fone – Data Recovery (iOS), and Tenorshare UltData, each with its own strengths and features.
7. How can I prevent future photo loss on my iPhone?
Enable iCloud Backup, regularly back up your iPhone to a computer, and use cloud storage services like Google Photos or Dropbox for additional protection.
8. Are third-party data recovery apps safe to use?
Exercise caution. Download apps from reputable sources, read reviews, and be mindful of the permissions requested by the app to protect your data.
9. What is the TRIM command, and how does it affect data recovery?
The TRIM command erases data blocks in flash memory to improve performance, but it makes data recovery more challenging as it reduces the chances of recovering deleted files.
10. When should I seek professional data recovery services?
Consider professional help if you have physically damaged your iPhone or if DIY methods fail. Professional services have advanced tools and expertise for complex recovery scenarios.
Losing photos from your iPhone can be distressing, but understanding the recovery options and implementing preventative measures can help you retrieve your memories and protect them in the future. Remember to visit dfphoto.net for more photography tips, inspiration, and a vibrant community of photographers. Explore our tutorials, showcase your work, and connect with fellow enthusiasts. Enhance your photography skills and discover new creative horizons today. Check out dfphoto.net for more information, inspiration, and to connect with a thriving community of photographers.