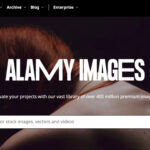Instagram, while being a visually rich platform, doesn’t offer a straightforward “right-click and save” option for downloading photos on your desktop. This can be frustrating when you want to save your own photos or images from public profiles directly to your computer. However, there’s a simple method to bypass this limitation and download Instagram photos directly to your PC using just your web browser.
This guide will walk you through a quick three-step process to save any Instagram photo to your computer, without needing any third-party apps or extensions.
Step 1: Access the Instagram Photo on Your Web Browser
First, navigate to Instagram.com using your preferred web browser on your PC. Locate the specific photo you wish to download. This could be on your profile, a friend’s profile, or any public account.
Once you’ve found the photo, click on it. This action will open the photo in a preview window, often referred to as a modal, overlaying the main newsfeed.
Pay attention to the address bar of your browser. You’ll notice the URL changes from the general Instagram profile link to a unique link specifically for that photo, usually in the format instagram.com/p/#########. This unique URL is crucial.
To isolate just the photo on the page, refresh your browser. You can do this by clicking the refresh button or pressing Ctrl + R (Windows) or Cmd + R (Mac). This action will load a dedicated page displaying only the selected Instagram photo.
Step 2: Utilize Browser’s Inspect Tool to Find the Photo’s URL
Now that you have the individual photo page open, the next step involves using your browser’s built-in developer tools to find the direct image URL. Don’t worry, you don’t need to be a tech expert for this!
Right-click anywhere on the photo itself. From the context menu that appears, select “Inspect” or “Inspect Element”. This will open the Developer Tools panel, usually appearing on the side or bottom of your browser window.
 Right-clicking on an Instagram photo and selecting "Inspect" to open browser developer tools for downloading the image
Right-clicking on an Instagram photo and selecting "Inspect" to open browser developer tools for downloading the image
Within the Developer Tools, look for the “Sources” tab, typically located at the top of the panel. Click on “Sources”.
Once in the “Sources” tab, you’ll see a file directory structure. Look for and expand the folder labeled “VP”. Inside “VP”, you will find a series of folders. These folders contain the various assets of the webpage, including images.
Start clicking and expanding these folders one by one. As you explore, you’re searching for the folder that contains the full-size version of the Instagram photo. Once you locate it, right-click on the image file within that folder. From the context menu, choose “Open in new tab”.
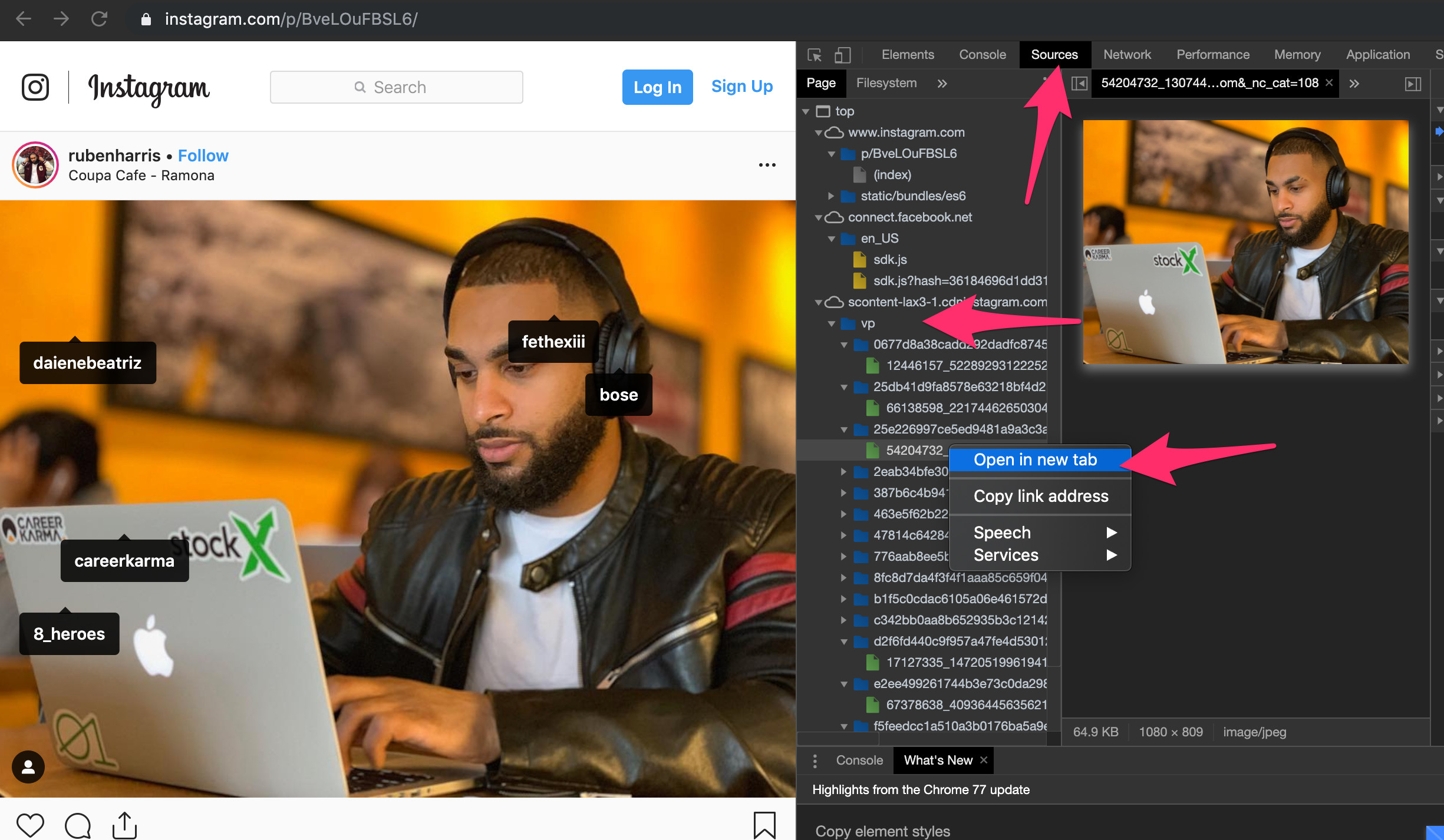 Navigating the "Sources" tab in Chrome DevTools to find the Instagram photo file for downloading
Navigating the "Sources" tab in Chrome DevTools to find the Instagram photo file for downloading
This action will open the full-resolution Instagram photo in a new browser tab, displaying the image directly.
Step 3: Download the Instagram Photo to Your PC
With the Instagram photo now open in its own tab, downloading it is straightforward. Simply right-click anywhere on the image. From the context menu, select “Save image as…” or “Save as…”.
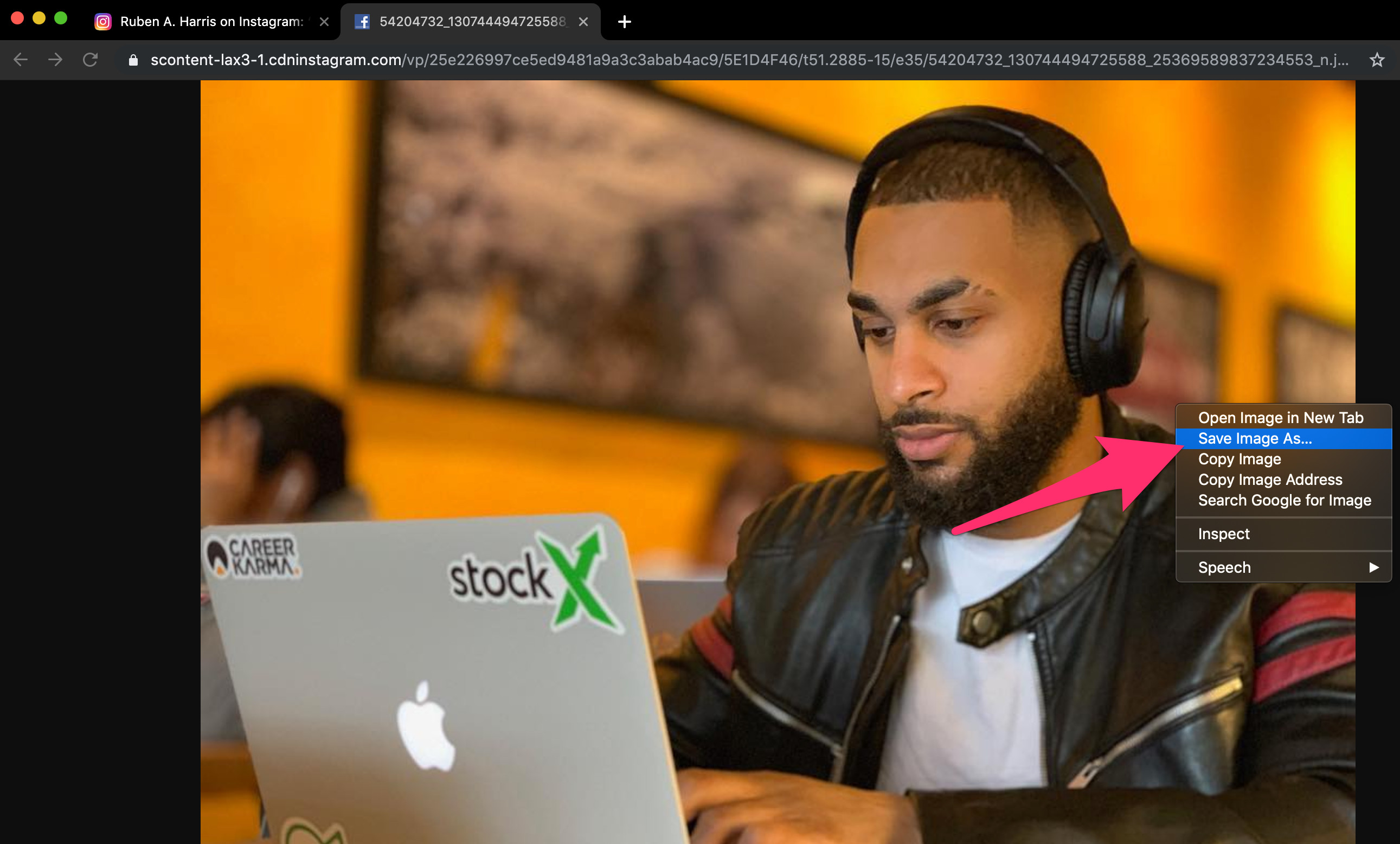 Right-clicking on the full-size Instagram photo in a new tab and choosing "Save image as" to download to PC
Right-clicking on the full-size Instagram photo in a new tab and choosing "Save image as" to download to PC
Choose a location on your computer to save the photo and click “Save”. You’ve now successfully downloaded the full-resolution Instagram photo directly to your PC. This is the same high-quality image you see on the Instagram mobile app, not a low-resolution thumbnail or screenshot.
Why This Method Works
Instagram intentionally makes it less obvious to directly download photos from their website. They prefer users to engage with content on their platform, and direct downloads can sometimes bypass their intended user experience. However, the images are still loaded in your browser for viewing, and by using the “Inspect” tool, you are essentially accessing the source code of the webpage to find the direct link to the image file.
While there are third-party tools and apps designed for bulk downloading Instagram content, this method is quick and efficient for saving individual photos without needing any additional software. It’s a handy trick to have in your toolkit for grabbing those Instagram images you want to keep on your PC. Remember to always be mindful of image rights and give credit to the original photographers when using downloaded images.