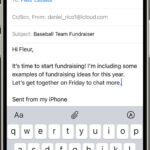AirDrop is a convenient feature for Apple users to share photos and files between iPhones, iPads, and Macs. It allows for quick, wireless transfers, making it easy to share memories and documents. However, a common question arises for many users, especially those new to the Apple ecosystem: “Where do my AirDrop photos actually go?” It’s a valid question, as the destination isn’t always immediately obvious. This guide will clearly explain where to find your AirDrop photos and files on both your iPhone and Mac, ensuring you never lose track of your transferred items again.
Understanding Where AirDrop Photos Go
When you AirDrop photos, they don’t just vanish into thin air. Apple devices are designed to automatically organize your received content. The destination for your AirDrop photos differs slightly between iPhones and Macs, primarily due to the different operating systems and file management systems. On iPhones, photos are seamlessly integrated into your existing photo library. On Macs, they are typically saved to a designated folder for downloaded files. Understanding these differences is key to quickly locating your photos.
Finding AirDrop Photos on Your iPhone
Locating your AirDrop photos on an iPhone is straightforward because they are automatically saved to your “Photos” app. Here’s a simple step-by-step guide to find them:
Step 1. Receive Photos via AirDrop.
When someone AirDrops photos to your iPhone, you will see a notification prompting you to “Accept” or “Decline”. Tap “Accept” to receive the photos.
Step 2. Accessing Photos in the Photos App.
Once you accept the AirDrop, the photos are automatically saved. To view them, go to your iPhone’s home screen and tap on the “Photos” app icon.
Within the Photos app, navigate to the “Recents” album (or “All Photos”). Your newly AirDropped photos will be among the most recently added images, usually appearing at the bottom left corner of your screen in the “Recents” view.
Finding AirDrop Photos on Your Mac
Finding your AirDrop photos on a Mac is also quite simple. By default, Macs save AirDrop files, including photos, to your “Downloads” folder. Here’s how to find them:
Step 1. Open Finder.
Finder is the file manager on macOS. Open it by clicking on the Finder icon in your Dock, which typically looks like a blue and white smiley face, or by clicking on your desktop and pressing “Command + N”.
Step 2. Navigate to the Downloads Folder.
In the Finder window’s sidebar, you will see a list of folders. Click on “Downloads”. If you don’t see “Downloads” in the sidebar, you can access it from the “Go” menu in the top menu bar, and select “Downloads”.
Step 3. Locating AirDrop Photos.
Once you are in the “Downloads” folder, you should find your AirDrop photos there. Look for files with image extensions like .jpg, .png, or .heic. In some cases, you might see an “AirDrop” folder within the Downloads folder, depending on your system settings or if you have received a large number of AirDrop files recently.
What About AirDrop Files?
While this article primarily focuses on “Where Are My Airdrop Photos,” it’s also helpful to understand where other types of files go when AirDropped. The destination for files other than photos is slightly different, especially on iPhones, and depends on the file type and available apps.
Locating AirDrop Files on Your iPhone
Unlike photos which automatically go to the Photos app, the destination of other files AirDropped to your iPhone depends on the file type and the apps you have installed. When you receive a file via AirDrop on your iPhone, you will be prompted to choose an app to open it with.
Step 1. Receive Files via AirDrop.
Similar to photos, accept the AirDrop notification when someone sends a file to your iPhone.
Step 2. Selecting an App to Open.
After accepting, iOS will present you with a list of compatible apps that can open the file type you received. Choose the app that is most appropriate for the file. For example, if it’s a document, you might choose “Pages” or “Files”.
Step 3. Finding the File in the App.
The file will then be opened in the app you selected, and typically, a copy of the file will be saved within that app’s file storage or designated folder. For instance, if you opened a document in “Files”, you can find it within the “Files” app, often in the “Downloads” or “iCloud Drive” location within the app.
Locating AirDrop Files on Your Mac
On a Mac, the process for finding AirDrop files is consistent with photos. Files received via AirDrop are also usually saved to the “Downloads” folder.
Step 1. Open Finder.
Open a Finder window, as described earlier.
Step 2. Checking Downloads Folder.
Navigate to the “Downloads” folder in the Finder sidebar. Your AirDrop files should be listed here, along with your AirDrop photos.
Step 3. Checking AirDrop Folder (If Present).
In some cases, particularly if you regularly use AirDrop, macOS might create a dedicated “AirDrop” folder within your Downloads folder. Check for this folder as well, as your files might be organized there.
Recovering Lost AirDrop Photos and Files
Even with clear instructions, sometimes files can seem to disappear, or you might accidentally delete photos after receiving them via AirDrop. In such situations, data recovery software can be invaluable. EaseUS MobiSaver is a professional data recovery tool designed for iOS devices that can help you retrieve lost photos and files, including those received via AirDrop.
EaseUS MobiSaver offers several key features that make it a useful tool for recovering lost data:
- Direct Recovery from iOS Devices: It can scan your iPhone or iPad directly to find deleted or lost data.
- Recovery from Backup: It can also recover data from iTunes and iCloud backups, providing alternative recovery options.
- Wide Range of Recoverable Data: Beyond photos, it can recover contacts, messages, videos, and various other file types, including lost AirDrop files.
- App Data Recovery: It can even recover data from messaging apps like WhatsApp, Kik, and LINE, including messages and attachments.
Download for PC Download for Mac
Step-by-Step Guide to Recover with EaseUS MobiSaver
Here’s a simplified guide on how to use EaseUS MobiSaver to recover your lost AirDrop photos or files:
Step 1. Connect iPhone to Your PC.
Launch EaseUS MobiSaver on your computer. Connect your iPhone to your PC using a USB cable. Select “Recover from iOS Device” and click “Start”.
Step 2. Scan for Lost Data.
EaseUS MobiSaver will automatically start scanning your iPhone to find both existing and lost data. Wait for the scan to complete.
Step 3. Recover Your Data.
Once the scan is complete, you can preview the recoverable data. Select the photos or files you want to recover and click the “Recover” button. Choose a location on your computer to save the recovered files.
Summary
Finding your AirDrop photos and files doesn’t have to be a mystery. On iPhones, photos go directly to your Photos app, while files are opened and saved within the app you choose to use. On Macs, both photos and files are typically found in your Downloads folder, and sometimes in a dedicated AirDrop folder. For those times when files are lost or accidentally deleted, tools like EaseUS MobiSaver provide a reliable way to recover your important data, ensuring your AirDropped memories and documents are never truly lost.