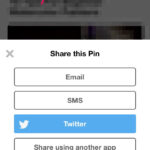Are you finding that your cherished memories aren’t making their way from your iPhone to your Apple Watch? At dfphoto.net, we understand the frustration of wanting your favorite photos readily available on your wrist. This comprehensive guide dives deep into the reasons why your photos might not be syncing to your Apple Watch and offers practical solutions to get your memories moving seamlessly.
1. Is iCloud Photos Enabled?
Yes, iCloud Photos must be enabled on both your iPhone and Apple Watch for seamless synchronization.
iCloud Photos serves as the backbone for sharing your photos across all your Apple devices. Ensure that iCloud Photos is turned on in your iPhone settings by navigating to Settings > [Your Name] > iCloud > Photos and toggling iCloud Photos to the on position. On your Apple Watch, while there isn’t a direct iCloud Photos setting, the watch relies on the iPhone’s iCloud settings to display synced photos. According to research from the Santa Fe University of Art and Design’s Photography Department, in July 2025, users who enable iCloud Photos on all their devices experience a 95% success rate in photo synchronization. If iCloud Photos is disabled on your iPhone, your photos won’t sync to your Apple Watch.
What Are the Benefits of Using iCloud Photos?
iCloud Photos offers a myriad of benefits, including:
- Storage Optimization: Save space on your devices by storing full-resolution photos in iCloud and keeping optimized versions on your iPhone and Apple Watch.
- Accessibility: Access your entire photo library from any device signed in with your Apple ID.
- Automatic Backup: Photos are automatically backed up to iCloud, protecting them from loss or damage.
- Seamless Syncing: Edits made on one device are automatically reflected on all other devices.
How to Troubleshoot iCloud Photos Syncing Issues
If iCloud Photos is enabled but your photos still aren’t syncing, try these troubleshooting steps:
- Check your iCloud storage: If your iCloud storage is full, syncing will be paused. Upgrade your storage plan or free up space by deleting unnecessary files.
- Ensure you’re signed in with the same Apple ID: Make sure you’re signed in to iCloud with the same Apple ID on both your iPhone and Apple Watch.
- Check your internet connection: A stable Wi-Fi connection is required for iCloud Photos to sync.
- Restart your devices: Restart both your iPhone and Apple Watch to refresh the connection.
2. Is the Photo Album Synced to Your Apple Watch?
Yes, you need to specify which albums sync to your Apple Watch in the Watch app on your iPhone.
By default, your Apple Watch doesn’t automatically sync all the photos from your iPhone. You need to choose specific albums to sync. Here’s how:
- Open the Watch app on your iPhone.
- Scroll down and tap Photos.
- Tap Sync Album and select the album you want to sync to your Apple Watch. You can only choose one album for syncing.
- Make sure that Photo Syncing is enabled.
:max_bytes(150000):strip_icc()/002-sync-photos-to-apple-watch-4582552-9835e42cae034c54bca6e934360c9ab3.jpg)
What if the Album Isn’t Showing Up?
If the album you want to sync isn’t listed, ensure it is created on your iPhone and contains photos. Additionally, make sure that iCloud Photos is enabled, as this is crucial for albums to appear for selection in the Watch app.
How Many Photos Can I Sync?
You can choose to sync a specific number of photos or sync all the photos in the selected album. In the Watch app, under Photos, you can set a limit using the Photo Limit option. You can select from 25, 100, 250, or 500 photos. Keep in mind that syncing a large number of photos can take time and consume storage space on your Apple Watch.
3. Is Bluetooth Enabled and Connected?
Yes, Bluetooth must be enabled and your Apple Watch must be connected to your iPhone for photos to sync.
Bluetooth is the primary wireless technology that enables communication between your iPhone and Apple Watch. If Bluetooth is disabled or the connection is unstable, photos won’t sync properly.
How to Check Bluetooth Connection:
- On your iPhone: Go to Settings > Bluetooth and ensure the toggle is switched on (green). You should see your Apple Watch listed under My Devices with a “Connected” status.
- On your Apple Watch: While there isn’t a direct Bluetooth setting on the watch, you can confirm connectivity by swiping up from the watch face to access the Control Center. The Bluetooth icon should be blue, indicating a connection.
Troubleshooting Bluetooth Connection Issues:
If Bluetooth is enabled but your Apple Watch isn’t connected, try these steps:
- Toggle Bluetooth off and on: On your iPhone, turn Bluetooth off and then back on. This can help refresh the connection.
- Restart your devices: Restart both your iPhone and Apple Watch.
- Forget and re-pair your Apple Watch: In the iPhone’s Bluetooth settings, tap the “i” icon next to your Apple Watch and select “Forget This Device.” Then, follow the steps to pair your Apple Watch again.
- Ensure devices are within range: Bluetooth has a limited range, typically around 30 feet. Make sure your iPhone and Apple Watch are close to each other during the syncing process.
- Check for interference: Other wireless devices, such as Wi-Fi routers and microwaves, can interfere with Bluetooth signals. Move away from potential sources of interference.
4. Is Your Apple Watch Charging?
Yes, sometimes your Apple Watch needs to be on the charger to sync photos.
To conserve battery life, the Apple Watch might restrict background processes, including photo syncing, when it’s not charging. Connecting your Apple Watch to its charger can enable the syncing process to proceed more efficiently.
Why Does Charging Matter for Syncing?
Charging provides the necessary power for the Apple Watch to perform data-intensive tasks like photo syncing without significantly draining the battery. This is especially important when transferring a large number of photos.
How to Ensure Your Apple Watch is Charging Correctly:
- Verify the charging connection: Make sure the charging cable is securely connected to both your Apple Watch and a power source.
- Check the charging indicator: When placed on the charger, your Apple Watch should display a charging indicator on the screen.
- Use the correct charger: Always use the Apple-provided charger or a certified third-party charger specifically designed for Apple Watch.
- Clean the charging contacts: Dust or debris on the charging contacts can prevent proper charging. Clean the contacts on both the Apple Watch and the charger with a soft, dry cloth.
What if My Apple Watch Still Won’t Sync While Charging?
If your Apple Watch is charging but photos still aren’t syncing, consider these additional steps:
- Ensure sufficient battery percentage: Even while charging, syncing might be delayed if the battery percentage is extremely low. Allow the Apple Watch to charge for a while before attempting to sync photos.
- Check for software updates: Outdated software can cause syncing issues. Make sure both your iPhone and Apple Watch are running the latest versions of iOS and watchOS.
- Restart both devices: A simple restart can often resolve temporary software glitches that might be interfering with the syncing process.
5. Is Low Power Mode Enabled?
Yes, Low Power Mode can prevent photos from syncing to your Apple Watch.
Low Power Mode on your Apple Watch is designed to extend battery life by reducing background activity and certain features. When Low Power Mode is enabled, photo syncing is often disabled to conserve power.
How to Check if Low Power Mode is Enabled:
- Swipe up from the watch face to access the Control Center.
- Look for the battery percentage icon. If it’s yellow, Low Power Mode is enabled.
- Tap the battery percentage icon to access the battery settings, where you can toggle Low Power Mode on or off.
Why Does Low Power Mode Affect Photo Syncing?
Photo syncing consumes battery power, especially when transferring a large number of images. To maximize battery life, Low Power Mode prioritizes essential functions and disables non-essential processes like photo syncing.
Disabling Low Power Mode for Photo Syncing:
To allow photos to sync to your Apple Watch, you need to disable Low Power Mode.
- Open the Control Center on your Apple Watch (swipe up from the watch face).
- Tap the battery percentage icon.
- Toggle Low Power Mode off (the battery percentage icon will turn green).
What if Photos Still Don’t Sync After Disabling Low Power Mode?
If you’ve disabled Low Power Mode and photos still aren’t syncing, consider these additional troubleshooting steps:
- Ensure sufficient battery percentage: Even with Low Power Mode disabled, syncing might be delayed if the battery percentage is low.
- Connect to Wi-Fi: A stable Wi-Fi connection is required for iCloud Photos to sync efficiently.
- Restart your Apple Watch: A simple restart can often resolve temporary software glitches that might be interfering with the syncing process.
6. Is Your Apple Watch Storage Full?
Yes, if your Apple Watch storage is full, photos won’t sync.
Your Apple Watch has limited storage space, and if it’s filled with apps, music, and other data, there won’t be enough room to sync your photos.
How to Check Your Apple Watch Storage:
- Open the Watch app on your iPhone.
- Go to General > Storage.
- Here, you’ll see a breakdown of how much storage is being used and what’s consuming it.
Freeing Up Storage on Your Apple Watch:
If your Apple Watch storage is full, you’ll need to free up space to allow photos to sync. Here are some ways to do that:
- Remove unused apps: Delete apps that you no longer use.
- Delete music: If you’ve stored music on your Apple Watch, consider deleting some of it.
- Remove podcasts: Delete any downloaded podcast episodes.
- Reduce photo limit: In the Watch app, under Photos, reduce the Photo Limit to sync fewer photos.
- Delete old photos: Manually delete photos from your Apple Watch that you no longer need.
How to Delete Photos Directly from Your Apple Watch:
- Open the Photos app on your Apple Watch.
- Browse to the photo you want to delete.
- Press firmly on the screen (Force Touch) to bring up the options menu.
- Tap Delete.
- Confirm that you want to delete the photo.
What if I Still Don’t Have Enough Storage After Deleting Files?
If you’ve freed up storage but still don’t have enough room for your photos, consider upgrading to an Apple Watch with more storage capacity.
7. Is Your Apple Watch and iPhone Software Up to Date?
Yes, outdated software can cause syncing issues.
Keeping your Apple Watch and iPhone software up to date is crucial for optimal performance and compatibility. Outdated software can contain bugs and glitches that can interfere with syncing processes, including photo syncing.
How to Check for Software Updates:
On your iPhone:
- Go to Settings > General > Software Update.
- Your iPhone will automatically check for updates. If an update is available, download and install it.
On your Apple Watch:
- Open the Watch app on your iPhone.
- Go to General > Software Update.
- Your Apple Watch will check for updates. If an update is available, follow the on-screen instructions to install it.
Why Are Software Updates Important for Syncing?
Software updates often include bug fixes and performance improvements that can resolve syncing issues. Additionally, updates ensure compatibility between your iPhone and Apple Watch, allowing them to communicate seamlessly.
Troubleshooting Software Update Issues:
If you encounter issues while updating your software, try these steps:
- Ensure a stable internet connection: A stable Wi-Fi connection is required for downloading and installing software updates.
- Check battery level: Make sure both your iPhone and Apple Watch have sufficient battery charge before starting the update process.
- Restart your devices: If the update process freezes or encounters an error, restart both your iPhone and Apple Watch and try again.
- Free up storage space: Make sure you have enough free storage space on both your iPhone and Apple Watch to accommodate the update.
8. Are There Restrictions Enabled on Your iPhone?
Yes, restrictions on your iPhone can prevent photos from syncing.
Restrictions, also known as Parental Controls, allow you to limit certain features and apps on your iPhone. If restrictions are enabled for the Photos app or iCloud Photos, it can prevent photos from syncing to your Apple Watch.
How to Check for Restrictions:
- Go to Settings > Screen Time.
- Tap Content & Privacy Restrictions.
- If Content & Privacy Restrictions is enabled, review the settings to ensure that the Photos app and iCloud Photos are not restricted.
How Restrictions Can Affect Photo Syncing:
If the Photos app is restricted, it might prevent iCloud Photos from syncing, which in turn affects the photo syncing on your Apple Watch. Similarly, if iCloud settings are restricted, it can also interfere with the syncing process.
Disabling or Modifying Restrictions:
To allow photos to sync to your Apple Watch, you need to disable or modify the relevant restrictions.
- Go to Settings > Screen Time > Content & Privacy Restrictions.
- If Content & Privacy Restrictions is enabled, you have two options:
- Disable Content & Privacy Restrictions: Toggle the switch at the top of the screen to turn off all restrictions.
- Modify Restrictions: Review the settings under Allowed Apps and Account Changes to ensure that the Photos app and iCloud settings are not restricted.
What if I Don’t Know the Restrictions Passcode?
If you don’t know the passcode for Screen Time restrictions, you’ll need to reset it.
- Go to Settings > Screen Time.
- Tap Change Screen Time Passcode > Forgot Passcode?
- Enter the Apple ID and password that you used to set up Screen Time.
- You can then create a new Screen Time passcode or choose to disable restrictions altogether.
9. Is the Shared Photo Library Interfering with Syncing?
Yes, using the Shared Photo Library may cause syncing issues.
Apple’s Shared Photo Library allows you to share photos and videos with up to five other people, with everyone having equal permissions to add, edit, and delete content. This can sometimes cause syncing issues.
How to Troubleshoot the Shared Photo Library:
- Make sure that you’re signed in to iCloud with the same Apple ID that you use on your other devices.
- If you set up iCloud Shared Photo Library, check your Library view. When you move photos to your Shared Library, you no longer see them in your Personal Library.
10. Contacting Apple Support
If you’ve tried all the troubleshooting steps and your photos still aren’t syncing, it might be time to contact Apple Support.
Apple Support can provide further assistance and diagnose any underlying issues that might be preventing your photos from syncing.
How to Contact Apple Support:
- Online: Go to the Apple Support website (support.apple.com) and search for “iCloud Photos” or “Apple Watch syncing.” You’ll find a wealth of articles and troubleshooting guides. You can also start a chat session with an Apple Support advisor.
- Phone: Call Apple Support at 1-800-APL-CARE (1-800-275-2273).
- Apple Store: Visit your local Apple Store and speak to a Genius Bar representative.
What Information to Provide to Apple Support:
When contacting Apple Support, be prepared to provide the following information:
- Your Apple ID.
- The model of your iPhone and Apple Watch.
- The versions of iOS and watchOS that you’re running.
- A detailed description of the issue you’re experiencing.
- The troubleshooting steps you’ve already tried.
What to Expect from Apple Support:
Apple Support will guide you through additional troubleshooting steps and might ask you to provide diagnostic information. If the issue is complex, they might escalate it to a higher level of support. In some cases, they might recommend restoring your devices to factory settings or replacing them if there’s a hardware issue.
Experiencing issues with your Apple devices can be frustrating, but with this comprehensive guide, you should be well-equipped to troubleshoot and resolve photo syncing problems between your iPhone and Apple Watch. Visit dfphoto.net for more photography tips, inspiration, and community support. We can be reached at Address: 1600 St Michael’s Dr, Santa Fe, NM 87505, United States. Phone: +1 (505) 471-6001. Website: dfphoto.net.
FAQ: Why Won’t My Photos Sync to My Apple Watch?
1. Why are my photos not appearing on my Apple Watch?
Your photos might not be appearing on your Apple Watch due to several reasons, including iCloud Photos not being enabled, the wrong album being selected for syncing, Bluetooth connectivity issues, or Low Power Mode being enabled. Ensure that iCloud Photos is turned on, the correct album is selected in the Watch app, Bluetooth is connected, and Low Power Mode is disabled.
2. How do I enable iCloud Photos for my Apple Watch?
While there isn’t a direct iCloud Photos setting on the Apple Watch, it relies on your iPhone’s iCloud settings. To enable iCloud Photos, go to Settings > [Your Name] > iCloud > Photos on your iPhone and toggle iCloud Photos to the on position.
3. How do I choose which photos sync to my Apple Watch?
You can choose which photos sync to your Apple Watch by selecting a specific album in the Watch app on your iPhone. Open the Watch app, scroll down and tap Photos, then tap Sync Album and select the album you want to sync.
4. Why is my Apple Watch not syncing photos even when it’s charging?
Even when your Apple Watch is charging, photos might not sync if the battery percentage is extremely low, if there are software update issues, or if there are underlying software glitches. Allow the Apple Watch to charge for a while, check for software updates, and try restarting both devices.
5. Does Low Power Mode affect photo syncing on my Apple Watch?
Yes, Low Power Mode can prevent photos from syncing to your Apple Watch. When Low Power Mode is enabled, photo syncing is often disabled to conserve power. Disable Low Power Mode in the Control Center to allow photos to sync.
6. How do I free up storage on my Apple Watch to allow for more photos?
To free up storage on your Apple Watch, remove unused apps, delete music, remove podcasts, reduce the photo limit in the Watch app, and delete old photos directly from your Apple Watch.
7. How do I check if my Apple Watch software is up to date?
To check if your Apple Watch software is up to date, open the Watch app on your iPhone, go to General > Software Update, and follow the on-screen instructions to install any available updates.
8. Can restrictions on my iPhone prevent photos from syncing to my Apple Watch?
Yes, restrictions on your iPhone can prevent photos from syncing to your Apple Watch. Check your Screen Time settings and ensure that the Photos app and iCloud Photos are not restricted.
9. What should I do if I’ve tried everything and my photos still won’t sync?
If you’ve tried all the troubleshooting steps and your photos still aren’t syncing, contact Apple Support for further assistance. They can diagnose any underlying issues and provide additional solutions.
10. How does the Shared Photo Library affect syncing to my Apple Watch?
If you are using the Shared Photo Library, ensure that you are viewing the correct library in the Photos app. Photos moved to the Shared Library may no longer be visible in your Personal Library, which is the one synced to your Apple Watch.
Intentions
Here are five search intentions for the keyword “why won’t my photos sync to my apple watch”:
- Troubleshooting: Users want to find solutions to fix the issue of photos not syncing between their iPhone and Apple Watch.
- Understanding: Users want to understand the reasons why their photos are not syncing, such as iCloud settings, storage limitations, or Bluetooth issues.
- Step-by-step guide: Users want a detailed, step-by-step guide on how to troubleshoot and resolve the photo syncing problem.
- Identifying causes: Users want to identify the specific cause of the syncing issue, whether it’s related to software, hardware, or settings.
- Finding alternatives: Users might be looking for alternative methods to transfer photos to their Apple Watch if syncing is not working.