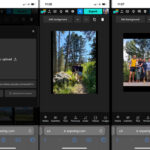“Why won’t my photos send on iMessage” is a common question among iPhone users, and dfphoto.net is here to help. This article dives into the most common reasons behind this issue and provides actionable solutions to get your pictures sharing again, so you can go back to capturing stunning photos in Santa Fe and beyond.
1. Understanding Why Your Photos Won’t Send on iMessage
Why won’t my photos send on iMessage? There are several reasons why your photos might not be sending via iMessage, ranging from simple fixes to more complex issues. Let’s break down the potential causes and how to address them.
1.1. Network Connectivity Issues
Is your internet connection stable? A weak or unstable Wi-Fi or cellular data connection is one of the most common reasons for iMessage failures. iMessage relies on a data connection to send photos and videos.
- Wi-Fi Problems: If you’re on Wi-Fi, check if other devices are working properly. If not, try restarting your router. Ensure that your iPhone is connected to a stable network.
- Cellular Data Problems: If you’re using cellular data, make sure you have a strong signal. Try moving to an area with better reception. Also, verify that cellular data is enabled for iMessage in your settings.
1.2. iMessage is Not Activated
Is iMessage properly activated? iMessage needs to be activated on your iPhone to function correctly.
- Activation Status: Go to Settings > Messages and ensure that iMessage is toggled on. If it’s already on, try toggling it off, waiting a few seconds, and then turning it back on.
- Activation Errors: If you see an “iMessage Waiting for Activation” message, it might take up to 24 hours for activation to complete. Make sure your date and time settings are correct as incorrect settings can interfere with activation.
1.3. Incorrect Date and Time Settings
Are your date and time settings accurate? Incorrect date and time settings can cause various issues with iMessage, including the inability to send photos.
- Automatic Setting: Go to Settings > General > Date & Time and make sure “Set Automatically” is enabled. This ensures your iPhone syncs with the correct time zone.
- Manual Adjustment: If “Set Automatically” is off, manually set the correct date, time, and time zone.
1.4. iMessage Server Issues
Is there a problem with Apple’s iMessage servers? Sometimes, the issue might not be on your end but with Apple’s servers.
- System Status Page: Check the Apple System Status page to see if there are any known issues with iMessage. If there’s an outage, the only thing to do is wait until Apple resolves the problem.
- Social Media: Keep an eye on social media platforms like Twitter; often, users report widespread issues that can indicate a server problem.
1.5. Software Bugs
Could there be a bug in the iOS software? Software bugs can sometimes interfere with iMessage functionality.
- Update iOS: Make sure your iPhone is running the latest version of iOS. Go to Settings > General > Software Update to check for and install any available updates.
- Beta Software: If you’re running a beta version of iOS, it might contain bugs that affect iMessage. Consider downgrading to a stable release.
1.6. Storage Issues
Are you running out of storage space on your iPhone? Insufficient storage can prevent iMessage from sending photos.
- Check Storage: Go to Settings > General > iPhone Storage to see how much space you have available.
- Free Up Space: Delete unnecessary apps, photos, and videos to free up storage. You can also offload unused apps, which removes the app but keeps its data if you want to reinstall it later.
1.7. Sending Large Files
Are the photos you’re trying to send too large? Large image files can sometimes fail to send via iMessage, especially over cellular data.
- Compression: Try compressing the photos before sending them. You can use a third-party app or the built-in Mail app to reduce the file size.
- iCloud Link: Instead of sending the actual photo, you can share an iCloud link. Upload the photo to iCloud and send the link via iMessage.
1.8. Contact is Not Using iMessage
Are you sending to an iPhone user? iMessage only works between Apple devices. If you’re sending to an Android user, your message will be sent as an SMS.
- Green vs. Blue Bubbles: iMessage bubbles are blue, while SMS messages are green. If you see a green bubble, the message is being sent as an SMS.
- SMS Settings: Make sure “Send as SMS” is enabled in Settings > Messages if you want to send photos to non-iPhone users. Keep in mind that your carrier’s SMS/MMS rates will apply.
1.9. Resetting Network Settings
Have you tried resetting your network settings? Resetting network settings can resolve various connectivity issues that might be preventing iMessage from sending photos.
- Reset Process: Go to Settings > General > Transfer or Reset iPhone > Reset > Reset Network Settings. This will erase your saved Wi-Fi passwords, so make sure you have them handy.
- Rejoin Wi-Fi: After the reset, rejoin your Wi-Fi network and try sending photos via iMessage again.
1.10. Carrier Issues
Is there a problem with your mobile carrier? Sometimes, issues with your carrier can affect your ability to send MMS messages (which are used for sending photos via SMS).
- Contact Carrier: Contact your carrier to ensure there are no issues with your account or network.
- MMS Settings: Verify that MMS messaging is enabled on your account.
2. Step-by-Step Troubleshooting Guide
Let’s walk through a structured approach to troubleshooting why your photos won’t send on iMessage.
2.1. Basic Checks
Before diving into more complex solutions, start with these simple checks.
- Restart Your iPhone: A simple restart can often resolve temporary glitches. Press and hold the power button (and either volume button on newer iPhones) until the power-off slider appears. Slide to power off, wait a few seconds, and then press the power button again to turn your iPhone back on.
- Check iMessage Status: Ensure iMessage is enabled in Settings > Messages. Toggle it off and on again.
- Verify Network Connection: Make sure you have a stable Wi-Fi or cellular data connection. Try loading a webpage or using another app that requires internet access.
2.2. Advanced Solutions
If the basic checks don’t work, try these more advanced solutions.
-
Reset Network Settings: As mentioned earlier, this can resolve many connectivity issues. Go to Settings > General > Transfer or Reset iPhone > Reset > Reset Network Settings.
-
Update iOS: Ensure your iPhone is running the latest version of iOS. Go to Settings > General > Software Update.
-
Check Date & Time Settings: Incorrect date and time settings can interfere with iMessage. Go to Settings > General > Date & Time and enable “Set Automatically.”
Alt text: iPhone Date and Time settings showing “Set Automatically” option highlighted.
2.3. Specific Scenarios
Consider these specific scenarios and their corresponding solutions.
- Sending to Android Users: If you’re sending to an Android user, iMessage won’t work. Your message will be sent as an SMS. Ensure “Send as SMS” is enabled in Settings > Messages.
- Large Files: If you’re trying to send large image files, try compressing them or sharing an iCloud link.
- Contact is Not Receiving iMessages: If a specific contact isn’t receiving your iMessages, ensure they haven’t blocked you. Also, check if their phone number is correctly saved in your contacts.
3. Optimizing Your iPhone for iMessage
To ensure iMessage works smoothly, consider these optimization tips.
3.1. Managing Storage
Keep your iPhone’s storage optimized to prevent iMessage issues.
- Regular Clean-Up: Regularly delete unnecessary files and apps.
- iCloud Storage: Use iCloud to back up your photos and videos, freeing up space on your iPhone.
- Offload Unused Apps: Offload apps you don’t use frequently. This removes the app but keeps its data, so you can reinstall it later without losing anything.
3.2. Network Settings
Optimize your network settings for iMessage.
- Preferred Networks: Prioritize stable Wi-Fi networks over cellular data when possible.
- VPN: If you’re using a VPN, it might interfere with iMessage. Try disabling the VPN and see if that resolves the issue.
- APN Settings: Ensure your APN (Access Point Name) settings are correctly configured for your carrier. Contact your carrier for the correct APN settings if needed.
3.3. iMessage Settings
Configure your iMessage settings for optimal performance.
- Send & Receive: Go to Settings > Messages > Send & Receive and make sure your phone number and Apple ID are selected.
- Filter Unknown Senders: Enabling “Filter Unknown Senders” can help reduce spam, but it might also prevent you from receiving messages from new contacts. Consider disabling it temporarily if you’re expecting a message from someone not in your contacts.
- Keep Messages: Choose how long to keep messages in Settings > Messages > Keep Messages. Deleting older messages can free up storage space.
4. Real-World Scenarios and Solutions
Let’s look at some real-world scenarios and how to solve them.
4.1. Scenario 1: Traveling Abroad
You’re traveling in Santa Fe and can’t send photos via iMessage.
- Problem: Roaming charges and unstable network connections.
- Solution: Connect to a reliable Wi-Fi network. Purchase a local SIM card with a data plan. Disable data roaming to avoid high charges (Settings > Cellular > Data Roaming).
4.2. Scenario 2: Updated to New iOS
After updating to the latest iOS, iMessage stops sending photos.
- Problem: Software bugs or compatibility issues.
- Solution: Restart your iPhone. Reset network settings. Check for additional software updates. If the issue persists, consider downgrading to the previous iOS version (if possible).
4.3. Scenario 3: Specific Contact Issues
You can’t send photos to a specific contact, but you can send them to others.
- Problem: Contact blocked you, incorrect contact information, or iMessage issues on their end.
- Solution: Verify that the contact hasn’t blocked you. Double-check their phone number in your contacts. Ask them to check their iMessage settings.
5. Advanced Troubleshooting Techniques
If the standard solutions don’t work, try these advanced techniques.
5.1. Using Console Logs
Analyzing console logs can provide insights into iMessage issues.
- Accessing Logs: Connect your iPhone to a computer and use Xcode (for macOS) or a third-party tool to access console logs.
- Identifying Errors: Look for error messages related to iMessage or network connectivity. These logs can help pinpoint the exact cause of the problem.
5.2. Diagnostic Tools
Use diagnostic tools to test your iPhone’s hardware and software.
- Apple Support App: The Apple Support app offers various diagnostic tests.
- Third-Party Apps: Several third-party apps can diagnose hardware and software issues.
5.3. Contacting Apple Support
When all else fails, contact Apple Support for assistance.
- Online Chat: Use the Apple Support website or app to start a chat session.
- Phone Support: Call Apple Support for phone assistance.
- Apple Store: Visit an Apple Store for in-person support.
6. Common iMessage Errors and Their Solutions
Let’s address some specific iMessage error messages you might encounter.
6.1. “Not Delivered”
This error usually indicates a network issue or that the recipient isn’t using iMessage.
- Solution: Check your network connection. Ensure the recipient is using an Apple device. Enable “Send as SMS” in Settings > Messages.
6.2. “iMessage Waiting for Activation”
This error means iMessage is still trying to activate.
- Solution: Ensure your date and time settings are correct. Restart your iPhone. Reset network settings. Contact your carrier to ensure there are no issues with SMS.
6.3. “Cannot Send Photo. An Unknown Error Occurred”
This generic error can be caused by various issues.
- Solution: Restart your iPhone. Update iOS. Reset network settings. Check your storage space.
7. How to Improve Your Photography Skills
While troubleshooting iMessage, why not enhance your photography skills with dfphoto.net?
7.1. Explore Photography Techniques
Discover various photography techniques to enhance your skills.
- Composition: Learn about composition techniques like the rule of thirds, leading lines, and symmetry.
- Lighting: Understand the importance of lighting and how to use natural and artificial light effectively.
- Camera Settings: Master camera settings such as aperture, shutter speed, and ISO.
7.2. Find Inspiration
Get inspired by the stunning photography featured on dfphoto.net.
- Photo Galleries: Browse our curated photo galleries showcasing a variety of styles and subjects.
- Featured Photographers: Discover talented photographers and their work.
- Photography Tips: Read articles and tutorials on improving your photography skills.
7.3. Gear Recommendations
Find the best gear for your photography needs.
- Camera Reviews: Read reviews of the latest cameras and lenses.
- Accessory Guides: Discover essential photography accessories.
- Budget Options: Find affordable gear for beginners.
8. Photography in Santa Fe: A Visual Journey
Explore the vibrant photography scene in Santa Fe, New Mexico.
8.1. Iconic Locations
Discover the best places to capture stunning photos in Santa Fe.
- Georgia O’Keeffe Museum: Capture the essence of O’Keeffe’s art through your lens.
- Canyon Road: Photograph the unique architecture and art galleries.
- Plaza: Capture the historic heart of Santa Fe.
8.2. Local Photography Community
Connect with the local photography community in Santa Fe.
- Photography Clubs: Join a local photography club.
- Workshops: Attend photography workshops and classes.
- Exhibitions: Visit photography exhibitions at local galleries.
8.3. Santa Fe Style
Embrace the unique artistic style of Santa Fe in your photography.
-
Adobe Architecture: Capture the beauty of adobe buildings.
-
Native American Art: Photograph traditional Native American art and crafts.
-
Landscapes: Explore the stunning landscapes surrounding Santa Fe.
Alt text: A vibrant image of the Santa Fe Plaza showcasing the historic architecture and cultural atmosphere.
9. The Art of Visual Storytelling
Learn how to tell compelling stories through your photographs.
9.1. Capturing Emotions
Learn how to capture emotions in your photographs.
- Portraits: Focus on capturing the subject’s personality and emotions.
- Candid Shots: Capture spontaneous moments and emotions.
- Environmental Portraits: Use the environment to tell a story about the subject.
9.2. Composition Techniques
Use composition techniques to create visually compelling images.
- Rule of Thirds: Divide your image into thirds and place key elements along these lines or at their intersections.
- Leading Lines: Use lines to guide the viewer’s eye through the image.
- Symmetry: Use symmetry to create a sense of balance and harmony.
9.3. Lighting Techniques
Master lighting techniques to enhance your storytelling.
- Natural Light: Use natural light to create soft and flattering images.
- Artificial Light: Use artificial light to create dramatic effects.
- Fill Flash: Use fill flash to brighten shadows and balance the exposure.
10. The Future of Photography
Explore the latest trends and innovations in photography.
10.1. Mobile Photography
Embrace the power of mobile photography.
- Smartphone Cameras: Use the advanced features of smartphone cameras.
- Mobile Editing Apps: Edit your photos on the go with mobile editing apps.
- Social Media: Share your mobile photography on social media platforms like Instagram.
10.2. Drone Photography
Capture stunning aerial perspectives with drone photography.
- Drone Technology: Learn about the latest drone technology.
- Aerial Composition: Master aerial composition techniques.
- Regulations: Follow all local regulations for drone photography.
10.3. AI in Photography
Explore the role of artificial intelligence in photography.
-
AI Editing Tools: Use AI-powered editing tools to enhance your photos.
-
AI Camera Features: Take advantage of AI-powered camera features like scene recognition and object tracking.
-
Ethical Considerations: Consider the ethical implications of using AI in photography.
Alt text: A person using a smartphone to capture a stunning landscape photo.
11. Essential Photography Gear
Equip yourself with the right gear to enhance your photography journey.
11.1. Cameras
Choose the right camera for your needs.
- DSLR: Offers high image quality and versatility.
- Mirrorless: Compact and lightweight with advanced features.
- Point-and-Shoot: Easy to use and portable.
11.2. Lenses
Select the right lenses for different photography styles.
- Wide-Angle: Ideal for landscapes and architecture.
- Telephoto: Perfect for wildlife and sports photography.
- Prime: Offers excellent image quality and sharpness.
11.3. Accessories
Enhance your photography with essential accessories.
- Tripod: Provides stability for sharp images.
- Filters: Enhances colors and reduces glare.
- Lighting Equipment: Provides artificial light for studio and on-location shoots.
12. Photography Communities and Resources
Connect with other photographers and expand your knowledge.
12.1. Online Forums
Engage in online photography forums.
- Discussion Boards: Share your work, ask questions, and participate in discussions.
- Critique Sections: Get feedback on your photos from other photographers.
- Learning Resources: Access tutorials, articles, and guides.
12.2. Social Media Groups
Join photography groups on social media platforms.
- Facebook Groups: Connect with photographers in your local area or with shared interests.
- Instagram Communities: Share your work and get inspired by others.
- Online Challenges: Participate in online photography challenges to improve your skills.
12.3. Photography Workshops
Attend photography workshops and classes.
- Local Workshops: Learn from experienced photographers in your community.
- Online Courses: Access a wide range of online photography courses.
- Specialized Workshops: Focus on specific photography genres or techniques.
13. Maintaining Your Photography Equipment
Properly maintain your gear to ensure its longevity and performance.
13.1. Cleaning
Clean your camera and lenses regularly.
- Lens Cleaning: Use a microfiber cloth and lens cleaning solution to remove dust and smudges.
- Camera Body: Wipe down the camera body with a soft, dry cloth.
- Sensor Cleaning: Clean the camera sensor with a sensor cleaning kit.
13.2. Storage
Store your equipment properly.
- Camera Bag: Use a padded camera bag to protect your gear.
- Dry Environment: Store your equipment in a dry environment to prevent moisture damage.
- Silica Gel: Use silica gel packs to absorb moisture.
13.3. Repairs
Get your equipment repaired by professionals.
-
Authorized Service Centers: Use authorized service centers for repairs.
-
Warranty: Check if your equipment is still under warranty.
-
Preventive Maintenance: Schedule regular preventive maintenance to keep your gear in top condition.
Alt text: A photographer carefully cleaning a camera lens with a microfiber cloth and lens cleaning solution.
14. Copyright and Ethics in Photography
Understand copyright and ethical considerations in photography.
14.1. Copyright
Protect your work with copyright.
- Registration: Register your photos with the copyright office.
- Watermarks: Use watermarks to identify your work.
- Licensing: License your photos for commercial use.
14.2. Model Releases
Obtain model releases for portraits.
- Written Consent: Get written consent from your subjects.
- Permissions: Obtain permissions for shooting on private property.
- Ethical Considerations: Respect the privacy and dignity of your subjects.
14.3. Ethical Guidelines
Follow ethical guidelines in photography.
- Honesty: Represent your subjects and scenes accurately.
- Respect: Respect the environment and wildlife.
- Integrity: Maintain your integrity as a photographer.
15. Frequently Asked Questions (FAQs)
15.1. Why Won’t My iPhone Send Pictures to Android?
iMessage is an Apple-exclusive service; therefore, iPhones can’t directly send photos via iMessage to Android devices. Ensure “Send as SMS” is enabled in Settings > Messages, understanding that your carrier’s MMS rates will apply.
15.2. Why Are My Pictures Not Sending?
The problem could stem from a poor internet connection, iMessage activation issues, or incorrect date and time settings. Try restarting your iPhone and checking your network settings.
15.3. Why Does iMessage Say Not Delivered?
This usually indicates a network issue or that the recipient isn’t using iMessage. Double-check your connection and ensure the recipient is using an Apple device, or that SMS is enabled.
15.4. How Do I Fix iMessage Waiting for Activation?
Ensure your date and time settings are correct, restart your iPhone, and reset network settings. If the issue persists, contact your carrier.
15.5. Why Can’t I Send Pictures on My iPhone After Update?
Software bugs or compatibility issues can cause this problem. Restart your iPhone, reset network settings, and check for additional software updates.
15.6. How Do I Free Up Space on My iPhone?
Delete unnecessary files and apps, use iCloud to back up photos and videos, and offload unused apps.
15.7. What If I Am Still Having Issues With My Photos?
Contact Apple Support for assistance via online chat, phone, or visit an Apple Store.
15.8. Why is Airplane Mode Helping Some Users Sending Photos on iMessage?
Turning Airplane Mode on and off can refresh your device’s connection to the cellular network, which can sometimes resolve temporary connectivity issues preventing photos from sending.
15.9. What Does MMS Stand For?
MMS stands for Multimedia Messaging Service and is the protocol used for sending photos and other multimedia content via text message over a cellular network.
15.10. Where Can I Find More Information About Photography in Santa Fe?
Explore dfphoto.net for articles, photo galleries, and resources about photography in Santa Fe and beyond. You can also visit the Santa Fe University of Art and Design’s Photography Department for educational resources.
Final Thoughts
Experiencing issues with sending photos on iMessage can be frustrating, but by following this comprehensive guide, you can troubleshoot and resolve the problem effectively. Remember to explore dfphoto.net for inspiration, tips, and resources to enhance your photography skills and capture the beauty of Santa Fe and beyond. Visit us at 1600 St Michael’s Dr, Santa Fe, NM 87505, United States, call +1 (505) 471-6001, or visit our website dfphoto.net to discover more. Whether you’re into landscape photography or portrait photography, dfphoto.net has something for everyone.