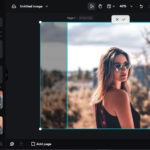Having trouble viewing your precious memories on your iPhone? Why won’t my photos load on iPhone? At dfphoto.net, we understand the frustration of not being able to access your photos and videos on your iPhone and we are here to provide a comprehensive guide to resolving this issue, exploring common causes and effective solutions to get your images loading smoothly again. Our aim is to help you enjoy your visual storytelling experience without interruption. Discover ways to keep your photo library optimized and accessible with efficient iPhone photo management.
1. Understanding the Common Causes of Photo Loading Issues on iPhones
Why are your photos stubbornly refusing to load on your iPhone? Several factors could be at play, hindering your access to those cherished memories. Understanding these causes is the first step toward resolving the issue.
1.1. Insufficient Storage Space
One of the primary culprits behind photos failing to load is a lack of available storage on your iPhone. When your device is running low on space, it struggles to download and display images, especially high-resolution ones.
How to Check Your iPhone Storage:
- Go to Settings on your iPhone.
- Tap on General.
- Select iPhone Storage.
This screen provides a detailed overview of your storage usage, breaking down how much space each app and type of content is consuming. If you see that your storage is nearly full, it’s time to take action.
Strategies to Free Up Storage:
- Delete Unnecessary Apps: Review your installed apps and remove those you no longer use or need. Apps can consume a significant amount of storage, especially games and media-heavy applications.
- Remove Large Files: Identify and delete large video files, movies, or podcasts that are taking up valuable space. Consider backing them up to a computer or cloud storage service before deleting them from your iPhone.
- Clear Browser Cache and Data: Your web browser, such as Safari or Chrome, stores temporary files and data that can accumulate over time. Clear the cache and browsing history to free up storage space.
- Optimize Photo Storage: Enable iCloud Photos and choose the “Optimize iPhone Storage” option. This setting automatically stores full-resolution photos and videos in iCloud while keeping smaller, device-optimized versions on your iPhone.
- Use a Cloud Storage Service: Consider using a cloud storage service like Google Photos, Dropbox, or OneDrive to back up your photos and videos. Once backed up, you can delete them from your iPhone to free up space.
1.2. iCloud Photo Syncing Problems
iCloud Photos seamlessly syncs your photo library across all your Apple devices. However, syncing issues can arise, preventing your photos from loading properly on your iPhone.
Common iCloud Photo Syncing Issues:
- Disabled iCloud Photos: Ensure that iCloud Photos is enabled in your iPhone’s settings. If it’s turned off, your photos won’t sync between your device and iCloud.
- Slow or Unstable Internet Connection: iCloud syncing relies on a stable internet connection. If your Wi-Fi or cellular data connection is slow or unreliable, syncing may be interrupted, causing photos to fail to load.
- Insufficient iCloud Storage: If your iCloud storage is full, new photos and videos won’t be able to sync from your iPhone. You’ll need to free up space in iCloud or upgrade to a larger storage plan.
- Software Glitches: Occasional software glitches can interfere with iCloud syncing. Restarting your iPhone or updating to the latest iOS version can often resolve these issues.
Troubleshooting iCloud Photo Syncing:
- Verify iCloud Photos is Enabled: Go to Settings > Photos and ensure that iCloud Photos is toggled on.
- Check Your Internet Connection: Make sure your iPhone is connected to a stable Wi-Fi or cellular data network. Try switching between Wi-Fi and cellular to see if that resolves the issue.
- Check iCloud Storage: Go to Settings > [Your Name] > iCloud > Manage Storage to see how much iCloud storage you’re using. If you’re running out of space, consider deleting unnecessary files or upgrading your storage plan.
- Restart Your iPhone: A simple restart can often fix temporary software glitches that may be interfering with iCloud syncing.
- Update to the Latest iOS Version: Apple regularly releases iOS updates that include bug fixes and performance improvements. Make sure your iPhone is running the latest version of iOS to ensure optimal syncing performance.
- Sign Out and Back into iCloud: In some cases, signing out of your iCloud account and then signing back in can resolve syncing issues. Go to Settings > [Your Name] and scroll down to Sign Out. After signing out, restart your iPhone and then sign back into iCloud.
1.3. Internet Connectivity Issues
A stable internet connection is essential for accessing and loading photos from iCloud or other online sources. If your iPhone is experiencing connectivity issues, it may not be able to download and display your images.
Common Internet Connectivity Problems:
- Weak Wi-Fi Signal: A weak or unstable Wi-Fi signal can cause slow loading times or prevent photos from loading altogether.
- Cellular Data Issues: If you’re relying on cellular data, make sure you have a strong signal and that your data plan hasn’t reached its limit.
- Network Congestion: During peak hours, network congestion can slow down internet speeds, affecting your ability to load photos.
- VPN or Proxy Issues: If you’re using a VPN or proxy server, it may be interfering with your internet connection.
Troubleshooting Internet Connectivity:
- Check Your Wi-Fi Signal: Make sure you have a strong Wi-Fi signal. Try moving closer to your router or connecting to a different Wi-Fi network.
- Test Your Cellular Data: If you’re using cellular data, check your signal strength and make sure you haven’t exceeded your data limit. Try turning cellular data off and then back on to see if that resolves the issue.
- Restart Your Router: Restarting your Wi-Fi router can often fix connectivity problems. Unplug the router from the power outlet, wait 30 seconds, and then plug it back in.
- Disable VPN or Proxy: If you’re using a VPN or proxy server, try disabling it to see if that improves your internet connection.
- Reset Network Settings: As a last resort, you can try resetting your iPhone’s network settings. This will erase all saved Wi-Fi passwords and other network configurations, so you’ll need to re-enter them. Go to Settings > General > Transfer or Reset iPhone > Reset > Reset Network Settings.
1.4. Software Bugs and Glitches
Like any electronic device, iPhones can experience software bugs and glitches that can interfere with their normal operation, including the ability to load photos.
Common Software Issues:
- Outdated iOS Version: Running an outdated version of iOS can lead to compatibility issues and software bugs that may prevent photos from loading correctly.
- Corrupted System Files: Corrupted system files can cause a variety of problems, including photo loading issues.
- App Conflicts: Conflicts between different apps can sometimes interfere with the functionality of the Photos app.
Troubleshooting Software Issues:
- Update to the Latest iOS Version: Regularly updating to the latest version of iOS is crucial for maintaining optimal performance and resolving software bugs. Go to Settings > General > Software Update to check for available updates.
- Restart Your iPhone: A simple restart can often fix temporary software glitches that may be causing photo loading problems.
- Reset All Settings: Resetting all settings on your iPhone can sometimes resolve more persistent software issues. This will not erase your data, but it will reset all your settings to their default values. Go to Settings > General > Transfer or Reset iPhone > Reset > Reset All Settings.
- Restore Your iPhone: As a last resort, you can try restoring your iPhone to its factory settings. This will erase all data on your device, so it’s essential to back up your iPhone before proceeding. You can restore your iPhone using iTunes or Finder on your computer.
1.5. Incompatible File Formats
While iPhones support a wide range of image formats, there may be instances where certain file types are not compatible, preventing them from loading properly.
Supported Image Formats:
iPhones primarily support the following image formats:
- JPEG (.jpg)
- PNG (.png)
- GIF (.gif)
- TIFF (.tiff)
- HEIF (.heic)
- HEVC (.hevc)
Troubleshooting Incompatible File Formats:
- Convert Incompatible Files: If you have images in a format that’s not supported by your iPhone, you can convert them to a compatible format using an online converter or a photo editing app.
- Use a Third-Party App: Some third-party photo apps may support additional image formats. Try using a different app to view the images.
- Update Your iPhone’s Software: Apple regularly releases iOS updates that include support for new image formats. Make sure your iPhone is running the latest version of iOS.
Understanding these common causes is the first step towards resolving your photo loading issues. The next sections will delve into specific troubleshooting steps to address each of these problems and get your photos loading smoothly again.
 iPhone storage management interface showing available and used space
iPhone storage management interface showing available and used space
Alternative Text: Efficiently manage iPhone storage by checking usage details, deleting unnecessary apps and large files, and optimizing photo storage settings.
2. Step-by-Step Troubleshooting Guide
Now that you understand the potential causes of your photo loading woes, let’s dive into a step-by-step troubleshooting guide to get your images back on track.
2.1. Check Your Internet Connection
A stable internet connection is paramount for accessing photos stored in iCloud or other online services.
2.1.1. Test Your Wi-Fi Connection
- Verify Wi-Fi is Enabled: Ensure that Wi-Fi is turned on in your iPhone’s settings. Go to Settings > Wi-Fi and make sure the toggle is green.
- Check Signal Strength: Look at the Wi-Fi icon in the status bar to assess the signal strength. If it’s weak, try moving closer to your router.
- Connect to a Different Network: If possible, try connecting to a different Wi-Fi network to see if the issue persists.
- Restart Your Router: Unplug your Wi-Fi router from the power outlet, wait 30 seconds, and then plug it back in. This can often resolve temporary connectivity problems.
2.1.2. Verify Cellular Data Settings
- Enable Cellular Data: If you’re not connected to Wi-Fi, make sure cellular data is enabled. Go to Settings > Cellular and ensure that the Cellular Data toggle is green.
- Check Cellular Signal: Look at the cellular signal indicator in the status bar to assess the signal strength. If it’s weak, try moving to an area with better coverage.
- Check Data Usage: Make sure you haven’t exceeded your cellular data limit. Go to Settings > Cellular and scroll down to see your current data usage.
2.2. Restart Your iPhone
A simple restart can often resolve temporary software glitches that may be preventing your photos from loading.
2.2.1. How to Restart Your iPhone:
- iPhone 8 or Earlier: Press and hold the power button until the power-off slider appears. Drag the slider to turn off your iPhone. Wait a few seconds, then press and hold the power button again until the Apple logo appears.
- iPhone X or Later: Press and hold the side button and either volume button until the power-off slider appears. Drag the slider to turn off your iPhone. Wait a few seconds, then press and hold the side button again until the Apple logo appears.
2.3. Ensure iCloud Photos is Enabled
If you’re using iCloud Photos to sync your photo library, make sure it’s enabled in your iPhone’s settings.
2.3.1. How to Check iCloud Photos Settings:
- Go to Settings on your iPhone.
- Tap on Photos.
- Make sure the iCloud Photos toggle is green.
2.3.2. Check iCloud Storage
- Go to Settings on your iPhone.
- Tap on [Your Name] at the top.
- Select iCloud.
- Tap on Manage Storage.
This screen will show you how much iCloud storage you’re using and what’s consuming the most space. If you’re running out of storage, consider deleting unnecessary files or upgrading your storage plan.
2.4. Optimize iPhone Storage
If you’re running low on storage space on your iPhone, optimizing your photo storage can help free up space and allow your photos to load properly.
2.4.1. How to Optimize iPhone Storage:
- Go to Settings on your iPhone.
- Tap on Photos.
- Select Optimize iPhone Storage.
With this setting enabled, your iPhone will automatically store full-resolution photos and videos in iCloud while keeping smaller, device-optimized versions on your iPhone. This can significantly reduce the amount of storage space your photo library consumes on your device.
2.5. Clear Cache and Data
Clearing the cache and data of the Photos app can sometimes resolve issues caused by corrupted or outdated files.
2.5.1. How to Clear Cache and Data:
Unfortunately, iOS doesn’t provide a direct way to clear the cache and data of individual apps. However, you can try the following workarounds:
- Offload the App: Go to Settings > General > iPhone Storage. Find the Photos app in the list and tap on it. Select Offload App. This will remove the app from your iPhone but keep its data intact. After offloading, tap Reinstall App to reinstall the app and clear its cache.
- Reset All Settings: As a more drastic measure, you can try resetting all settings on your iPhone. This will not erase your data, but it will reset all your settings to their default values. Go to Settings > General > Transfer or Reset iPhone > Reset > Reset All Settings.
2.6. Update to the Latest iOS Version
Running an outdated version of iOS can lead to compatibility issues and software bugs that may prevent photos from loading correctly.
2.6.1. How to Update Your iPhone:
- Go to Settings on your iPhone.
- Tap on General.
- Select Software Update.
Your iPhone will automatically check for available updates. If an update is available, download and install it.
2.7. Reset Network Settings
Resetting your iPhone’s network settings can resolve connectivity issues that may be preventing your photos from loading.
2.7.1. How to Reset Network Settings:
- Go to Settings on your iPhone.
- Tap on General.
- Select Transfer or Reset iPhone.
- Tap on Reset.
- Select Reset Network Settings.
This will erase all saved Wi-Fi passwords and other network configurations, so you’ll need to re-enter them.
2.8. Restore Your iPhone
As a last resort, you can try restoring your iPhone to its factory settings. This will erase all data on your device, so it’s essential to back up your iPhone before proceeding.
2.8.1. How to Restore Your iPhone:
- Back Up Your iPhone: Connect your iPhone to your computer and back it up using iTunes or Finder.
- Erase All Content and Settings: Go to Settings > General > Transfer or Reset iPhone > Erase All Content and Settings.
- Restore from Backup: After your iPhone has been restored to its factory settings, you can restore it from the backup you created earlier.
By following these step-by-step troubleshooting tips, you should be able to identify and resolve the issue preventing your photos from loading on your iPhone. If you’re still experiencing problems, consider contacting Apple Support for further assistance or visiting dfphoto.net to explore more photography tips and tricks.
3. Advanced Solutions for Persistent Photo Loading Problems
If you’ve exhausted the basic troubleshooting steps and your photos are still not loading on your iPhone, it’s time to explore some advanced solutions.
3.1. Check Date and Time Settings
Incorrect date and time settings can sometimes interfere with iCloud syncing and other online services, preventing your photos from loading properly.
3.1.1. How to Check Date and Time Settings:
- Go to Settings on your iPhone.
- Tap on General.
- Select Date & Time.
- Make sure the Set Automatically toggle is green. If it’s not, manually set the correct date and time.
3.2. Disable VPN or Proxy Settings
If you’re using a VPN or proxy server, it may be interfering with your internet connection and preventing your photos from loading.
3.2.1. How to Disable VPN or Proxy:
- VPN: Go to Settings > General > VPN and turn off the VPN connection.
- Proxy: Go to Settings > Wi-Fi, tap on the Wi-Fi network you’re connected to, and scroll down to HTTP Proxy. Make sure it’s set to Off.
3.3. Free Up iCloud Storage
If your iCloud storage is full, new photos and videos won’t be able to sync from your iPhone. You’ll need to free up space in iCloud or upgrade to a larger storage plan.
3.3.1. How to Free Up iCloud Storage:
- Delete Unnecessary Files: Go to Settings > [Your Name] > iCloud > Manage Storage to see what’s consuming the most space. Delete unnecessary files, such as old backups, documents, or photos.
- Upgrade Your Storage Plan: If you need more storage, you can upgrade to a larger iCloud storage plan. Apple offers several tiers of storage, ranging from 50GB to 2TB.
3.4. Check for Conflicting Apps
Conflicts between different apps can sometimes interfere with the functionality of the Photos app.
3.4.1. How to Check for Conflicting Apps:
- Identify Recently Installed Apps: Think about any apps you’ve recently installed. These are the most likely candidates for causing conflicts.
- Uninstall Suspicious Apps: Try uninstalling any apps that you suspect may be causing problems. After uninstalling an app, restart your iPhone and see if the photo loading issue is resolved.
3.5. Contact Apple Support
If you’ve tried all of the above solutions and your photos are still not loading, it’s time to contact Apple Support for further assistance.
3.5.1. How to Contact Apple Support:
- Visit the Apple Support Website: Go to support.apple.com and search for articles related to photo loading issues.
- Call Apple Support: You can call Apple Support directly for assistance. Find the phone number for your region on the Apple Support website.
- Visit an Apple Store: Schedule an appointment at your local Apple Store to have a technician examine your iPhone.
4. Preventing Photo Loading Issues in the Future
While troubleshooting is essential, preventing photo loading issues in the first place can save you time and frustration.
4.1. Regularly Back Up Your Photos
Backing up your photos regularly ensures that you have a copy of your precious memories even if something goes wrong with your iPhone.
4.1.1. Backup Options:
- iCloud: Enable iCloud Photos to automatically back up your photos to iCloud.
- Computer: Connect your iPhone to your computer and back up your photos using iTunes or Finder.
- External Hard Drive: Copy your photos to an external hard drive for safekeeping.
- Cloud Storage Services: Use cloud storage services like Google Photos, Dropbox, or OneDrive to back up your photos.
4.2. Manage Your iPhone Storage
Keeping your iPhone storage organized and free of unnecessary files can help prevent photo loading issues.
4.2.1. Storage Management Tips:
- Delete Unnecessary Apps: Regularly review your installed apps and remove those you no longer use or need.
- Remove Large Files: Identify and delete large video files, movies, or podcasts that are taking up valuable space.
- Clear Browser Cache and Data: Clear the cache and browsing history of your web browser.
- Optimize Photo Storage: Enable iCloud Photos and choose the “Optimize iPhone Storage” option.
4.3. Keep Your iPhone Updated
Regularly updating to the latest version of iOS is crucial for maintaining optimal performance and resolving software bugs.
4.3.1. How to Update Your iPhone:
- Go to Settings on your iPhone.
- Tap on General.
- Select Software Update.
Your iPhone will automatically check for available updates. If an update is available, download and install it.
4.4. Maintain a Stable Internet Connection
A stable internet connection is essential for accessing and loading photos from iCloud or other online sources.
4.4.1. Internet Connection Tips:
- Use a Strong Wi-Fi Signal: Make sure you have a strong Wi-Fi signal when accessing your photos.
- Avoid Peak Hours: During peak hours, network congestion can slow down internet speeds. Try accessing your photos during off-peak hours.
- Consider a Faster Internet Plan: If you frequently experience slow internet speeds, consider upgrading to a faster internet plan.
5. Understanding HEIF and HEVC Formats
HEIF (High Efficiency Image File Format) and HEVC (High Efficiency Video Coding) are modern file formats that offer better compression and image quality compared to JPEG and H.264. However, compatibility issues can sometimes arise.
5.1. What are HEIF and HEVC?
- HEIF: A modern image format that offers better compression and image quality compared to JPEG. It’s the default image format on newer iPhones.
- HEVC: A modern video format that offers better compression and video quality compared to H.264. It’s the default video format on newer iPhones.
5.2. Compatibility Issues
While HEIF and HEVC offer several advantages, they’re not universally supported by all devices and software.
5.2.1. Potential Problems:
- Older Devices: Older devices may not be able to open or display HEIF and HEVC files.
- Software Incompatibility: Some software programs may not support HEIF and HEVC formats.
- Sharing Issues: Sharing HEIF and HEVC files with others who don’t have compatible devices or software can be problematic.
5.3. Converting HEIF and HEVC Files
If you’re experiencing compatibility issues, you can convert HEIF and HEVC files to more widely supported formats like JPEG and H.264.
5.3.1. Conversion Options:
- Automatic Conversion: You can set your iPhone to automatically convert HEIF and HEVC files to JPEG and H.264 when transferring them to a computer. Go to Settings > Photos and select Automatic under the Transfer to Mac or PC section.
- Third-Party Converters: You can use third-party apps or online converters to convert HEIF and HEVC files to other formats.
6. The Role of dfphoto.net in Your Photography Journey
At dfphoto.net, we are dedicated to providing you with the resources and inspiration you need to excel in the world of photography. Whether you’re an amateur enthusiast or a seasoned professional, our website offers a wealth of information to enhance your skills and creativity.
6.1. Explore Our Extensive Resource Library
Discover a treasure trove of articles, tutorials, and guides covering a wide range of photography topics, including:
- Composition Techniques: Learn the art of arranging elements within your frame to create visually compelling images.
- Lighting Essentials: Master the use of natural and artificial light to enhance the mood and impact of your photographs.
- Camera Settings and Functions: Understand the intricacies of your camera’s settings and how to use them to achieve your desired results.
- Post-Processing Techniques: Discover how to edit and enhance your photos using industry-standard software like Adobe Photoshop and Lightroom.
6.2. Find Inspiration in Our Stunning Photo Galleries
Immerse yourself in a curated collection of breathtaking images from talented photographers around the globe. Our photo galleries showcase a diverse range of styles and subjects, providing you with endless inspiration for your own photographic endeavors.
6.3. Connect with a Vibrant Photography Community
Join our thriving online community of photographers, where you can share your work, exchange ideas, and receive constructive feedback. Connect with like-minded individuals, participate in discussions, and learn from the experiences of others.
6.4. Stay Up-to-Date with the Latest Trends
Keep your finger on the pulse of the photography world with our regularly updated news and blog section. Stay informed about the latest equipment releases, software updates, and emerging trends in the industry.
7. Real-World Scenarios and Solutions
Let’s explore some real-world scenarios and the solutions you can apply to resolve photo loading issues on your iPhone.
7.1. Scenario 1: Slow Loading Photos on Cellular Data
Problem: You’re trying to view photos on your iPhone while using cellular data, but they’re loading very slowly or not at all.
Solution:
- Check Your Cellular Signal: Make sure you have a strong cellular signal. If it’s weak, try moving to an area with better coverage.
- Check Data Usage: Make sure you haven’t exceeded your cellular data limit.
- Disable Low Data Mode: Go to Settings > Cellular > Cellular Data Options and make sure Low Data Mode is turned off.
- Reset Network Settings: Resetting your iPhone’s network settings can sometimes resolve connectivity issues.
7.2. Scenario 2: Photos Not Loading After iOS Update
Problem: You’ve recently updated your iPhone to the latest version of iOS, and now your photos are not loading properly.
Solution:
- Restart Your iPhone: A simple restart can often resolve temporary software glitches caused by the update.
- Check iCloud Photos Settings: Make sure iCloud Photos is enabled and syncing correctly.
- Reset All Settings: Resetting all settings on your iPhone can sometimes resolve more persistent software issues.
7.3. Scenario 3: Photos Not Loading After Restoring from Backup
Problem: You’ve restored your iPhone from a backup, and now your photos are not loading properly.
Solution:
- Wait for Syncing to Complete: After restoring from a backup, it may take some time for your photos to fully sync from iCloud. Be patient and wait for the syncing process to complete.
- Check iCloud Storage: Make sure you have enough iCloud storage to accommodate your photo library.
- Contact Apple Support: If the issue persists, contact Apple Support for further assistance.
8. Frequently Asked Questions (FAQ)
Here are some frequently asked questions about photo loading issues on iPhones:
1. Why are my photos not loading on my iPhone?
Photos may not load due to insufficient storage, iCloud syncing problems, internet connectivity issues, software bugs, or incompatible file formats.
2. How do I check my iPhone storage?
Go to Settings > General > iPhone Storage to see a detailed breakdown of your storage usage.
3. How do I enable iCloud Photos?
Go to Settings > Photos and make sure the iCloud Photos toggle is green.
4. How do I optimize iPhone storage?
Go to Settings > Photos and select Optimize iPhone Storage.
5. How do I clear the cache and data of the Photos app?
You can try offloading the app or resetting all settings on your iPhone.
6. How do I update my iPhone?
Go to Settings > General > Software Update to check for available updates.
7. How do I reset network settings on my iPhone?
Go to Settings > General > Transfer or Reset iPhone > Reset > Reset Network Settings.
8. What are HEIF and HEVC?
HEIF (High Efficiency Image File Format) and HEVC (High Efficiency Video Coding) are modern file formats that offer better compression and image quality compared to JPEG and H.264.
9. How do I convert HEIF and HEVC files?
You can set your iPhone to automatically convert HEIF and HEVC files to JPEG and H.264 when transferring them to a computer, or you can use third-party converters.
10. What should I do if I’ve tried everything and my photos are still not loading?
Contact Apple Support for further assistance.
9. Call to Action
Don’t let photo loading issues prevent you from enjoying your precious memories. Visit dfphoto.net today to discover more photography tips and tricks, explore stunning photo galleries, and connect with a vibrant community of photographers in the USA!
For further assistance, you can also contact Apple Support or visit an Apple Store near you. Address: 1600 St Michael’s Dr, Santa Fe, NM 87505, United States. Phone: +1 (505) 471-6001.
Let dfphoto.net be your guide in the world of photography, providing you with the knowledge, inspiration, and support you need to capture and share your unique vision!