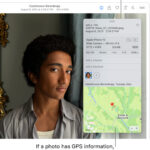Deleting photos from your iPhone should be a straightforward process, but sometimes, you might encounter frustrating roadblocks. If you’re asking yourself “why won’t my iPhone let me delete photos,” dfphoto.net is here to provide you with comprehensive solutions. From synced photos to iCloud issues, we’ll explore every possible cause and offer step-by-step instructions to help you regain control over your photo library. Plus, we’ll discuss advanced troubleshooting tips, photo management strategies, and insights into iOS functionality, ensuring you can efficiently manage your digital memories.
1. Understanding Why You Can’t Delete Photos from Your iPhone
The inability to delete photos from your iPhone can stem from several reasons. Identifying the correct cause is crucial for applying the right solution.
1.1. Photos Synced from iTunes
One of the most common reasons you can’t delete photos directly from your iPhone is that they were initially synced from iTunes. When you sync photos from your computer using iTunes, these images are treated differently than those taken directly with your iPhone’s camera or downloaded from the internet. These photos are managed by iTunes, and the iPhone sees them as part of a synced library.
How to Identify Synced Photos
- Check for Grayed-Out Delete Options: Photos synced from iTunes often have a grayed-out delete button. This indicates that the photo cannot be deleted directly from the Photos app.
- Look for iTunes Sync Icon: In some older iOS versions, photos synced via iTunes might have a small iTunes icon on the thumbnail.
Solution: Removing Photos Synced via iTunes
To remove these photos, you need to use iTunes again. Here’s how:
- Connect your iPhone to your computer: Use a USB cable to connect your iPhone to the computer you used to sync the photos.
- Open iTunes: Launch the iTunes application on your computer.
- Select your iPhone: Click on the iPhone icon when it appears in iTunes.
- Go to the Photos tab: In the left sidebar, under “Settings,” click on “Photos.”
- Uncheck “Sync Photos”: Uncheck the box next to “Sync Photos.” You might see a prompt asking if you want to remove synced photos. Confirm by clicking “Remove photos.”
- Sync your iPhone: Click the “Apply” button in the bottom right corner to sync your iPhone. This process removes the synced photos from your device.
1.2. iCloud Photo Library Issues
iCloud Photo Library is designed to keep your photos and videos synced across all your Apple devices. However, issues with iCloud syncing can sometimes prevent you from deleting photos.
Common iCloud Issues
- iCloud Syncing Paused: If iCloud syncing is paused or interrupted, changes you make on your iPhone, such as deleting photos, may not be reflected in iCloud or other synced devices.
- Insufficient iCloud Storage: When your iCloud storage is full, syncing can be affected, leading to issues with deleting or uploading photos.
- Conflicts with Other Devices: Conflicts can arise if you’re making changes to your photo library on multiple devices simultaneously.
Troubleshooting iCloud Issues
-
Check iCloud Status:
- Go to “Settings” on your iPhone.
- Tap on your name at the top, then select “iCloud.”
- Tap “Photos” and ensure “iCloud Photo Library” is turned on.
- Check the status below to see if syncing is paused or if there are any issues.
-
Ensure Sufficient iCloud Storage:
- Go to “Settings” > [Your Name] > “iCloud” > “Manage Storage.”
- If your storage is full, consider upgrading your iCloud storage plan or deleting unnecessary files.
-
Restart Your iPhone: A simple restart can often resolve temporary syncing issues.
-
Sign Out and Back into iCloud:
- Go to “Settings” > [Your Name] and scroll down to “Sign Out.”
- Sign back in with your Apple ID and password. This can refresh your iCloud connection.
1.3. Restrictions Enabled
iOS has a feature called “Restrictions” (now known as “Content & Privacy Restrictions”) that can limit certain functionalities, including the ability to delete photos.
How to Check Restrictions
- Go to Settings: Open the “Settings” app on your iPhone.
- Tap “Screen Time”: Scroll down and tap on “Screen Time.”
- Tap “Content & Privacy Restrictions”: If Screen Time is enabled, tap on “Content & Privacy Restrictions.”
- Check “Photos”:
- Tap on “Photos.”
- Ensure that “Allow Changes” is selected. If it’s set to “Don’t Allow,” you won’t be able to delete photos.
1.4. Corrupted Photo Library
In rare cases, your photo library might become corrupted, leading to various issues, including the inability to delete photos.
Signs of a Corrupted Photo Library
- Photos not displaying correctly (e.g., thumbnails are blank).
- The Photos app crashes frequently.
- Unusual errors when trying to manage photos.
Solutions for a Corrupted Photo Library
- Restart Your iPhone: This can sometimes fix minor corruption issues.
- Update iOS: Ensure your iPhone is running the latest version of iOS, as updates often include bug fixes and improvements.
- Restore from Backup: If the issue persists, you might need to restore your iPhone from a recent backup.
- Go to “Settings” > “General” > “Reset” > “Erase All Content and Settings.”
- Follow the on-screen instructions to restore from an iCloud or iTunes backup.
1.5. Third-Party Apps Interference
Some third-party apps that access your photo library might interfere with the deletion process. These apps could be photo editing tools, social media apps with photo access, or file management apps.
Troubleshooting Third-Party App Issues
- Identify Potential Culprits: Think about any recently installed or updated apps that have access to your photos.
- Revoke Photo Access:
- Go to “Settings” > “Privacy” > “Photos.”
- Review the list of apps and toggle off access for any apps you suspect might be causing the issue.
- Uninstall Problematic Apps: If revoking access doesn’t work, try uninstalling the app altogether to see if it resolves the problem.
1.6. Software Glitches
Sometimes, the inability to delete photos can be due to temporary software glitches. These glitches can occur for various reasons and might not always be easily identifiable.
Resolving Software Glitches
- Restart Your iPhone: As mentioned earlier, restarting your iPhone is a simple but effective way to resolve many minor software issues.
- Force Quit the Photos App:
- Swipe up from the bottom of the screen (or double-click the Home button on older models) to open the app switcher.
- Swipe up on the Photos app to force quit it.
- Reopen the Photos app and try deleting the photos again.
- Update iOS: Make sure your iPhone is running the latest version of iOS. Software updates often include bug fixes that can address underlying issues.
2. Step-by-Step Solutions to Delete Photos
Once you’ve identified the potential cause, you can apply the appropriate solution. Here’s a detailed guide to help you through the process.
2.1. Deleting Photos Directly from the Photos App
This is the most straightforward method for deleting photos taken with your iPhone’s camera or saved from other sources (excluding those synced from iTunes).
- Open the Photos App: Launch the “Photos” app on your iPhone.
- Select the Photo(s):
- Single Photo: Tap on the photo you want to delete.
- Multiple Photos: Tap “Select” in the upper right corner, then tap on each photo you want to delete.
- Tap the Trash Icon: Tap the trash can icon at the bottom right corner of the screen.
- Confirm Deletion: A pop-up will ask you to confirm that you want to delete the photo(s). Tap “Delete Photo” (or “Delete [Number] Photos”).
2.2. Removing Photos from the “Recently Deleted” Album
When you delete photos, they are moved to the “Recently Deleted” album, where they stay for 30 days before being permanently deleted. To free up storage space immediately, you can manually remove them from this album.
- Go to Albums: Open the “Photos” app and tap the “Albums” tab at the bottom.
- Open “Recently Deleted”: Scroll down to the “Utilities” section and tap on “Recently Deleted.”
- Select Photos to Delete:
- Single Photo: Tap on the photo you want to permanently delete.
- Multiple Photos: Tap “Select” in the upper right corner, then tap on each photo you want to delete.
- Tap “Delete”: Tap the “Delete” button at the bottom left corner of the screen.
- Confirm Permanent Deletion: A pop-up will warn you that this action is permanent. Tap “Delete Photo” (or “Delete [Number] Photos”) to confirm.
2.3. Deleting Photos Synced from iTunes
As previously mentioned, photos synced from iTunes need to be managed through iTunes.
- Connect to iTunes: Connect your iPhone to your computer and open iTunes.
- Select Your iPhone: Click on the iPhone icon in iTunes.
- Go to Photos Tab: In the left sidebar, click on “Photos.”
- Uncheck “Sync Photos”: Uncheck the box next to “Sync Photos.”
- Apply Changes: Click the “Apply” button to sync your iPhone and remove the photos.
2.4. Managing iCloud Photos
If you’re using iCloud Photo Library, ensure that your iPhone is properly synced with iCloud.
- Check iCloud Settings:
- Go to “Settings” > [Your Name] > “iCloud” > “Photos.”
- Make sure “iCloud Photo Library” is turned on.
- Optimize Storage:
- If you’re running out of iCloud storage, consider enabling “Optimize iPhone Storage.” This setting keeps smaller, optimized versions of your photos on your device while storing the full-resolution versions in iCloud.
- Delete from All Devices:
- When you delete a photo on one device with iCloud Photo Library enabled, it should be deleted from all your synced devices. Make sure to check your other devices (iPad, Mac) to confirm the deletion.
2.5. Using Third-Party Photo Management Apps
Several third-party photo management apps can help you organize and delete photos more efficiently.
Popular Photo Management Apps
- Google Photos: Offers free unlimited storage (with some limitations on resolution) and powerful organization tools.
- Dropbox: A cloud storage service that allows you to back up and manage your photos.
- Amazon Photos: Included with Amazon Prime, provides unlimited photo storage.
How to Use These Apps
- Download and Install: Download and install the app of your choice from the App Store.
- Grant Access: Grant the app access to your photo library.
- Organize and Delete: Use the app’s tools to organize your photos and delete any unwanted images.
3. Advanced Troubleshooting Techniques
If the basic solutions don’t work, you might need to try some advanced troubleshooting techniques.
3.1. Resetting iPhone Settings
Resetting your iPhone settings can resolve underlying software issues that might be preventing you from deleting photos.
How to Reset Settings
- Go to Settings: Open the “Settings” app on your iPhone.
- Tap “General”: Scroll down and tap on “General.”
- Tap “Reset”: Scroll down and tap on “Reset.”
- Choose “Reset All Settings”: Tap on “Reset All Settings.” This will reset all your settings to their default values but won’t erase any data.
- Enter Passcode: Enter your passcode if prompted.
- Confirm Reset: Confirm that you want to reset all settings.
3.2. Restoring Your iPhone
If resetting settings doesn’t work, you might need to restore your iPhone to its factory settings. This process will erase all data on your device, so it’s crucial to back up your iPhone first.
How to Restore Your iPhone
- Back Up Your iPhone:
- iCloud Backup: Go to “Settings” > [Your Name] > “iCloud” > “iCloud Backup” and tap “Back Up Now.”
- iTunes Backup: Connect your iPhone to your computer, open iTunes, select your iPhone, and click “Back Up Now.”
- Erase All Content and Settings:
- Go to “Settings” > “General” > “Reset” > “Erase All Content and Settings.”
- Enter your passcode if prompted.
- Confirm that you want to erase your iPhone.
- Restore from Backup: After your iPhone restarts, follow the on-screen instructions to restore from your iCloud or iTunes backup.
3.3. Contacting Apple Support
If you’ve tried all the troubleshooting steps and still can’t delete photos, it might be time to contact Apple Support for assistance.
How to Contact Apple Support
- Apple Support Website: Visit the Apple Support website and search for “Photos” or “iCloud” for troubleshooting articles and contact options.
- Apple Support App: Download the Apple Support app from the App Store for personalized support and assistance.
- Apple Store: Visit an Apple Store near you to speak with a Genius Bar representative.
4. Managing iPhone Storage Effectively
Effective photo management is key to preventing future issues with deleting photos and maintaining optimal iPhone performance.
4.1. Regularly Backing Up Your Photos
Backing up your photos regularly ensures that you won’t lose your precious memories and allows you to manage your iPhone storage more efficiently.
Backup Options
- iCloud: Apple’s cloud storage service automatically backs up your photos, videos, and other data.
- iTunes: Back up your iPhone to your computer using iTunes.
- Third-Party Services: Use services like Google Photos, Dropbox, or Amazon Photos to back up your photos.
4.2. Optimizing iPhone Storage
Optimizing your iPhone storage helps you manage the space on your device by storing full-resolution photos and videos in the cloud and keeping smaller, optimized versions on your iPhone.
How to Optimize Storage
- Go to Settings: Open the “Settings” app on your iPhone.
- Tap [Your Name]: Tap on your name at the top.
- Tap “iCloud”: Select “iCloud.”
- Tap “Photos”: Choose “Photos.”
- Enable “Optimize iPhone Storage”: Select “Optimize iPhone Storage.”
4.3. Using Photo Stream
Photo Stream automatically uploads your most recent photos to iCloud and pushes them to all your devices. This feature can help you keep your photo library synced across devices.
How to Enable Photo Stream
- Go to Settings: Open the “Settings” app on your iPhone.
- Tap “Photos”: Scroll down and tap on “Photos.”
- Enable “My Photo Stream”: Toggle the switch to turn on “My Photo Stream.”
4.4. Organizing Photos into Albums
Organizing your photos into albums makes it easier to find and manage them. You can create albums for different events, trips, or categories.
How to Create Albums
- Open the Photos App: Launch the “Photos” app on your iPhone.
- Go to Albums: Tap the “Albums” tab at the bottom.
- Tap the Plus Icon: Tap the plus icon in the upper left corner.
- Select “New Album”: Choose “New Album.”
- Enter Album Name: Enter a name for your album.
- Add Photos: Select the photos you want to add to the album and tap “Done.”
5. Understanding iOS Photo Management
A deeper understanding of how iOS manages photos can help you avoid common issues and optimize your photo library.
5.1. How iOS Stores Photos
iOS stores photos in a structured manner, using the Photos app as the primary interface. Understanding this structure can help you troubleshoot issues more effectively.
Key Storage Locations
- Camera Roll (All Photos): This is where all your photos and videos are stored, including those taken with your iPhone’s camera, saved from the internet, or synced from other sources.
- Albums: Photos can be organized into albums for easier management.
- Recently Deleted: Deleted photos are moved to this album for 30 days before being permanently deleted.
- iCloud Photo Library: If enabled, your photos are stored in iCloud and synced across all your devices.
5.2. The Role of iCloud Photo Library
iCloud Photo Library plays a central role in managing photos across Apple devices. It automatically uploads and syncs your photos, making them accessible on your iPhone, iPad, Mac, and iCloud.com.
Benefits of iCloud Photo Library
- Automatic Syncing: Your photos are automatically synced across all your devices.
- Storage Optimization: You can choose to optimize storage by keeping smaller versions of your photos on your device.
- Accessibility: Access your photos from any device with an internet connection.
5.3. Understanding Photo Formats and Sizes
The format and size of your photos can impact storage space and performance. iOS supports various photo formats, including JPEG, PNG, and HEIF.
Common Photo Formats
- JPEG: A widely used format for photos, offering good compression and quality.
- PNG: A lossless format that preserves image quality but results in larger file sizes.
- HEIF (High Efficiency Image File Format): A more efficient format introduced by Apple that offers better compression and quality than JPEG.
Managing Photo Sizes
- High Efficiency: Use HEIF to save storage space without sacrificing quality.
- Most Compatible: Use JPEG for compatibility with a wider range of devices and platforms.
6. Tips for Preventing Photo Deletion Issues
Preventing photo deletion issues involves adopting good photo management practices and staying informed about iOS updates and changes.
6.1. Regularly Updating iOS
Keeping your iPhone updated with the latest version of iOS ensures that you have the latest bug fixes and improvements.
How to Update iOS
- Go to Settings: Open the “Settings” app on your iPhone.
- Tap “General”: Scroll down and tap on “General.”
- Tap “Software Update”: Select “Software Update.”
- Download and Install: If an update is available, tap “Download and Install.”
6.2. Monitoring iCloud Storage
Regularly monitoring your iCloud storage helps you avoid running out of space, which can impact photo syncing and management.
How to Monitor iCloud Storage
- Go to Settings: Open the “Settings” app on your iPhone.
- Tap [Your Name]: Tap on your name at the top.
- Tap “iCloud”: Select “iCloud.”
- Tap “Manage Storage”: Choose “Manage Storage” to see how much storage you’re using and what’s taking up the most space.
6.3. Being Cautious with Third-Party Apps
Be cautious when granting third-party apps access to your photo library. Only grant access to trusted apps and review app permissions regularly.
How to Review App Permissions
- Go to Settings: Open the “Settings” app on your iPhone.
- Tap “Privacy”: Scroll down and tap on “Privacy.”
- Tap “Photos”: Select “Photos” to see a list of apps with access to your photo library.
- Revoke Access: Toggle off access for any apps you don’t trust or no longer need access.
6.4. Creating Regular Backups
Regularly backing up your photos ensures that you have a copy of your precious memories in case something goes wrong with your iPhone or iCloud.
Backup Strategies
- Automated Backups: Set up automatic iCloud backups to back up your iPhone regularly.
- Manual Backups: Perform manual backups to iTunes or a third-party service for added security.
7. Understanding Photo Recovery Options
Even with the best management practices, accidents can happen, and you might accidentally delete photos you didn’t intend to. Understanding photo recovery options can help you retrieve those lost memories.
7.1. Recovering from the “Recently Deleted” Album
The “Recently Deleted” album is the first place to look when you accidentally delete a photo.
How to Recover Photos
- Go to Albums: Open the “Photos” app and tap the “Albums” tab at the bottom.
- Open “Recently Deleted”: Scroll down to the “Utilities” section and tap on “Recently Deleted.”
- Select Photos to Recover:
- Single Photo: Tap on the photo you want to recover.
- Multiple Photos: Tap “Select” in the upper right corner, then tap on each photo you want to recover.
- Tap “Recover”: Tap the “Recover” button at the bottom right corner of the screen.
- Confirm Recovery: A pop-up will ask you to confirm that you want to recover the photo(s). Tap “Recover Photo” (or “Recover [Number] Photos”) to confirm.
7.2. Restoring from iCloud Backup
If you’ve accidentally deleted photos that are no longer in the “Recently Deleted” album, you might be able to restore them from an iCloud backup.
How to Restore from iCloud Backup
- Erase All Content and Settings:
- Go to “Settings” > “General” > “Reset” > “Erase All Content and Settings.”
- Enter your passcode if prompted.
- Confirm that you want to erase your iPhone.
- Restore from iCloud Backup: After your iPhone restarts, follow the on-screen instructions to restore from your iCloud backup. Choose a backup that was created before you deleted the photos.
7.3. Using Third-Party Recovery Software
Several third-party software options can help you recover deleted photos from your iPhone.
Popular Recovery Software
- Dr.Fone: A comprehensive data recovery tool for iOS devices.
- EaseUS MobiSaver: Recovers photos, videos, and other data from your iPhone.
- iMobie PhoneRescue: Designed to recover lost data from iOS devices, including photos.
How to Use Recovery Software
- Download and Install: Download and install the recovery software on your computer.
- Connect Your iPhone: Connect your iPhone to your computer using a USB cable.
- Scan for Deleted Photos: Follow the software’s instructions to scan your iPhone for deleted photos.
- Preview and Recover: Preview the recovered photos and select the ones you want to restore.
8. DFphoto.net: Your Resource for Photo Management and More
At dfphoto.net, we’re dedicated to providing you with the resources and information you need to master photo management and enhance your photography skills. Whether you’re dealing with deletion issues, seeking inspiration, or looking to improve your techniques, we’re here to help.
8.1. Explore Comprehensive Guides
Our website features a wealth of detailed guides on various aspects of photography, from basic techniques to advanced editing tips.
Featured Guides
- Mastering Composition: Learn how to create visually appealing photos with our guide on composition techniques.
- Understanding Exposure: Discover the secrets of proper exposure and how to capture perfectly lit images.
- Photo Editing Tutorials: Enhance your photos with our step-by-step editing tutorials using popular software like Adobe Photoshop and Lightroom.
8.2. Discover Inspiring Photography
Immerse yourself in our curated collection of stunning photographs from talented photographers around the world.
Inspirational Galleries
- Landscape Photography: Explore breathtaking landscapes and learn how to capture the beauty of nature.
- Portrait Photography: Discover the art of portraiture and how to capture compelling images of people.
- Street Photography: Experience the energy and vibrancy of urban life through the lens of street photographers.
8.3. Join Our Photography Community
Connect with fellow photographers, share your work, and get feedback from our vibrant community.
Community Features
- Forums: Participate in discussions, ask questions, and share your knowledge.
- Photo Sharing: Upload your photos and get constructive criticism from other members.
- Contests: Enter our photo contests for a chance to win prizes and recognition.
8.4. Stay Updated with the Latest Trends
Keep up-to-date with the latest trends, technologies, and news in the world of photography.
News and Updates
- Equipment Reviews: Get unbiased reviews of the latest cameras, lenses, and accessories.
- Software Updates: Stay informed about updates to popular photo editing software.
- Industry News: Read about the latest developments and trends in the photography industry.
Address: 1600 St Michael’s Dr, Santa Fe, NM 87505, United States. Phone: +1 (505) 471-6001. Website: dfphoto.net.
9. iPhone Photo Deletion FAQs
Here are some frequently asked questions about deleting photos on your iPhone, along with detailed answers.
9.1. Why Can’t I Delete Photos from My iPhone Camera Roll?
You might not be able to delete photos from your iPhone camera roll if they were synced from iTunes, if there are restrictions enabled, or if there are iCloud syncing issues. Check these potential causes and follow the corresponding solutions outlined in this guide.
9.2. How Do I Permanently Delete Photos from My iPhone?
To permanently delete photos, remove them from the “Recently Deleted” album after deleting them from your camera roll. This ensures that they are not recoverable after 30 days.
9.3. Can I Delete Photos from My iPhone That Are Synced from iCloud?
Yes, you can delete photos synced from iCloud, but the deletion will sync across all your devices connected to the same iCloud account. Ensure that you want to delete the photos from all devices before proceeding.
9.4. What Happens When I Delete a Photo from iCloud Photo Library?
When you delete a photo from iCloud Photo Library, it is removed from all devices connected to the same iCloud account. The photo is moved to the “Recently Deleted” album, where it remains for 30 days before being permanently deleted.
9.5. How Do I Free Up Space on My iPhone Without Deleting Photos?
To free up space without deleting photos, enable “Optimize iPhone Storage” in your iCloud settings. This setting keeps smaller, optimized versions of your photos on your device while storing the full-resolution versions in iCloud.
9.6. How Do I Stop Photos from Syncing to My iPhone?
To stop photos from syncing to your iPhone, disable iCloud Photo Library in your iCloud settings. This will prevent new photos from syncing to your device, but existing photos will remain.
9.7. Can Third-Party Apps Prevent Me from Deleting Photos on My iPhone?
Yes, some third-party apps that have access to your photo library might interfere with the deletion process. Try revoking photo access for these apps or uninstalling them to see if it resolves the issue.
9.8. What Should I Do if My iPhone Photo Library Is Corrupted?
If you suspect that your iPhone photo library is corrupted, try restarting your iPhone, updating iOS, or restoring from a recent backup. If the issue persists, contact Apple Support for assistance.
9.9. How Do I Recover Photos I Accidentally Deleted from My iPhone?
First, check the “Recently Deleted” album. If the photos are not there, try restoring from an iCloud backup or using third-party recovery software.
9.10. What Are the Best Practices for Managing Photos on My iPhone?
Best practices include regularly backing up your photos, optimizing iPhone storage, organizing photos into albums, and staying updated with the latest iOS features and updates.
10. Final Thoughts
Dealing with the frustration of “why won’t my iPhone let me delete photos” can be challenging, but with the right knowledge and troubleshooting steps, you can regain control over your photo library. By understanding the potential causes, applying the appropriate solutions, and adopting good photo management practices, you can ensure that your iPhone remains a reliable and efficient tool for capturing and managing your precious memories. Remember to explore dfphoto.net for more in-depth guides, inspiring photography, and a vibrant community to support your photographic journey.
Ready to take your photography to the next level? Visit dfphoto.net today to explore our comprehensive guides, discover stunning photography, and connect with our vibrant community. Start your journey towards photographic mastery now!