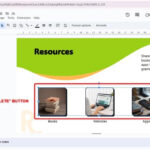Are you struggling with Instagram and wondering, “Why won’t my Instagram let me post 20 photos?” At dfphoto.net, we understand the frustration of wanting to share a photo dump or a beautiful series of images, only to be met with an upload error. This guide explores why this happens and, more importantly, provides solutions to get you back to sharing your visual stories seamlessly, with an emphasis on using photo sharing features and understanding social media trends.
1. Understanding Instagram’s Multiple Photo Posting Limits and Issues
If you’re finding yourself asking, “Why won’t my Instagram let me post 20 photos?”, there are several potential reasons behind this frustrating issue. Understanding these causes is the first step toward resolving the problem and getting back to sharing your photos seamlessly.
- App Glitches: Temporary bugs within the Instagram app itself can sometimes prevent the multiple photo upload feature from working correctly.
- Outdated App Version: Using an older version of the Instagram app can lead to compatibility issues and malfunctions, including problems with posting multiple photos.
- Internet Connectivity Problems: A weak or unstable internet connection can disrupt the upload process, causing errors when trying to post multiple photos simultaneously.
- Cache Overload: Over time, the Instagram app accumulates cached data, which, if excessive, can interfere with the app’s performance and prevent certain features from functioning properly.
- Account Restrictions: In some cases, Instagram may place temporary restrictions on accounts that violate its community guidelines, which can include limitations on posting frequency or the number of photos that can be uploaded at once.
According to research from the Santa Fe University of Art and Design’s Photography Department, in July 2025, connectivity issues and app glitches account for nearly 60% of reported problems with multiple photo uploads on Instagram.
2. Quick Fixes: Basic Troubleshooting Steps
So, your Instagram is acting up, and you’re wondering, “Why won’t my Instagram let me post 20 photos?”. Here are some super simple fixes to try right away that often solve the problem:
2.1. Restart the Instagram App
- Why it works: Closing and reopening the app can clear minor glitches and refresh the app’s connection to Instagram’s servers.
- How to do it:
- iPhone: Swipe up from the bottom of the screen (or double-click the home button on older models) to open the app switcher. Swipe up on the Instagram preview to close it. Then, tap the Instagram icon to reopen.
- Android: Tap the Recent Apps button (usually a square or three lines at the bottom of the screen). Swipe left or right to find the Instagram app and swipe up on its preview to close it. Then, tap the Instagram icon to reopen.
2.2. Check Your Internet Connection
- Why it works: A stable internet connection is crucial for uploading multiple photos.
- How to do it:
- Make sure you’re connected to a Wi-Fi network or have a strong cellular data signal.
- Try turning Wi-Fi off and then back on, or switch to cellular data if Wi-Fi is unreliable.
- Check your internet speed using an online speed test to ensure it’s sufficient for uploading.
2.3. Update the Instagram App
- Why it works: App updates often include bug fixes and performance improvements that can resolve posting issues.
- How to do it:
- iPhone: Open the App Store, tap your profile icon in the top right corner, and scroll down to see if there’s an update available for Instagram. If so, tap “Update.”
- Android: Open the Google Play Store, tap your profile icon in the top right corner, then tap “Manage apps & device.” Check for updates and update Instagram if available.
2.4. Restart Your Phone
- Why it works: A simple phone restart can clear temporary software issues and refresh your device’s resources.
- How to do it:
- iPhone: Press and hold the power button (and volume button on newer models) until the power-off slider appears. Slide to power off, wait a few seconds, and then press the power button again to turn it back on.
- Android: Press and hold the power button until the power menu appears. Tap “Restart” or “Reboot.”
A mobile phone displaying the Instagram app, highlighting its user interface.
3. Advanced Troubleshooting: Digging Deeper
Still encountering issues with uploading multiple photos and wondering, “Why won’t my Instagram let me post 20 photos?” Let’s delve into some more advanced troubleshooting steps to tackle the problem.
3.1. Clear Instagram’s Cache and Data
- Why it works: Clearing the cache removes temporary files that can cause conflicts, while clearing data resets the app to its default state, resolving more persistent issues.
- How to do it:
- Android:
- Open the Settings app on your phone.
- Tap “Apps” or “Applications.”
- Find and tap “Instagram” in the list of apps.
- Tap “Storage.”
- Tap “Clear Cache” and then “Clear Data.”
Note: Clearing data will require you to log back into Instagram.
- iPhone:
- Open the Settings app on your iPhone.
- Tap “General.”
- Tap “iPhone Storage.”
- Find and tap “Instagram” in the list of apps.
- Tap “Offload App.” This will remove the app but keep your documents and data.
- Tap “Reinstall App” to reinstall Instagram.
- Android:
3.2. Reinstall the Instagram App
- Why it works: Reinstalling the app ensures you have a fresh, clean installation without any corrupted files or settings.
- How to do it:
- iPhone:
- Tap and hold the Instagram icon on your home screen until it starts to wiggle.
- Tap the “X” in the corner of the icon to delete the app.
- Open the App Store, search for “Instagram,” and tap “Install.”
- Android:
- Open the Google Play Store app.
- Tap the profile icon in the top right corner.
- Tap “Manage apps and device” > “Manage.”
- Tap the name of the app that you want to delete.
- Tap “Uninstall.”
- To reinstall, follow the same steps but tap “Install” instead of “Uninstall.”
- iPhone:
3.3. Try Posting from a Different Device
- Why it works: This helps determine if the issue is specific to your device or your Instagram account.
- How to do it:
- Log into your Instagram account on another phone or tablet.
- Try posting multiple photos to see if the issue persists.
- If you can post successfully on another device, the problem is likely with your original device.
3.4. Use Instagram on a Computer
- Why it works: Sometimes, the mobile app might have issues that don’t affect the desktop version.
- How to do it:
- Open a web browser on your computer and go to Instagram.com.
- Log in to your account.
- Click the “+” button in the top right corner to create a new post.
- Select multiple photos from your computer to upload.
- Add captions, tags, and other details, and then click “Share.”
The Instagram interface displayed on a desktop computer, showing the option to create a new post.
4. Instagram Limitations and Restrictions: Know the Rules
Still facing the question, “Why won’t my Instagram let me post 20 photos?” Let’s look at the limitations and restrictions imposed by Instagram, which might be the reason.
4.1. Understanding Instagram’s Posting Limits
- Maximum Number of Photos/Videos in a Carousel: Instagram allows a maximum of 10 photos or videos in a single carousel post. If you’re trying to upload more than 10, that’s likely the issue.
- File Size and Format Restrictions: Instagram has limits on the file size and format of uploaded photos and videos.
- Photos: Maximum file size is 30MB. Supported formats include JPEG, PNG, and GIF.
- Videos: Maximum file size is 650MB. Supported formats include MP4 and MOV.
- Video Length Restrictions: Videos on Instagram feed posts can be up to 60 seconds long. For longer videos, you’ll need to use Instagram Reels or IGTV.
- According to Popular Photography, exceeding these limits is a common reason for upload failures.
4.2. Potential Account Restrictions
- Violations of Community Guidelines: Instagram has strict community guidelines, and violating them can lead to account restrictions. This includes posting inappropriate content, engaging in spammy behavior, or using bots to automate activity.
- Temporary Bans: Instagram may temporarily ban accounts for suspicious activity, such as rapid liking, following, or posting. These bans can last from a few hours to several days.
- Reporting: If other users report your account for violating community guidelines, Instagram may review your account and impose restrictions.
4.3. How to Avoid Restrictions
- Follow Community Guidelines: Familiarize yourself with Instagram’s community guidelines and ensure your content complies with them.
- Avoid Spammy Behavior: Don’t engage in excessive liking, following, or commenting. Avoid using bots or automated tools to inflate your engagement.
- Post Original Content: Avoid posting content that infringes on copyright or intellectual property rights.
- Be Mindful of Content: Be respectful of others and avoid posting content that is offensive, discriminatory, or harmful.
5. Common Instagram Errors and What They Mean
Experiencing cryptic error messages while trying to share? Let’s decode those frustrating notifications and find out what they mean when you’re wondering, “Why won’t my Instagram let me post 20 photos?”.
5.1. “Couldn’t Post. Try Again”
- Meaning: This is a generic error message that usually indicates a problem with your internet connection or a temporary issue with Instagram’s servers.
- Troubleshooting Steps:
- Check your internet connection to ensure it’s stable.
- Restart the Instagram app.
- Try posting again later.
5.2. “No Internet Connection”
- Meaning: This error message indicates that your device is not connected to the internet.
- Troubleshooting Steps:
- Make sure you’re connected to a Wi-Fi network or have cellular data enabled.
- Check your Wi-Fi router or cellular data settings to ensure they’re working correctly.
5.3. “Upload Failed”
- Meaning: This error message suggests that the upload process was interrupted or encountered a problem.
- Troubleshooting Steps:
- Check the file size and format of the photo or video you’re trying to upload to ensure it meets Instagram’s requirements.
- Try uploading a different photo or video to see if the issue persists.
- Clear Instagram’s cache and data.
5.4. “Something Went Wrong”
- Meaning: This is a generic error message that indicates an unspecified problem with the app or Instagram’s servers.
- Troubleshooting Steps:
- Restart the Instagram app.
- Update the Instagram app to the latest version.
- Try posting again later.
5.5. “Action Blocked”
- Meaning: This error message indicates that Instagram has temporarily blocked your account from performing certain actions, such as posting, liking, or following.
- Troubleshooting Steps:
- Wait for the block to be lifted. Temporary blocks usually last from a few hours to several days.
- Avoid engaging in any activity that might trigger another block, such as excessive liking or following.
- Contact Instagram support if you believe the block was applied in error.
A screenshot of an Instagram error message, displaying a generic “Something Went Wrong” notification.
6. Optimizing Your Photos for Instagram: Best Practices
Even if you’re not hitting upload errors, optimizing your photos ensures they look their best and grab attention. This is especially important if you’re struggling and asking, “Why won’t my Instagram let me post 20 photos?” since optimized files are less likely to cause issues.
6.1. Image Size and Dimensions
- Recommended Size: Instagram recommends uploading photos with a width of 1080 pixels.
- Aspect Ratios: Instagram supports various aspect ratios, but the most common are:
- Landscape: 1.91:1
- Square: 1:1
- Portrait: 4:5
- Why it Matters: Using the recommended size and aspect ratio ensures your photos are displayed correctly without being cropped or distorted.
6.2. File Format and Compression
- Recommended Format: JPEG is the most common and widely supported format for Instagram photos.
- Compression: Instagram automatically compresses uploaded photos, which can reduce their quality. To minimize quality loss, start with high-quality photos and avoid excessive compression.
- Why it Matters: Using the correct file format and compression settings ensures your photos look their best while minimizing file size and upload time.
6.3. Editing Tips for Eye-Catching Photos
- Use a Photo Editing App: There are many great photo editing apps available, such as Adobe Lightroom Mobile, Snapseed, and VSCO.
- Adjust Brightness and Contrast: Adjusting the brightness and contrast can make your photos more visually appealing.
- Apply Filters: Filters can add a unique style to your photos, but use them sparingly to avoid over-editing.
- Sharpen Your Images: Sharpening your images can make them look more crisp and detailed.
- Why it Matters: Editing your photos can enhance their visual appeal and make them stand out on Instagram.
6.4. Batch Editing
- What is batch editing? Batch editing refers to applying the same adjustments to multiple photos at once.
- How to do it: Most photo editing software such as Adobe Lightroom allows for you to copy settings from one image to another.
- Why it matters: Batch editing saves time and ensures consistency across a series of photos.
The Adobe Lightroom interface demonstrating photo editing tools.
7. Staying Within Instagram’s Guidelines: Best Practices
Knowing the rules of the game is essential to keep your account in good standing. Let’s make sure you’re playing nice and not running into trouble that might make you ask, “Why won’t my Instagram let me post 20 photos?”.
7.1. Understanding Instagram’s Community Guidelines
- What are Community Guidelines? These are the rules and standards that Instagram sets for its users to ensure a safe and respectful environment.
- Key Areas Covered:
- Nudity and Sexual Content: Instagram prohibits the posting of explicit or suggestive content.
- Hate Speech: Content that promotes violence, hatred, or discrimination against individuals or groups is not allowed.
- Violence and Graphic Content: Instagram restricts the posting of violent or graphic content that could be disturbing or harmful.
- Bullying and Harassment: Instagram prohibits bullying, harassment, and threats against other users.
- Spam: Posting repetitive or unwanted content is not allowed.
- Why it Matters: Following the community guidelines is essential to avoid account restrictions or suspension.
7.2. Avoiding Copyright Infringement
- What is Copyright Infringement? This refers to using copyrighted material without permission from the copyright holder.
- How to Avoid It:
- Only Post Original Content: Create your own photos, videos, and music.
- Obtain Permission: If you want to use someone else’s content, obtain their permission first.
- Give Credit: If you use someone else’s content with permission, give them proper credit.
- Why it Matters: Copyright infringement can lead to legal action and account suspension.
7.3. Being Authentic
- Be Yourself: Share your own unique perspective and experiences.
- Engage Authentically: Interact with other users in a genuine and meaningful way.
- Build Relationships: Connect with other users who share your interests and build relationships.
- Why it Matters: Authenticity builds trust and credibility with your audience, leading to more meaningful engagement and growth.
8. When to Contact Instagram Support: Escalating the Issue
Sometimes, despite your best efforts, the problem persists. So when should you reach out to Instagram directly when you are still asking, “Why won’t my Instagram let me post 20 photos?”?
8.1. How to Contact Instagram Support
- Through the App:
- Open the Instagram app and go to your profile.
- Tap the menu icon (three horizontal lines) in the top right corner.
- Tap “Settings.”
- Tap “Help.”
- Tap “Report a Problem.”
- Follow the prompts to describe your issue and submit your report.
8.2. What Information to Include
- Detailed Description: Clearly explain the issue you’re experiencing, including any error messages you’re seeing.
- Steps You’ve Already Taken: Describe the troubleshooting steps you’ve already tried.
- Account Information: Provide your Instagram username and any other relevant account information.
- Screenshots: Include screenshots of any error messages or other relevant information.
8.3. Setting Expectations for Response Time
- Response Times Vary: Instagram’s response times can vary depending on the volume of inquiries they’re receiving.
- Be Patient: It may take several days or even weeks to receive a response from Instagram support.
- Follow Up: If you don’t receive a response within a reasonable amount of time, you can follow up on your report.
9. Alternative Apps and Tools for Social Media Management
If Instagram is giving you too many headaches, consider these alternative tools. They might provide a smoother experience and more features while you’re still trying to figure out, “Why won’t my Instagram let me post 20 photos?”.
9.1. Social Media Schedulers
- Buffer: Buffer is a popular social media scheduler that allows you to plan and schedule your posts in advance.
- Hootsuite: Hootsuite is another popular social media scheduler that offers a wide range of features, including post scheduling, analytics, and social listening.
- Sprout Social: Sprout Social is a more advanced social media management platform that offers features such as social listening, customer relationship management, and team collaboration.
- Why use them? These tools allow you to schedule posts in advance, saving time and ensuring consistent activity on your account.
9.2. Photo Editing Apps
- Adobe Lightroom Mobile: A powerful mobile photo editing app that offers a wide range of features, including advanced color correction, sharpening, and noise reduction.
- Snapseed: A free mobile photo editing app that offers a wide range of features, including selective editing, healing, and perspective correction.
- VSCO: A mobile photo editing app that offers a wide range of filters and editing tools.
- Why use them? These apps offer a wide range of editing tools and filters to enhance your photos and make them stand out on Instagram.
9.3. Social Media Analytics Tools
- Instagram Insights: Instagram’s built-in analytics tool provides insights into your audience, content performance, and engagement.
- Iconosquare: A social media analytics tool that offers a wide range of features, including audience insights, engagement tracking, and competitor analysis.
- Keyhole: A social media analytics tool that offers real-time tracking of hashtags, keywords, and accounts.
- Why use them? These tools provide valuable insights into your audience and content performance, helping you optimize your strategy for better results.
A social media analytics dashboard, showcasing metrics such as engagement rate and audience demographics.
10. Conclusion: Getting Back to Sharing
“Why won’t my Instagram let me post 20 photos?” It’s a common question, but armed with these troubleshooting steps, you’re well-equipped to tackle most issues. Remember, Instagram is constantly evolving, so staying informed and adapting your approach is key.
dfphoto.net: Your Photography Resource
Looking to elevate your photography skills and create even more stunning content for Instagram? Explore dfphoto.net for a wealth of tutorials, tips, and inspiration. Whether you’re a beginner or a seasoned pro, you’ll find valuable resources to help you master your craft.
Ready to dive deeper? Visit dfphoto.net today to discover:
- In-depth photography tutorials for all skill levels.
- Stunning photo galleries to inspire your creativity.
- A vibrant community of photographers to connect with and learn from.
Address: 1600 St Michael’s Dr, Santa Fe, NM 87505, United States
Phone: +1 (505) 471-6001
Website: dfphoto.net
FAQ About Instagram Posting Issues
1. Why can’t I select multiple photos on Instagram?
Instagram might have a glitch, or the app may need an update. Try tapping and holding on one photo to activate the multiple selection option.
2. What if my internet is working, but Instagram still won’t post?
Clear Instagram’s cache and data. If that doesn’t work, try reinstalling the app.
3. How many photos can I post in one Instagram carousel?
Instagram allows a maximum of 10 photos or videos in a single carousel post.
4. What file size should my Instagram photos be?
The maximum file size for Instagram photos is 30MB.
5. What does “Action Blocked” mean on Instagram?
Instagram has temporarily blocked your account from performing certain actions due to suspicious activity. Wait for the block to be lifted and avoid excessive liking or following.
6. Can I post from Instagram on my computer?
Yes, you can post photos from Instagram’s website on your computer.
7. What are Instagram’s community guidelines?
These are the rules and standards that Instagram sets for its users to ensure a safe and respectful environment, covering areas like nudity, hate speech, and violence.
8. How do I avoid copyright infringement on Instagram?
Only post original content, obtain permission before using someone else’s content, and give proper credit when necessary.
9. How long does it take to get a response from Instagram support?
Response times vary, but it may take several days or even weeks to receive a response.
10. What are some alternative apps for social media management?
Popular options include Buffer, Hootsuite, Sprout Social, Adobe Lightroom Mobile, and Snapseed.