Are you wondering why your photos disappeared from the gallery on your Android device? It’s a frustrating experience when cherished memories seem to vanish without a trace, but don’t worry, dfphoto.net is here to help you understand why this happens and how to recover those precious images. We’ll explore the common reasons behind disappearing photos and provide practical solutions to restore them, ensuring your visual stories are safe and sound. Let’s dive into the world of photo recovery, image files and mobile photography.
1. Unveiling The Mystery: Why My Photos Disappeared From Android Gallery
If your Android photos disappeared from the gallery, you’re not alone! There are several reasons why this can happen, ranging from simple user error to more complex system issues. Understanding these causes is the first step toward recovering your lost photos and preventing future disappearances.
1.1 Accidental Deletion: A Common Culprit
One of the most frequent reasons for photos disappearing is accidental deletion. In the process of organizing or cleaning up your gallery, it’s easy to mistakenly select and delete photos you intended to keep.
1.2 System Updates: A Double-Edged Sword
System updates are designed to improve your device’s performance and security, but they can sometimes cause unexpected issues. After an update, files may be misplaced, or app data could be reset, leading to photos disappearing from the gallery. According to research from the Santa Fe University of Art and Design’s Photography Department, in July 2025, updates provide compatibility.
1.3 Gallery App Glitches: When Apps Misbehave
The gallery app itself can sometimes be the culprit. If the app is experiencing glitches, has corrupted cache data, or is simply outdated, it may not display your photos correctly, even if they are still stored on your device.
1.4 Cloud Backup Conflicts: A Matter of Sync
Many Android users rely on cloud backup services like Google Photos to safeguard their images. However, if your phone is set to automatically back up photos and then delete them from your device, they may disappear from the gallery but remain safely stored in the cloud.
1.5 SD Card Issues: External Storage Woes
If you store your photos on an SD card, problems with the card can cause photos to disappear from the gallery. This can happen if the card is corrupted, unmounted, or experiencing compatibility issues with your device.
1.6 Malware Attacks: A Security Threat
Although less common, malware attacks can also lead to photos disappearing from your Android gallery. Malicious software can delete or hide files on your device, making them inaccessible through the gallery app.
1.7 Hidden Albums: A Matter of Visibility
Sometimes, photos aren’t truly gone; they’re simply hidden. Many gallery apps allow you to hide specific albums or folders, which can make it seem like the photos have disappeared.
Alt text: Android phone displaying a message about missing photos in the gallery, highlighting the frustration of users facing this issue.
2. Taking Action: How To Fix Android Photos Disappeared From Gallery
No matter the reason why your photos disappeared from the Android gallery, there are several steps you can take to try and recover them. These solutions range from simple checks to more advanced data recovery techniques, so it’s worth exploring all options before giving up hope.
2.1 The First Line Of Defense: Check The Trash Folder
Many gallery apps, including Google Photos, have a trash or recycle bin folder where deleted photos are temporarily stored. This is the first place you should look when photos disappear from your gallery, as you may be able to restore them quickly and easily.
Step 1: Open the Gallery app and tap Albums > Trash/Recently Deleted.
Step 2: Now, select the images you want and hit Restore.
Step 3: They will move back to the gallery.
2.2 Cloud Backup Services: Retrieving From The Cloud
If you use a cloud backup service like Google Photos, OneDrive, or Samsung Cloud, your photos may still be safely stored there, even if they’ve disappeared from your device. Check the trash folder in your cloud storage app, as deleted photos are often kept there for a limited time.
Step 1: Open the Google Photos app.
Step 2: Tap the Menu icon and select Trash. It will display the photos deleted in the last 60 days.
Step 3: Select the disappeared photos and hit Restore.
2.3 Gallery App Cache: Clearing The Cobwebs
Sometimes, the issue lies with the gallery app itself. Clearing the app’s cache can resolve glitches and other problems that may be preventing your photos from displaying correctly.
Step 1: Head to Settings and tap Apps/Application Management.
Step 2: Now, swipe down and select the Gallery option.
Step 3: Tap on “Force Shutdown.” Then, hit “Clear Cache.”
Step 4: Now, open the Gallery app and look for the disappeared photos.
2.4 SD Card Check: Inspecting External Storage
If you store your photos on an SD card, it’s important to check the card for errors or corruption. Remove the card from your phone and connect it to a computer to scan for viruses or other issues.
2.5 Unveiling Hidden Files: The .Nomedia Mystery
In some cases, photos may be hidden from the gallery app due to the presence of “.nomedia” files. These files instruct the gallery app to ignore certain folders, which can make it seem like the photos have disappeared.
Step 1: First, install a “File Manager” app on your Android phone, if it isn’t already available.
Step 2: Then, open the Manager app and tap the three-dots icon at the top.
Step 3: Next, enable the “Show hidden system files” option as shown below.
Step 4: After that, tap the Images icon and search for “nomedia.”
Step 5: When the results are displayed, select all the photos with the .noemdia extension and delete them.
When you’re done, go to the Gallery app and check if the Android photos that disappeared from the gallery are visible.
Alt text: Screenshot of an Android gallery app showing the trash folder with recently deleted photos, ready to be restored.
2.6 Data Recovery Tools: The Last Resort
If all other methods fail, data recovery tools can be used to scan your device’s internal storage or SD card for deleted files. These tools can often recover photos that have been permanently deleted, but success is not guaranteed.
1. Choose a Data Recovery Tool: There are many reliable tools available, such as Dr. Fone, DiskDigger, or EaseUS Data Recovery. Install one of these tools on your PC or directly on your Android device.
2. Connect Your Device: Connect your Android phone to your computer via USB or use the app directly on your phone if you’re using a mobile version of the tool.
3. Scan for Lost Files: Run the tool and select the option to scan your device for lost or deleted photos. The tool will search for deleted files, even if they’ve been removed from the gallery.
4. Preview and Recover: Once the scan is complete, you can preview the recovered photos. Select the photos you want to restore and click the recovery button. The tool will save the photos to your device or PC.
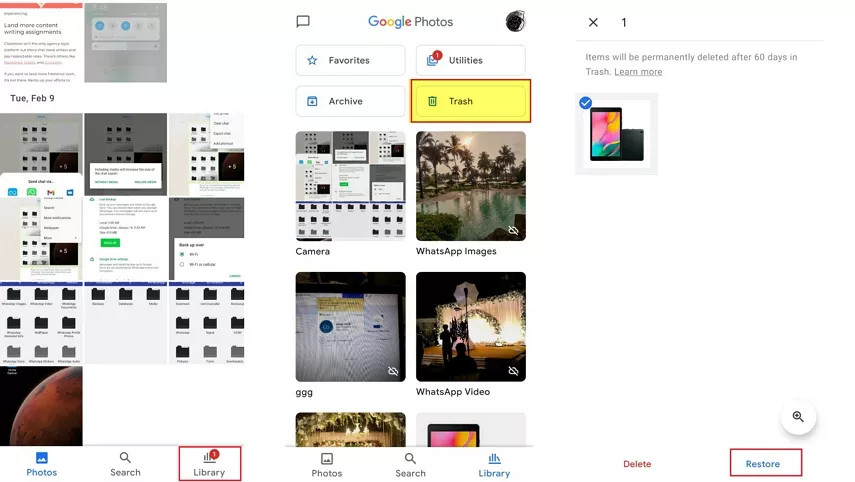 restore photos from google photos trash android
restore photos from google photos trash android
Alt text: Restoring photos from Google Photos trash folder on an Android device.
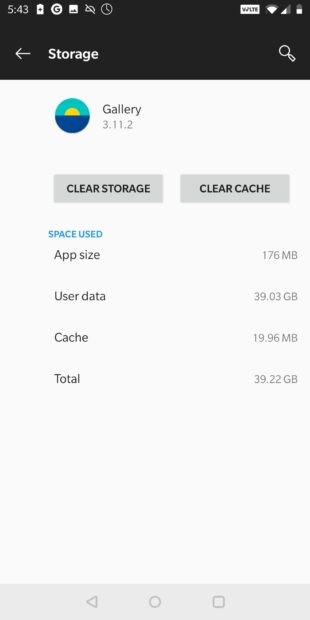 clear cache
clear cache
Alt text: Clearing the cache of the gallery app on an Android phone to resolve issues with missing photos.
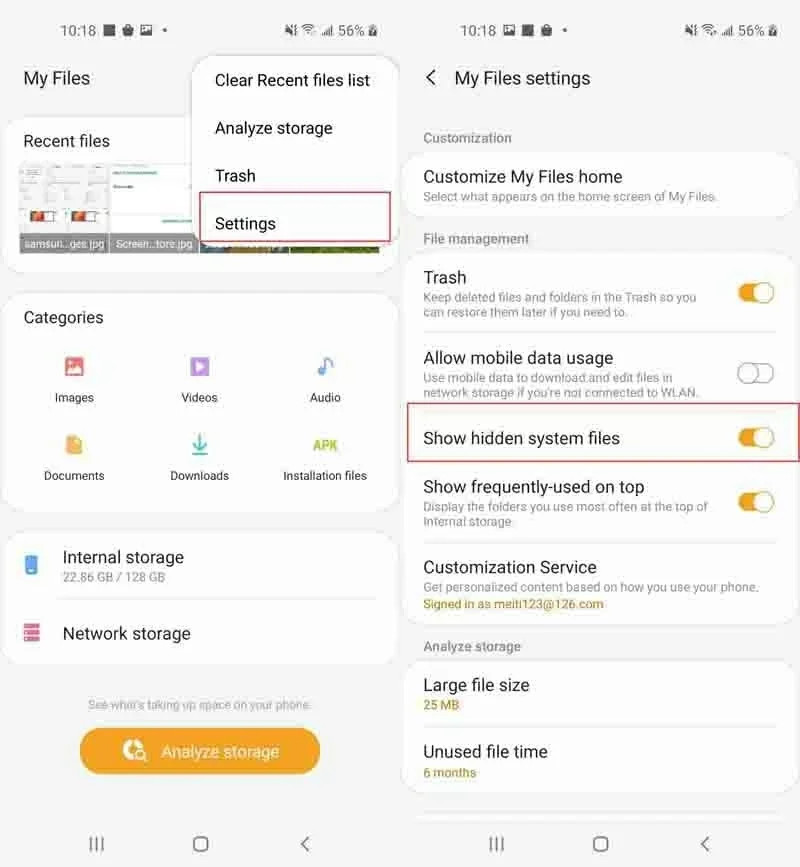 show hidden system files
show hidden system files
Alt text: Enabling the “Show hidden system files” option in a file manager app on Android to find .nomedia files.
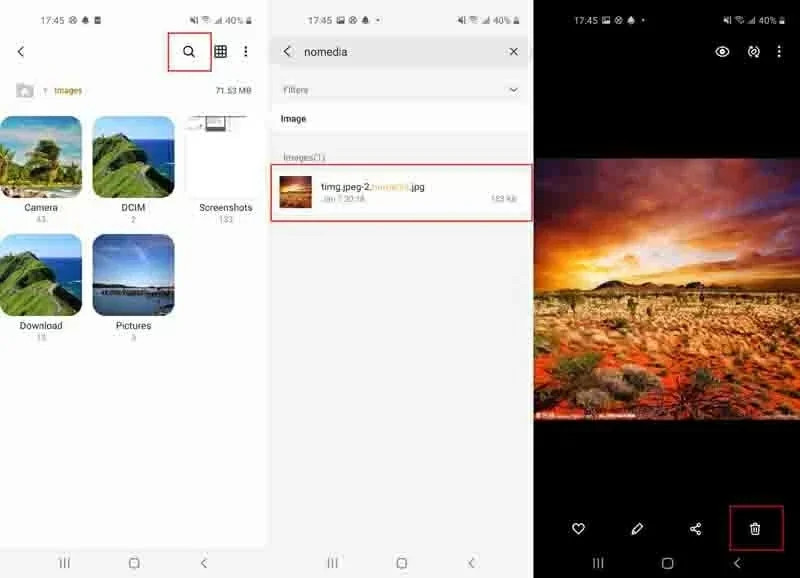 delete nomedia file
delete nomedia file
Alt text: Deleting .nomedia files from an Android phone to make hidden photos visible in the gallery.
3. Staying Safe: Best Ways To Prevent Android Photos From Disappearing
Prevention is always better than cure, and the same holds true for keeping your photos safe on your Android device. By implementing a few simple strategies, you can significantly reduce the risk of losing your precious memories.
3.1 Embrace Cloud Backup: Automated Protection
Cloud backup services like Google Photos offer a convenient and reliable way to automatically back up your photos to the cloud. This ensures that your photos are always safe, even if something happens to your device.
3.2 AirDroid Personal: Your Personal Cloud Solution
As an alternative to traditional cloud services, AirDroid Personal allows you to wirelessly back up your photos directly to your computer. This gives you full control over your data and ensures fast transfers, without the limitations of cloud storage.
Step 1: Download AirDroid Personal on your Android phone and computer. Make sure your phone and PC are connected to the same Wi-Fi. Then, create an AirDroid account and sign in on both devices.
Step 2: From My device’s interface on the PC, go to the Backup tab and click Backup.
Step 3: Follow the on-screen instructions on your phone to enable Automatic Backup. Once set up, tap Done to confirm.
Step 4: After the backup is complete, click Open Folder to view the backed-up photos on your computer.
3.3 Multiple Backups: Redundancy Is Key
For maximum protection, consider using multiple backup methods. This could involve backing up your photos to both a cloud service and your computer, or using multiple cloud services.
3.4 Careful Organization: Avoid Accidental Deletion
Take the time to organize your photos into albums and folders, and be extra careful when deleting files. Double-check before you delete anything, and make sure you’re not accidentally selecting photos you want to keep.
3.5 SD Card Maintenance: Keep It Healthy
If you use an SD card to store your photos, take care to maintain its health. Regularly scan the card for errors, and avoid exposing it to extreme temperatures or moisture.
3.6 Security Software: Guard Against Malware
Install a reputable antivirus app on your Android device to protect against malware and other security threats that could lead to data loss.
 airdroid file transfer
airdroid file transfer
Alt text: AirDroid Personal interface showcasing file transfer capabilities for backing up photos from Android to computer.
4. dfphoto.net: Your Photography Resource
At dfphoto.net, we’re passionate about photography and dedicated to helping you capture and preserve your memories. Whether you’re an amateur enthusiast or a seasoned professional, our website offers a wealth of resources to enhance your photographic journey.
4.1 Tutorials and Guides: Mastering the Art
Explore our extensive collection of tutorials and guides, covering everything from basic photography principles to advanced techniques. Learn how to master exposure, composition, lighting, and more.
4.2 Inspiration Gallery: A Visual Feast
Immerse yourself in our inspiration gallery, featuring stunning images from talented photographers around the world. Discover new styles, techniques, and perspectives to ignite your own creativity.
4.3 Gear Reviews: Making Informed Choices
Stay up-to-date with the latest photography gear through our comprehensive reviews. We provide unbiased assessments of cameras, lenses, and accessories to help you make informed purchasing decisions.
4.4 Community Forum: Connect and Learn
Join our vibrant community forum to connect with fellow photographers, share your work, ask questions, and learn from others. It’s a great place to get feedback, find inspiration, and build lasting relationships.
5. Real Stories: How Others Recovered Their Lost Photos
Hearing how others have successfully recovered their lost photos can provide hope and guidance when you’re facing a similar situation. Here are a few real-life stories:
5.1 Sarah’s Accidental Deletion:
Sarah accidentally deleted an entire album of vacation photos while trying to free up space on her phone. Luckily, she had Google Photos enabled, and all of her photos were safely backed up in the cloud. She was able to quickly restore the album to her phone.
5.2 John’s SD Card Corruption:
John’s SD card became corrupted after he dropped his phone in water. He was devastated, as the card contained years of family photos. He tried several data recovery tools before finding one that was able to recover most of his files.
5.3 Emily’s Malware Scare:
Emily’s phone was infected with malware that started deleting files, including her photos. She immediately ran a virus scan and was able to remove the malware. She then used a data recovery tool to recover the deleted photos.
6. Delving Deeper: Answering Your Questions
Here are some frequently asked questions about disappearing photos on Android:
6.1 WhatsApp Images Disappeared From The Gallery Android; What To Do?
- Your SD card storing the WhatsApp photos is damaged. Get it fixed.
- The gallery app is malfunctioning because of a malware attack or a software glitch. Restart your phone.
- Look for the disappeared WhatsApp photos in the File Manager app > Storage > WhatsApp > Media.
- Clear the WhatsApp cache data.
- Update WhatsApp from the Play Store.
- Update the Android OS, if available.
6.2 Why Did My Android Gallery Disappear On My Phone?
If Android photos disappeared from the gallery, the possible reasons include:
- The gallery app starts malfunctioning. Simply, restarting the device can fix it.
- Update failure.
- Issues in the cache data.
- Syncing issues with the third-party cloud services.
- Disappeared in the .nomedia files.
6.3 Can Permanently Deleted Android Gallery Photos Come Back?
Technically, you can rely on a third-party data recovery tool like Disk Drill to get back the permanently deleted photos. The sooner you initiate the recovery process, the greater are the chances of successful recovery.
But these programs often cannot recover the lost photos. The best bet is to always back up your important photos on a computer or a cloud service.
6.4 How Can I Prevent Photos From Disappearing From My Android Gallery?
Enable cloud backup services, use multiple backup methods, organize your photos carefully, maintain your SD card, and install security software.
6.5 What Are Some Reliable Data Recovery Tools For Android?
Dr. Fone, DiskDigger, and EaseUS Data Recovery are some popular and reliable options.
6.6 How Do .Nomedia Files Affect Photo Visibility?
.Nomedia files instruct the gallery app to ignore certain folders, making the photos within those folders invisible in the gallery.
6.7 Can System Updates Cause Photos To Disappear?
Yes, system updates can sometimes cause files to be misplaced or app data to be reset, leading to photos disappearing from the gallery.
6.8 Is It Possible To Hide Albums In The Android Gallery?
Yes, many gallery apps allow you to hide specific albums or folders, which can make it seem like the photos have disappeared.
6.9 What Should I Do If I Suspect Malware Is Causing Photos To Disappear?
Run a virus scan immediately and remove any detected malware. Then, use a data recovery tool to attempt to recover the deleted photos.
6.10 Where Can I Find More Photography Resources And Inspiration?
Visit dfphoto.net for tutorials, guides, an inspiration gallery, gear reviews, and a community forum.
7. Final Thoughts: Keeping Your Memories Safe
Losing photos can be a distressing experience, but by understanding the common causes and implementing preventative measures, you can significantly reduce the risk of this happening. Remember to back up your photos regularly, organize them carefully, and protect your device from malware. And if you ever do find yourself in a situation where your photos have disappeared, don’t panic! Follow the steps outlined in this article, and you may be able to recover them. For more photography tips, inspiration, and resources, visit dfphoto.net today. Explore our tutorials, discover stunning images, and connect with a community of passionate photographers. Let dfphoto.net be your guide as you capture and preserve the beauty of the world around you.
Contact us
Address: 1600 St Michael’s Dr, Santa Fe, NM 87505, United States
Phone: +1 (505) 471-6001
Website: dfphoto.net.
Ready to safeguard your precious memories and elevate your photography skills? Visit dfphoto.net today! Explore our comprehensive guides, discover inspiring images, and connect with a vibrant community of photographers. Don’t let your photos disappear – let us help you capture, preserve, and share your visual stories with the world.

