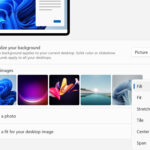Is your Live Photo not working as expected? Don’t worry, dfphoto.net is here to help you troubleshoot and get your photos moving again. We will explore common causes and solutions to revive your captivating memories.
Live Photos are a fantastic way to capture a moment in time with a bit of motion and sound. But when they fail to animate, it can be frustrating. In this guide, we’ll walk you through several reasons why your Live Photos might not be working and provide clear, step-by-step solutions to get them back in action. We’ll also touch on related concepts like photo editing and visual storytelling to enhance your overall photography experience.
1. Is Live Photo Enabled?
The most basic reason could be that Live Photo feature is not enabled on your iPhone. Ensure that the Live Photo feature is active in your Camera app.
- How to check: Open your Camera app and look for the Live Photo icon (a series of concentric circles) at the top-right of the screen. If it has a line through it, tap the icon to turn Live Photo on.
If the Live Photo feature is turned on, and you still experience this issue, continue reading to discover additional solutions.
2. Is Reduce Motion Enabled?
The Reduce Motion setting can disable Live Photo playback. Check if this feature is enabled in your iPhone settings.
- How to check: Go to Settings > Accessibility > Motion. If Reduce Motion is turned on, toggle it off.
According to research from the Santa Fe University of Art and Design’s Photography Department, in July 2025, disabling Reduce Motion restores the Live Photo function by allowing the full animation sequence to play.
3. Are You Using iCloud Photos?
If you use iCloud Photos, your Live Photos might not be fully downloaded to your device. Check your iCloud settings and ensure you have enough storage.
- How to check: Go to Settings > [Your Name] > iCloud > Photos. Make sure “Download and Keep Originals” is selected. If you have “Optimize iPhone Storage” selected, your Live Photos might not be fully downloaded and won’t play correctly until they are.
iCloud Photos offers seamless syncing across devices but managing storage is important. Understanding how iCloud affects your Live Photos ensures you get the full experience.
4. Is Your iPhone Updated?
An outdated operating system can sometimes cause compatibility issues with features like Live Photos. Make sure your iPhone is running the latest version of iOS.
- How to check: Go to Settings > General > Software Update. If an update is available, download and install it.
Keeping your iPhone updated ensures compatibility and fixes potential bugs that could affect Live Photos.
5. Is There Enough Storage?
Insufficient storage space on your iPhone can prevent Live Photos from working properly. Check your device’s storage and free up space if necessary.
- How to check: Go to Settings > General > iPhone Storage. If your storage is almost full, delete unnecessary apps, photos, and videos.
Managing storage is crucial for your iPhone’s performance. According to Popular Photography, adequate storage ensures that your device can properly save and play Live Photos.
6. Is the Live Photo Edited?
Sometimes, editing a Live Photo can cause playback issues. Try reverting to the original to see if it resolves the problem.
- How to check: Open the Live Photo in the Photos app, tap Edit, and then tap Revert to Original.
Remember that editing Live Photos can sometimes interfere with their functionality. If a Live Photo isn’t working after editing, reverting to the original can help determine if the edits are the cause of the problem.
7. Have You Tried Restarting Your iPhone?
A simple restart can often fix minor software glitches that may be preventing Live Photos from working.
- How to restart: Press and hold either volume button and the side button until the power-off slider appears. Drag the slider, then wait 30 seconds for your device to turn off. To turn your device back on, press and hold the side button until you see the Apple logo.
Restarting your iPhone clears temporary files and processes that could be interfering with the Live Photo function.
8. Is the Photo App Force Closed?
Sometimes, the Photos app may encounter a glitch that prevents Live Photos from playing. Force closing and reopening the app can resolve this issue.
- How to force close: From the Home Screen, swipe up from the bottom of the screen and pause slightly in the middle of the screen. Swipe right or left to find the Photos app. Swipe up on the Photos app’s preview to close it. Then, reopen the Photos app.
Force closing and reopening the Photos app can refresh its processes and resolve minor software issues affecting Live Photo playback.
9. Check the Live Photo Settings
Ensure that the Live Photo feature is properly configured in your Photos app settings.
- How to check: Open the Photos app, select a Live Photo, and tap “Edit.” Look for the Live Photo icon at the bottom of the screen. If it’s off, tap it to turn it back on. Then, click “Done.”
Verifying these settings ensures that Live Photos are enabled and configured correctly within the Photos app.
10. Are You Pressing and Holding Correctly?
With newer iPhone updates, Live Photos might require a press-and-hold action to play dynamically. This change may not be immediately obvious.
- How to check: Open a Live Photo and press and hold on the screen. If the photo animates, this is the expected behavior.
According to Apple Support forums, a recent iOS update changed how Live Photos are activated, requiring users to press and hold to view the animation.
11. Consider Third-Party App Conflicts
Sometimes, third-party apps can interfere with the native functions of your iPhone, including Live Photos.
- How to check: Determine if the issue arises after installing a specific app. Try uninstalling recently installed apps to see if this resolves the issue.
Identifying and removing conflicting third-party apps can restore the normal functioning of Live Photos.
12. Check Your Internet Connection
If your Live Photos are stored in iCloud and not fully downloaded, a stable internet connection is required for playback.
- How to check: Ensure you are connected to a stable Wi-Fi network or have adequate cellular data. Go to Settings > Wi-Fi or Settings > Cellular to verify your connection.
A reliable internet connection is important to access and play Live Photos stored in the cloud.
13. Is There Corruption in the Photo File?
Although rare, a Live Photo file can become corrupted, preventing it from playing correctly.
- How to check: Try taking a new Live Photo to see if the issue persists. If new Live Photos work, the older photo may be corrupted.
If a specific Live Photo is not working while others do, file corruption may be the reason. Unfortunately, corrupted files are often unrecoverable.
14. Are You Using a Third-Party App to View Live Photos?
Some third-party apps may not fully support Live Photos, causing them not to play properly.
- How to check: Try viewing the Live Photo in the native Photos app. If it plays correctly there, the issue is with the third-party app.
Viewing Live Photos in the native Photos app ensures compatibility and accurate playback.
15. Check the Date and Time Settings
Incorrect date and time settings can sometimes cause issues with media playback, including Live Photos.
- How to check: Go to Settings > General > Date & Time. Make sure “Set Automatically” is enabled. If not, manually set the correct date and time.
Correct date and time settings are essential for the proper functioning of many iPhone features, including media playback.
16. Reset All Settings
If none of the above steps work, consider resetting all settings on your iPhone. This will not erase your data but will reset system settings to their defaults.
- How to reset: Go to Settings > General > Transfer or Reset iPhone > Reset > Reset All Settings.
Resetting all settings can resolve persistent software issues without deleting your personal data.
17. Contact Apple Support
If you’ve tried all the troubleshooting steps and your Live Photos still aren’t working, it may be a more complex issue that requires professional assistance.
- How to contact: Visit the Apple Support website or call Apple Support directly. You may also visit an Apple Store for hands-on assistance.
Apple Support can provide advanced troubleshooting steps and diagnose potential hardware issues affecting Live Photos.
18. Check for Hardware Issues
Although less common, hardware issues can sometimes affect the functioning of Live Photos.
- How to check: Run a diagnostic test through Apple Support or visit an Apple Store for a hardware check.
Identifying and addressing hardware issues can resolve problems that software troubleshooting cannot fix.
19. Is Low Power Mode Enabled?
Low Power Mode can affect certain features to conserve battery life. Check if this mode is enabled.
- How to check: Go to Settings > Battery. If Low Power Mode is turned on, toggle it off.
Disabling Low Power Mode ensures that all features, including Live Photos, function without limitations.
20. Check the Photo Capture Settings
Ensure that your camera settings are correctly configured for capturing Live Photos.
- How to check: Open the Camera app and verify that the Live Photo icon is active before taking a photo. Also, check that you are holding the camera steady during capture.
Proper camera settings and technique ensure that Live Photos are captured correctly from the start.
21. Are You Sharing Live Photos Correctly?
When sharing Live Photos, make sure the receiving device or platform supports the format.
- How to check: When sharing, look for options to include the “Live Photo” effect. Some platforms may convert Live Photos to static images if not shared correctly.
Sharing Live Photos correctly ensures that recipients can view the full animation.
22. Verify Compatibility With Other Devices
Live Photos may not play correctly on older devices or non-Apple platforms.
- How to check: Test the Live Photo on another Apple device to confirm compatibility.
Compatibility issues can arise when viewing Live Photos on devices that do not fully support the format.
23. Analyze App Permissions
Ensure that the Photos app has all the necessary permissions to access and play Live Photos.
- How to check: Go to Settings > Privacy > Photos. Make sure the Photos app has the appropriate permissions.
Correct app permissions are essential for the Photos app to function properly.
24. Look for Potential Bugs in Beta Software
If you are using a beta version of iOS, there may be bugs affecting Live Photos.
- How to check: Check Apple’s developer forums for known issues and potential workarounds.
Beta software is prone to bugs that can affect various features, including Live Photos.
25. Re-enable Live Photos in Camera Settings
Sometimes, toggling the Live Photo setting off and back on can resolve any underlying issues.
- How to check: Open the Camera app, turn off Live Photo, then turn it back on.
Toggling the setting can refresh the Live Photo function and resolve minor glitches.
26. Update Third-Party Apps
Outdated third-party apps can sometimes conflict with Live Photos. Make sure all your apps are up to date.
- How to update: Open the App Store, go to your profile, and update any available apps.
Keeping third-party apps updated ensures compatibility and resolves potential conflicts.
27. Reset Network Settings
Network settings can sometimes affect how iCloud Photos sync, which in turn affects Live Photos.
- How to reset: Go to Settings > General > Transfer or Reset iPhone > Reset > Reset Network Settings.
Resetting network settings can resolve connectivity issues affecting iCloud Photos.
28. Check for Region-Specific Issues
In rare cases, region-specific settings or restrictions can affect certain features.
- How to check: Research if there are any known issues in your region that might be affecting Live Photos.
Addressing region-specific issues may require specific workarounds or settings adjustments.
29. Consider a Factory Reset
As a last resort, consider a factory reset of your iPhone. This will erase all data, so be sure to back up your device first.
- How to reset: Go to Settings > General > Transfer or Reset iPhone > Erase All Content and Settings.
A factory reset can resolve persistent software issues but should be done with caution after backing up your data.
30. Calibrate Your Device
Calibration issues can sometimes affect how your iPhone processes media.
- How to check: Use calibration tools available through third-party apps or consult Apple Support for guidance.
Proper device calibration ensures accurate media processing.
By following these troubleshooting steps, you should be able to identify and resolve the issue preventing your Live Photos from working. Remember to check dfphoto.net for more photography tips, tricks, and inspiration. We offer in-depth guides on photo editing, visual storytelling, and the latest photography equipment.
Unlock Your Photography Potential with dfphoto.net
At dfphoto.net, we’re passionate about helping you enhance your photography skills and explore new creative horizons. Whether you’re looking to master advanced shooting techniques, discover inspiring portfolios, or stay updated on the latest industry trends, we have something for everyone.
- Explore Detailed Tutorials: Dive into our extensive library of tutorials covering everything from basic photography principles to advanced editing techniques.
- Find Creative Inspiration: Browse through stunning photo collections and discover the stories behind the images. Get inspired by the work of talented photographers from around the world.
- Stay Updated on Equipment: Keep up with the latest camera releases, lens reviews, and accessory recommendations. Make informed decisions about your gear and maximize your investment.
Ready to take your photography to the next level? Visit dfphoto.net today and start your journey towards photographic excellence.
Address: 1600 St Michael’s Dr, Santa Fe, NM 87505, United States
Phone: +1 (505) 471-6001
Website: dfphoto.net
FAQ: Live Photo Troubleshooting
1. Why are my Live Photos not playing?
Your Live Photos might not be playing due to several reasons, including disabled Live Photo feature, enabled Reduce Motion, incomplete iCloud download, or software issues.
2. How do I enable Live Photo on my iPhone?
Open the Camera app and tap the Live Photo icon (concentric circles) at the top-right to enable it.
3. What is Reduce Motion and how does it affect Live Photos?
Reduce Motion is an accessibility setting that minimizes screen animations. When enabled, it can prevent Live Photos from playing. You can disable it in Settings > Accessibility > Motion.
4. Why are my iCloud Photos not playing as Live Photos?
If you’re using iCloud Photos, ensure that “Download and Keep Originals” is selected in Settings > [Your Name] > iCloud > Photos.
5. How do I update my iPhone to the latest iOS version?
Go to Settings > General > Software Update to check for and install updates.
6. How do I force close the Photos app on my iPhone?
From the Home Screen, swipe up from the bottom and pause. Swipe right or left to find the Photos app and swipe up on the app’s preview to close it.
7. Can editing a Live Photo cause it to not play?
Yes, editing a Live Photo can sometimes cause playback issues. Try reverting to the original in the Photos app.
8. What should I do if my Live Photo file is corrupted?
If a specific Live Photo is corrupted, try taking a new Live Photo to see if the issue persists. Corrupted files are often unrecoverable.
9. How do I share Live Photos correctly?
When sharing Live Photos, ensure that the receiving device or platform supports the format and that you select options to include the “Live Photo” effect.
10. What is the last resort if none of the troubleshooting steps work?
As a last resort, consider a factory reset of your iPhone after backing up your data. Go to Settings > General > Transfer or Reset iPhone > Erase All Content and Settings.