iPhone photography is renowned for its quality and ease of use. However, many users have reported a frustrating issue: blurry photos. If you’re experiencing blurry photos on your iPhone, especially after the iOS 15 update, you’re not alone. This article delves into why your iPhone photos might be appearing blurry and what you can do to address this problem.
Common Complaints: Blurry Thumbnails and Delayed Loading
A recurring theme in user reports is that the blurriness often manifests in two main ways. Firstly, thumbnails in the Photos app and in other apps where you select images appear blurry and pixelated. As user Pickusername describes, it’s like a “pixelated mess” where thumbnails are reduced to the “lowest possible quality”.
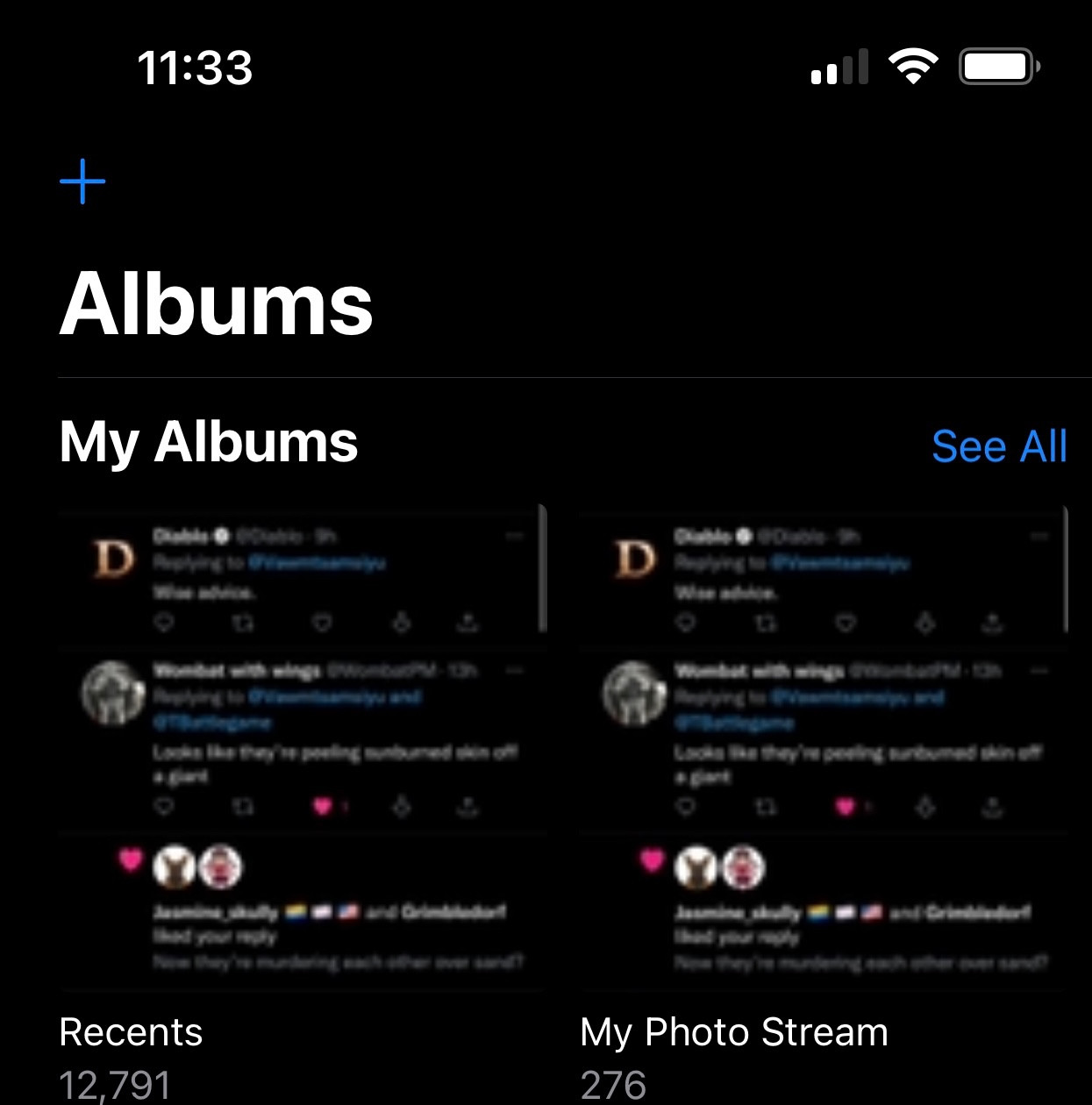 Pixelated iPhone photo thumbnail
Pixelated iPhone photo thumbnail
Secondly, when you take a photo using the Camera app and immediately try to view it, there’s a noticeable delay – sometimes as long as 5 to 15 seconds – before the image sharpens. During this loading period, the photo is significantly blurry, making it difficult to review your shot instantly. Users like Abdulmoiz25 express frustration when showing photos to friends, only for them to initially appear blurry and unprofessional.
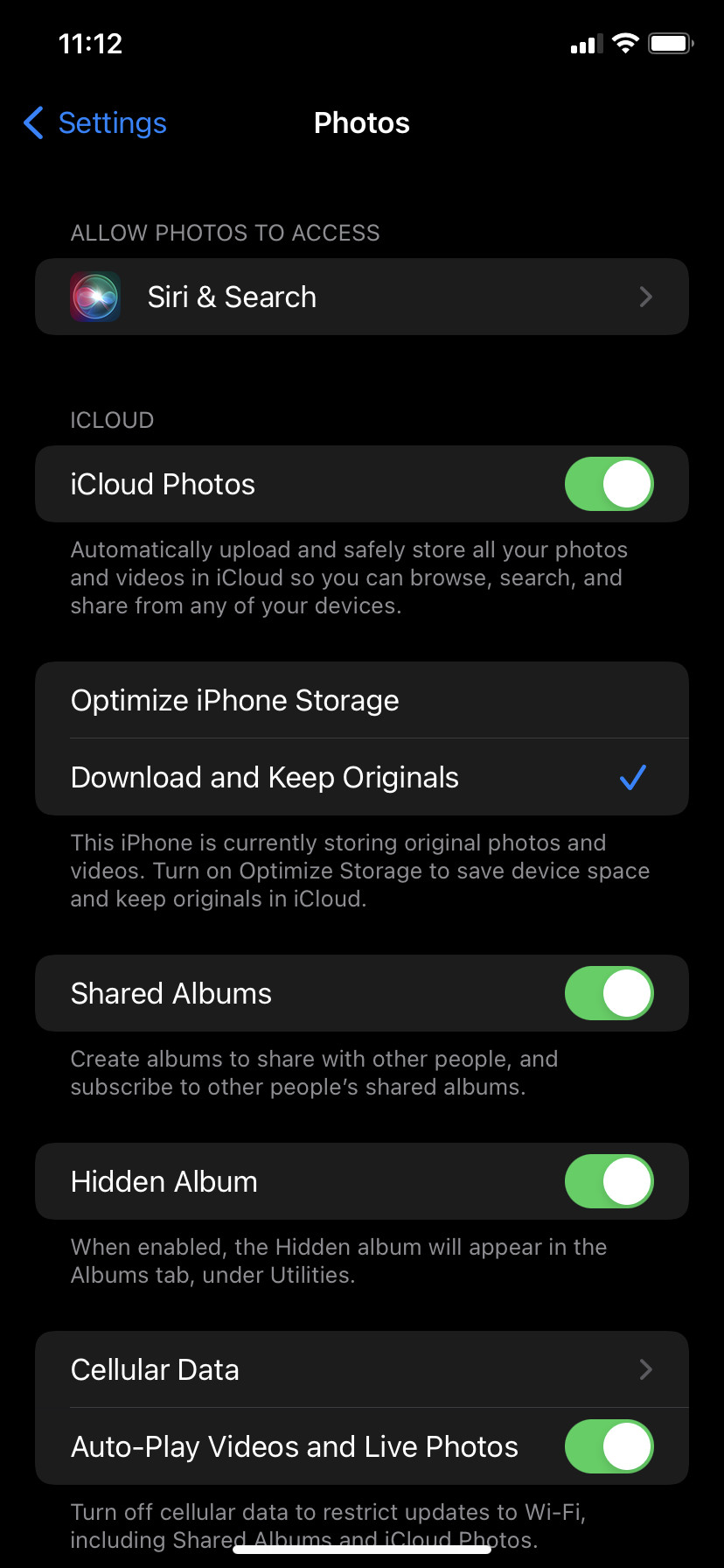 iPhone photo blurry on preview
iPhone photo blurry on preview
These issues are not only visually unappealing but also hinder the user experience, making quick photo reviews and selections cumbersome.
Is it an iOS 15 Bug?
Many users in online forums point to the iOS 15 update as the trigger for this blurry photo problem. Digilady99 clearly states, “This literally happened the moment I updated my phone to the IOS 15.1.” Similarly, armokid77 and macosmonterey confirm that the issue emerged immediately after upgrading to iOS 15.1, even on newer iPhone 13 devices. This widespread correlation strongly suggests a software bug introduced with the iOS update rather than a hardware malfunction.
The fact that users have tried various troubleshooting steps like restoring their iPhones, performing clean installs, and adjusting iCloud settings without success further reinforces the idea of an underlying software issue. As armokid77 notes, “I tried restoring, clean installing, downloading all pictures vs optimizing them… nothing makes a difference.”
Debunking iCloud Storage as the Cause
A common initial assumption, as suggested by Axel Foley in the discussion, is that iCloud Photos settings might be responsible. The “Optimize iPhone Storage” feature, when turned on, saves space by storing smaller, space-saving versions of photos on your device while keeping the original, high-resolution versions in iCloud. However, numerous users, including divyanshsati and kshark350, explicitly state that they do not use iCloud Photos or have the “Download and Keep Originals” setting enabled, yet still experience the blurry photo issue.
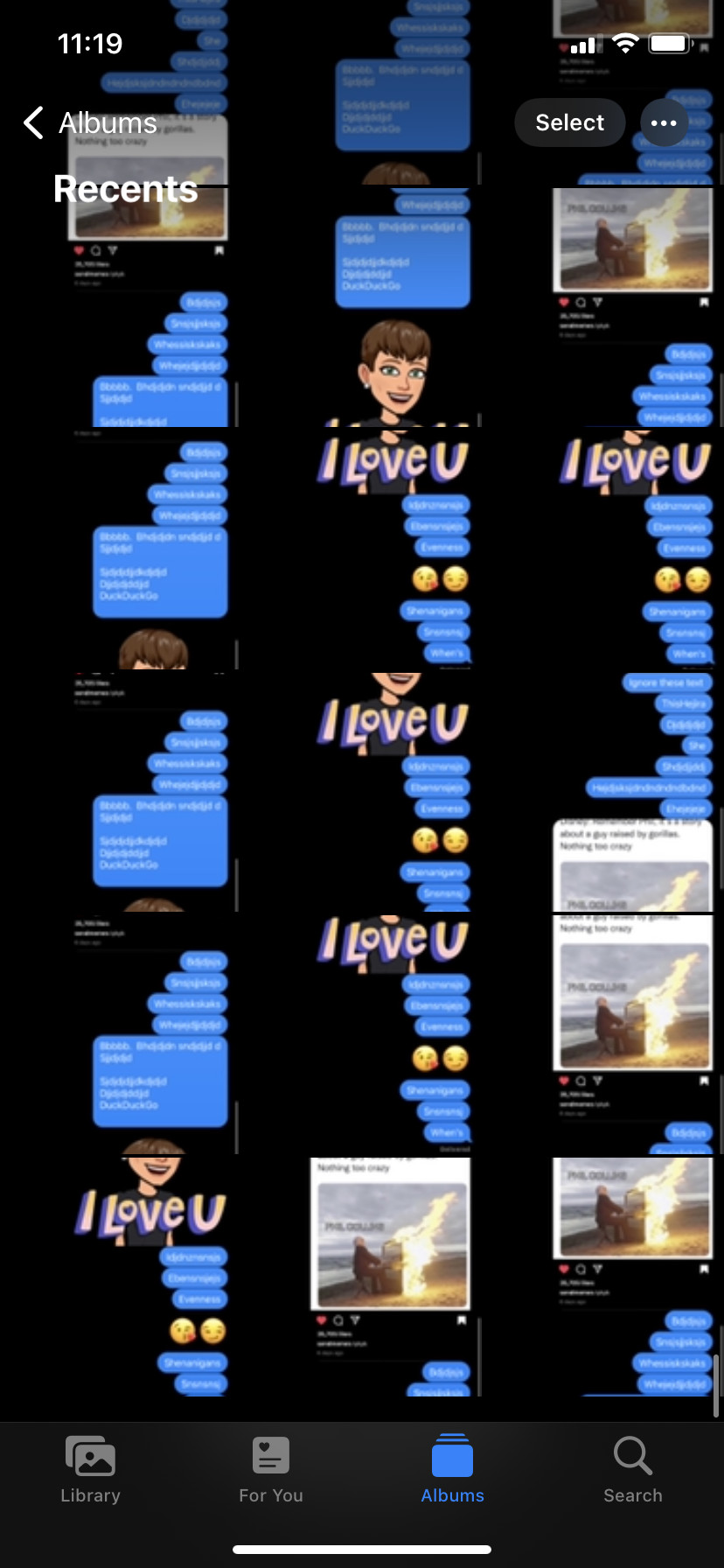 iPhone Photos settings showing "Download and Keep Originals" is selected
iPhone Photos settings showing "Download and Keep Originals" is selected
This evidence strongly indicates that the blurry photo problem is not solely related to iCloud settings and is likely a more fundamental issue within iOS 15.
Potential Causes and Troubleshooting
While the exact root cause remains unclear, and Apple has not officially acknowledged this as a widespread bug, we can consider some potential contributing factors and troubleshooting steps:
- Software Glitches: As the issue appeared after iOS 15 updates, it’s highly probable that a software glitch within the iOS photo processing or display mechanism is responsible. These glitches might cause delays in rendering high-resolution images or display low-resolution thumbnails incorrectly.
- Troubleshooting: Ensure your iPhone is updated to the latest iOS version. Apple often releases updates to fix bugs and improve performance. Go to Settings > General > Software Update to check for and install any available updates.
- Caching Issues: Sometimes, temporary files or cached data can become corrupted, leading to display problems.
- Troubleshooting: Try restarting your iPhone. A simple restart can often resolve temporary glitches. You can also try clearing the cache of the Photos app, although iOS doesn’t offer a direct way to clear app cache. A more drastic step (use with caution) is to reset all settings (Settings > General > Transfer or Reset iPhone > Reset > Reset All Settings), but this will reset all your customized settings to default.
- Processing Delays: Modern iPhones perform complex image processing immediately after capturing a photo to enhance its quality. It’s conceivable that iOS 15 introduced less efficient processing algorithms or is experiencing performance bottlenecks, leading to delays in displaying the fully processed, sharp image.
- Troubleshooting: While you can’t directly control the processing, ensuring your iPhone has sufficient storage space and isn’t running too many background apps might help optimize performance. Close unnecessary apps running in the background.
What Can You Do?
If you are experiencing blurry photos on your iPhone, here are some steps you can take:
- Update iOS: Ensure you are running the latest version of iOS. Software updates often include bug fixes.
- Restart Your iPhone: A simple restart can sometimes resolve temporary software glitches.
- Check iCloud Photo Settings: While likely not the primary cause, verify your iCloud Photo settings, especially if you use iCloud. Ensure “Download and Keep Originals” is selected if you want full-resolution photos on your device.
- Free up Storage Space: Ensure your iPhone has sufficient free storage. Low storage can sometimes impact performance.
- Report to Apple: The most crucial step is to report the issue directly to Apple through their feedback channels. You can use the Feedback app on your iPhone or visit the Apple Support website. The more users report this problem, the higher the chance of Apple acknowledging and fixing it in a future iOS update.
Conclusion
The blurry iPhone photo issue, particularly prevalent after iOS 15 updates, is a frustrating problem for many users. While the exact cause remains unclear, evidence points towards a software-related bug rather than hardware malfunction or incorrect iCloud settings. By staying updated, troubleshooting basic steps, and importantly, reporting the issue to Apple, you can contribute to finding a solution and hopefully see this problem resolved in future iOS updates, restoring the seamless and high-quality photo experience iPhone users expect.
