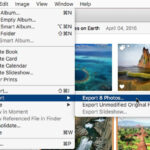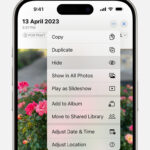Is your iPhone refusing to send those amazing photos you just captured? Don’t worry, you’re not alone. At dfphoto.net, we understand the frustration of not being able to share your visual stories. This guide will help you diagnose and resolve the issue, getting you back to sharing your photographic masterpieces in no time with some advanced photography tips. Let’s explore common causes and effective solutions for iPhone photo-sharing problems, ensuring you can easily share your artistic vision with the world.
1. Why Is My iPhone Unable To Send Pictures?
Your iPhone might not be sending pictures due to several reasons, including network connectivity issues, incorrect settings, or software glitches. A quick fix often involves checking your internet connection and ensuring MMS messaging is enabled. Let’s dive into the details to get your photos sending smoothly again, and for more insightful tips, keep exploring dfphoto.net.
1.1. Is My iPhone Connected To The Internet?
First and foremost, verify your internet connection.
- Wi-Fi: Ensure you are connected to a stable Wi-Fi network. Sometimes, a weak or unstable Wi-Fi signal can prevent your iPhone from sending photos. Try turning Wi-Fi off and then on again. If that doesn’t work, try connecting to a different Wi-Fi network to see if the issue persists.
- Cellular Data: If you are using cellular data, make sure it is turned on for Messages. Go to Settings > Cellular and ensure that Messages is toggled on. Also, check that you haven’t exceeded your data limit, as some carriers throttle data speeds once you’ve used your monthly allowance.
1.2. Are SMS And MMS Messaging Enabled On My iPhone?
SMS and MMS are essential for sending photos via text message, particularly to non-iPhone users.
- Check SMS: This is for sending basic text messages. Go to Settings > Messages and ensure Send as SMS is enabled.
- Enable MMS: MMS (Multimedia Messaging Service) is required to send photos and videos. In the same Messages settings, ensure that MMS Messaging is turned on. Without this, your iPhone won’t be able to send photos via text.
1.3. Is iMessage Activated On My iPhone?
iMessage is Apple’s messaging service for sending texts, photos, videos, and more over Wi-Fi or cellular data to other Apple devices.
- iMessage Status: Go to Settings > Messages and check if iMessage is turned on. If it’s enabled but not working, try toggling it off, waiting a few seconds, and then turning it back on.
- Activation Issues: Sometimes, iMessage can get stuck during activation. If you see “Waiting for Activation,” ensure you are connected to Wi-Fi or cellular data. If it remains stuck, try resetting your network settings (Settings > General > Transfer or Reset iPhone > Reset > Reset Network Settings).
1.4. Is The Date And Time Correct On My iPhone?
Incorrect date and time settings can interfere with your iPhone’s ability to connect to Apple’s servers, affecting iMessage and MMS functionality.
- Automatic Setting: Go to Settings > General > Date & Time and make sure that Set Automatically is turned on. This ensures your iPhone syncs with the correct time zone and date.
- Manual Adjustment: If Set Automatically is off, manually adjust the date and time to the correct settings.
1.5. Do I Have Enough Storage Space On My iPhone?
A full storage can cause various issues, including problems with sending and receiving messages and photos.
- Check Storage: Go to Settings > General > iPhone Storage to see how much space you have available. If your storage is almost full, consider deleting unnecessary apps, photos, and videos to free up space.
- Manage Storage: Enable iCloud Photos to store your photos in the cloud, freeing up space on your device. Also, regularly review and delete large files you no longer need.
1.6. Is The Photo Size Too Large To Send?
Large photo files can sometimes fail to send, especially via MMS, which often has size restrictions.
- Reduce Photo Size: Before sending, try reducing the photo’s file size. You can do this by using the Mail app. When you insert the photo into an email, it will prompt you to select a smaller size.
- Use File Transfer Services: For sending high-resolution photos, consider using cloud storage services like Google Drive, Dropbox, or iCloud Drive. Upload the photo to the cloud and share the link with the recipient.
1.7. Is My iPhone Software Up To Date?
Outdated software can contain bugs that affect messaging functionality.
- Check for Updates: Go to Settings > General > Software Update to check for any available updates. If there is an update, download and install it.
- Automatic Updates: Enable automatic updates to ensure your iPhone always has the latest software (Settings > General > Software Update > Automatic Updates).
Alt text: Checking for the latest iOS software update on an iPhone to ensure optimal performance and resolve potential bugs.
1.8. Could There Be An Issue With My Carrier?
Sometimes, the problem might be with your mobile carrier’s service.
- Contact Carrier: Reach out to your carrier to inquire about any known issues in your area or problems with your account. They can also reset your MMS settings on their end.
- Check Network Status: Some carriers have websites or apps where you can check the current network status in your area.
1.9. Could There Be An Issue With Apple’s Servers?
Although rare, Apple’s servers can sometimes experience outages that affect iMessage and other services.
- System Status Page: Visit Apple’s System Status page to check the status of iMessage and other services. If there is an outage, the only thing you can do is wait until Apple resolves the issue.
By addressing these potential causes, you can often resolve the issue of your iPhone not sending photos. If problems persist, continue to the next sections for more advanced solutions.
2. Advanced Troubleshooting Steps
If the basic checks didn’t solve the problem, it’s time to dig a little deeper. These advanced steps can help identify and fix more complex issues preventing your iPhone from sending photos. Remember to visit dfphoto.net for even more tips and tricks on getting the most out of your iPhone’s photography capabilities.
2.1. Restart Your iPhone
A simple restart can often resolve temporary software glitches.
- Restart Process: Press and hold either volume button and the side button until the power-off slider appears. Drag the slider, then wait 30 seconds for your device to turn off. To turn your device back on, press and hold the side button until you see the Apple logo.
- Force Restart: If your iPhone is unresponsive, you might need to force restart it.
- iPhone 8 or later: Press and quickly release the volume up button, press and quickly release the volume down button, then press and hold the side button. Release the side button when the Apple logo appears.
- iPhone 7, iPhone 7 Plus: Press and hold both the side button and the volume down button until you see the Apple logo.
- iPhone 6s or earlier: Press and hold both the Home button and the side button until you see the Apple logo.
2.2. Reset Network Settings
Resetting your network settings can resolve issues related to network configurations.
- Reset Instructions: Go to Settings > General > Transfer or Reset iPhone > Reset > Reset Network Settings. This will erase all saved Wi-Fi passwords, cellular settings, and VPN configurations. After the reset, you’ll need to re-enter your Wi-Fi passwords.
2.3. Check iMessage Settings
Ensure your iMessage settings are correctly configured.
- Send & Receive: Go to Settings > Messages > Send & Receive. Make sure your phone number and Apple ID are selected.
- iMessage Email: Verify that the email address associated with your Apple ID is correct and active.
2.4. Disable And Re-Enable iMessage
Toggling iMessage off and on can refresh the connection to Apple’s servers.
- Toggle iMessage: Go to Settings > Messages and turn off iMessage. Wait for about 20 seconds, then turn it back on.
2.5. Reset All Settings
This will reset all your settings to their defaults but will not erase your data.
- Reset Instructions: Go to Settings > General > Transfer or Reset iPhone > Reset > Reset All Settings. You’ll need to reconfigure your settings afterward, but this can often resolve underlying software issues.
2.6. Check For Carrier Settings Update
Carriers sometimes release updates to improve network connectivity.
- Update Check: Go to Settings > General > About. If there is an available carrier settings update, you’ll see a prompt. Follow the instructions to update.
2.7. Is There A Conflict With Third-Party Apps?
Some third-party apps, especially those that manage or compress photos, can interfere with the Messages app.
- Safe Mode: Restart your iPhone in Safe Mode to see if a third-party app is causing the issue. To enter Safe Mode, turn off your iPhone, then turn it back on while holding the volume down button until the device finishes restarting.
- Identify Conflicting Apps: If the issue is resolved in Safe Mode, uninstall recently installed or updated apps one by one to identify the culprit.
2.8. Is There An Issue With The Recipient’s Device?
Sometimes, the problem might be on the recipient’s end, especially if they are using a non-Apple device.
- Test With Multiple Contacts: Try sending photos to different contacts to see if the issue is specific to one recipient.
- Recipient Settings: If the recipient is using an Android device, ensure they have MMS messaging enabled.
2.9. Is There Enough Bandwidth Available?
Limited bandwidth can prevent photos from sending, especially over cellular data.
- Check Data Usage: Go to Settings > Cellular and scroll down to see your data usage for the current period. If you’re close to your limit, your carrier might be throttling your speed.
- Close Background Apps: Close apps running in the background to free up bandwidth for the Messages app.
2.10. Restore Your iPhone To Factory Settings
As a last resort, you can restore your iPhone to factory settings.
- Backup First: Before proceeding, back up your iPhone to iCloud or your computer using iTunes or Finder.
- Restore Instructions: Go to Settings > General > Transfer or Reset iPhone > Erase All Content and Settings. Follow the on-screen instructions to complete the process.
By trying these advanced troubleshooting steps, you should be able to identify and resolve the underlying issues preventing your iPhone from sending photos. If none of these steps work, it might be time to contact Apple Support for further assistance.
3. Common Scenarios And Specific Solutions
Different situations might require tailored approaches. Here are some common scenarios you might encounter and how to address them, and remember, dfphoto.net is always here to help you enhance your photography experience.
3.1. Sending Photos To Android Users
Sending photos from an iPhone to an Android device relies on MMS, which can sometimes be problematic.
- MMS Settings: Ensure MMS Messaging is enabled on your iPhone (Settings > Messages > MMS Messaging).
- Carrier Support: Verify that your carrier supports MMS messaging and that there are no restrictions on your account.
- File Size: Android devices might have limitations on the size of MMS attachments. Try reducing the photo size before sending.
- Alternative Apps: Consider using third-party messaging apps like WhatsApp or Telegram, which often handle photo sharing more reliably across different platforms.
3.2. Sending Photos Over Wi-Fi
Even when connected to Wi-Fi, issues can arise.
- Wi-Fi Stability: Ensure your Wi-Fi connection is stable. Try restarting your router or connecting to a different network to see if the issue persists.
- iMessage Settings: If sending to another iPhone user, make sure iMessage is enabled and correctly configured (Settings > Messages > iMessage).
- Wi-Fi Assist: If your Wi-Fi signal is weak, your iPhone might switch to cellular data. Disable Wi-Fi Assist (Settings > Cellular > Wi-Fi Assist) to ensure you’re consistently using Wi-Fi.
3.3. Sending Photos In Group Messages
Group messages can sometimes have issues with sending photos.
- MMS Group Messaging: Ensure MMS Group Messaging is enabled (Settings > Messages > Group Messaging).
- iMessage Group Messages: If all participants are using iPhones, iMessage group messages should work seamlessly. If not, ensure MMS is enabled.
- Network Issues: Problems with network connectivity can especially affect group messages. Make sure you have a strong and stable connection.
3.4. Photos Not Sending After iOS Update
Updates can sometimes introduce bugs that affect messaging functionality.
- Restart Device: After updating, restart your iPhone to ensure all processes are running correctly.
- Check iMessage: Verify that iMessage is still enabled and correctly configured after the update.
- Software Update: Check for any subsequent updates that might address the issue (Settings > General > Software Update).
- Reset Network Settings: As mentioned earlier, resetting network settings can resolve connectivity issues caused by the update.
3.5. Photos Stuck On “Sending”
If a photo gets stuck while sending, it indicates a potential network or software issue.
- Check Connection: Ensure you have a strong and stable internet connection.
- Cancel And Resend: Tap and hold the message, then tap More and delete the message. Try sending the photo again.
- Restart Messages App: Close the Messages app completely and reopen it.
- Restart iPhone: A simple restart can clear temporary glitches.
3.6. Photos Sending As Low Resolution
Sometimes, photos might send but appear low resolution to the recipient.
- Reduce Image Size: Before sending, reduce the image size to ensure it doesn’t exceed MMS limitations.
- iMessage: If sending to another iPhone user, iMessage should send the full-resolution photo. Ensure iMessage is enabled.
- Originals: When sharing via iCloud Photos, select the option to send the original, uncompressed photo.
3.7. Issues Sending Live Photos
Live Photos can sometimes have issues when sending to non-Apple devices.
- Convert To Still Photo: Before sending, convert the Live Photo to a still photo. You can do this by tapping Edit on the photo, then tapping the Live Photo icon at the top to turn it off.
- Alternative Apps: Use apps like WhatsApp or Telegram, which support sending Live Photos across different platforms.
3.8. Troubleshooting MMS Issues
MMS (Multimedia Messaging Service) is crucial for sending photos to non-iPhone users. Here are additional troubleshooting steps for MMS issues:
- Contact Your Carrier: Ensure your carrier supports MMS and that your account is properly provisioned for it. Sometimes, a simple call to customer support can resolve MMS issues.
- Check APN Settings: APN (Access Point Name) settings are used to connect your device to your carrier’s network for data services. Incorrect APN settings can prevent MMS from working. You can usually find the correct APN settings on your carrier’s website or by contacting their support. To check and edit your APN settings on an iPhone, go to Settings > Cellular > Cellular Data Network.
- Enable Cellular Data: MMS requires a cellular data connection to send and receive multimedia content. Ensure that cellular data is enabled on your iPhone (Settings > Cellular > Cellular Data).
By understanding these common scenarios and their specific solutions, you can effectively troubleshoot and resolve most issues related to sending photos from your iPhone. And always remember, dfphoto.net is your trusted resource for all things photography.
4. Optimizing Your iPhone For Photo Sharing
To ensure seamless photo sharing, it’s essential to optimize your iPhone’s settings and habits. Here are some best practices to enhance your photo-sharing experience. And don’t forget to explore dfphoto.net for more tips and tricks.
4.1. Managing Storage Effectively
Sufficient storage space is crucial for smooth operation, including photo sharing.
- Regularly Clear Unnecessary Files: Delete old photos, videos, and apps you no longer use.
- Use iCloud Photos: Enable iCloud Photos to automatically upload and store your photos in the cloud, freeing up space on your device.
- Optimize iPhone Storage: In Settings > Photos, turn on Optimize iPhone Storage. This will store smaller, optimized versions of your photos on your device while keeping the full-resolution versions in iCloud.
- Review Large Attachments: Periodically review large attachments in your Messages app and delete those you no longer need.
4.2. Improving Network Connectivity
A stable and fast network connection is vital for sending photos quickly and reliably.
- Use Wi-Fi Whenever Possible: Connect to Wi-Fi networks whenever available to avoid using cellular data and ensure a faster connection.
- Check Wi-Fi Signal Strength: Ensure you’re close enough to your Wi-Fi router for a strong signal.
- Upgrade Router: If you’re experiencing consistently slow Wi-Fi speeds, consider upgrading to a newer, faster router.
- Reset Router: Periodically reset your Wi-Fi router to clear any temporary issues.
- Use A Reliable VPN Service: This can help you to connect to networks and servers easier.
4.3. Configuring iMessage And MMS Settings
Properly configured iMessage and MMS settings ensure seamless photo sharing.
- Enable iMessage: Ensure iMessage is turned on and correctly configured with your Apple ID and phone number (Settings > Messages > iMessage).
- Enable MMS Messaging: MMS Messaging must be enabled to send photos to non-iPhone users (Settings > Messages > MMS Messaging).
- Enable Send As SMS: This allows your iPhone to send messages as SMS when iMessage is unavailable (Settings > Messages > Send as SMS).
- Group Messaging: If you frequently send photos in group messages, enable MMS Group Messaging (Settings > Messages > Group Messaging).
4.4. Optimizing Photo Size And Format
Reducing photo size and using compatible formats can improve sending speed and compatibility.
- Reduce File Size: Before sending, reduce the file size of large photos using the Mail app or third-party photo compression apps.
- Use HEIC Format: iPhones use HEIC (High Efficiency Image Container) format by default, which offers better compression and image quality compared to JPEG. Ensure that Most Compatible is selected in Settings > Camera > Formats to send photos as JPEGs for better compatibility with non-Apple devices.
- Avoid Sending Live Photos To Android Users: As mentioned earlier, convert Live Photos to still photos before sending them to Android users.
4.5. Managing Background App Refresh
Limiting background app refresh can improve your iPhone’s performance and network connectivity.
- Disable Unnecessary Apps: Go to Settings > General > Background App Refresh and turn off background app refresh for apps that don’t need to update in the background. This can save battery life and improve network performance.
4.6. Keeping Your iPhone Updated
Regularly updating your iPhone’s software ensures you have the latest bug fixes and performance improvements.
- Enable Automatic Updates: Go to Settings > General > Software Update > Automatic Updates and turn on both Download iOS Updates and Install iOS Updates.
- Check For Updates Regularly: Even with automatic updates enabled, periodically check for updates manually to ensure you don’t miss any important releases.
4.7. Using Third-Party Apps Effectively
Third-party apps can enhance your photo-sharing experience, but it’s essential to use them wisely.
- Choose Reliable Apps: Select reputable and well-reviewed messaging and photo-sharing apps.
- Keep Apps Updated: Regularly update your third-party apps to ensure you have the latest features and bug fixes.
- Manage App Permissions: Review and manage app permissions to ensure they’re not unnecessarily accessing your photos or network resources.
- Use Cloud Storage Services: Utilize cloud storage services like Google Drive, Dropbox, or iCloud Drive to share large photos and videos easily.
4.8. Monitoring Data Usage
Keep an eye on your data usage to avoid exceeding your data limits and experiencing throttled speeds.
- Check Data Usage: Go to Settings > Cellular and scroll down to see your data usage for the current period.
- Set Data Limits: Some carriers allow you to set data usage alerts or limits to avoid overage charges.
- Use Data Saver Mode: Enable Low Data Mode (Settings > Cellular > Low Data Mode) to reduce data usage by limiting background app refresh and other data-intensive activities.
By implementing these optimization strategies, you can significantly improve your iPhone’s photo-sharing capabilities, ensuring you can effortlessly share your visual stories with friends and family.
5. Preventing Future Issues
Proactive measures can prevent photo-sharing problems from recurring. Here’s how to keep your iPhone in top shape for sharing, and remember to visit dfphoto.net for continuous learning and inspiration.
5.1. Regular Maintenance
Consistent upkeep ensures your iPhone runs smoothly.
- Restart Your iPhone Regularly: Restarting your iPhone at least once a week can help clear temporary files and resolve minor software glitches.
- Clear Cache And Data: Periodically clear the cache and data of apps you use frequently, especially messaging and photo apps. You can do this by going to Settings > General > iPhone Storage, selecting the app, and tapping Offload App or Delete App.
- Organize Photos: Keep your photo library organized by deleting duplicates and unwanted photos. Use albums and folders to categorize your photos for easy access.
5.2. Monitoring Performance
Keep an eye on your iPhone’s performance to catch potential issues early.
- Check Battery Health: Go to Settings > Battery > Battery Health to check your battery’s maximum capacity. If your battery health is significantly degraded, consider replacing it.
- Monitor Storage: Regularly check your iPhone’s storage usage and free up space as needed.
- Watch For Unusual Behavior: Pay attention to any unusual behavior, such as frequent crashes, slow performance, or unexpected battery drain.
5.3. Staying Informed
Keep up-to-date with the latest information and best practices for using your iPhone.
- Read Apple Support Articles: Apple’s support website offers a wealth of information on troubleshooting and optimizing your iPhone.
- Follow Tech Blogs And Forums: Stay informed about the latest iOS updates, features, and potential issues by following reputable tech blogs and forums.
- Join Online Communities: Engage with other iPhone users in online communities and forums to share tips, ask questions, and learn from others’ experiences.
5.4. Protecting Your Device
Protecting your iPhone from physical damage and security threats can prevent various issues.
- Use A Protective Case And Screen Protector: Protect your iPhone from drops and scratches by using a high-quality case and screen protector.
- Avoid Extreme Temperatures: Exposing your iPhone to extreme temperatures can damage the battery and other components.
- Be Careful With Liquids: Avoid exposing your iPhone to liquids, as water damage can cause serious problems.
- Use Strong Passwords: Use strong, unique passwords for your Apple ID and other online accounts.
- Enable Two-Factor Authentication: Enable two-factor authentication for your Apple ID to add an extra layer of security.
- Be Wary Of Phishing Scams: Be cautious of phishing emails and messages that attempt to steal your personal information.
- Install Security Software: Consider installing reputable security software to protect your iPhone from malware and other threats.
5.5. Regular Backups
Regular backups ensure you can recover your data in case of any issues.
- Enable iCloud Backup: Enable iCloud Backup to automatically back up your iPhone’s data to the cloud. Go to Settings > [Your Name] > iCloud > iCloud Backup and turn on iCloud Backup.
- Create Manual Backups: Periodically create manual backups of your iPhone to your computer using iTunes or Finder.
- Test Your Backups: Occasionally test your backups to ensure they are working correctly.
5.6. Safe Photo-Sharing Habits
Adopt safe photo-sharing habits to protect your privacy and security.
- Review Privacy Settings: Review the privacy settings for your Photos app and other apps that access your photos.
- Be Careful What You Share: Be mindful of the photos and videos you share online, especially on social media.
- Use Secure Messaging Apps: Use secure messaging apps like Signal or Telegram for sharing sensitive photos and videos.
- Avoid Sharing Personal Information: Avoid sharing personal information, such as your address or phone number, in photos or videos.
By following these proactive measures, you can significantly reduce the likelihood of encountering photo-sharing issues and ensure your iPhone remains a reliable tool for capturing and sharing your life’s moments.
6. Seeking Professional Help
If you’ve exhausted all troubleshooting steps and your iPhone still won’t send photos, it might be time to seek professional help. Here’s how to get the support you need, and don’t forget to find more valuable resources at dfphoto.net.
6.1. Contacting Apple Support
Apple Support can provide expert assistance and diagnose hardware or software issues.
- Online Support: Visit Apple’s support website to find troubleshooting guides, FAQs, and community forums.
- Phone Support: Call Apple Support to speak with a support representative.
- Apple Store: Visit an Apple Store to get hands-on assistance from a Genius Bar technician.
- Apple Support App: Use the Apple Support app to schedule a call, chat with a representative, or find a service provider.
6.2. Finding An Authorized Service Provider
If you need hardware repairs, use an authorized service provider.
- Authorized Service Providers: Apple maintains a network of authorized service providers that can perform repairs and offer support for Apple devices.
- Benefits Of Using Authorized Providers: Authorized service providers use genuine Apple parts and are trained to perform repairs according to Apple’s standards.
6.3. Preparing For Your Support Appointment
Before contacting Apple Support or visiting an authorized service provider, gather relevant information and prepare your device.
- Backup Your iPhone: Back up your iPhone to iCloud or your computer before seeking support.
- Gather Information: Collect information about the issue, such as when it started, what troubleshooting steps you’ve tried, and any error messages you’ve encountered.
- Bring Your iPhone And Accessories: Bring your iPhone and any relevant accessories, such as your charging cable and adapter.
- Remove Your Case And Screen Protector: Remove your case and screen protector so the technician can examine your iPhone thoroughly.
- Know Your Apple ID And Password: You might need to provide your Apple ID and password to the support representative.
6.4. Understanding Your Warranty Coverage
Know your warranty coverage to determine if repairs are covered.
- Check Your Warranty Status: Visit Apple’s website to check your warranty status.
- AppleCare+: If you purchased AppleCare+, you might be covered for accidental damage and extended hardware coverage.
- Out-Of-Warranty Repairs: If your iPhone is out of warranty, you’ll need to pay for repairs. Ask the support representative for a cost estimate before proceeding.
6.5. Asking The Right Questions
When seeking professional help, ask specific questions to get the most out of the support experience.
- What Is Causing The Issue? Ask the support representative to explain the cause of the problem.
- What Are The Repair Options? Ask about the available repair options and their associated costs.
- How Long Will The Repair Take? Ask for an estimated repair time.
- What Is The Warranty On The Repair? Ask about the warranty on the repair work.
- What Steps Can I Take To Prevent This From Happening Again? Ask for tips on preventing future issues.
6.6. Documenting The Support Process
Keep a record of your interactions with Apple Support or authorized service providers.
- Take Notes: Take notes during your support appointment, including the date, time, support representative’s name, and any actions taken.
- Keep Records Of Repairs: Keep records of any repairs performed, including the repair order, invoice, and warranty information.
- Follow Up: If you’re not satisfied with the support you received, follow up with Apple Support to escalate your issue.
By seeking professional help when needed and preparing for your support appointment, you can get the assistance you need to resolve complex issues and keep your iPhone running smoothly.
7. Frequently Asked Questions (FAQs)
Here are some frequently asked questions related to iPhone photo-sending issues.
7.1. Why Can’t I Send Pictures To Android Phones From My iPhone?
You may not be able to send photos to Android phones from your iPhone due to MMS Messaging being disabled, APN settings, file size, or compatibility issues. Ensure MMS Messaging is enabled in Settings > Messages, and check your cellular data connection. Reduce the file size of the photo if it’s too large. If problems persist, contact your carrier to verify your MMS settings.
7.2. Why Are My Photos Not Sending Over Wi-Fi?
If your photos aren’t sending over Wi-Fi, it could be due to a weak Wi-Fi signal, incorrect iMessage settings, or disabled Wi-Fi Assist. Ensure you have a stable Wi-Fi connection and that iMessage is enabled. Also, check if Wi-Fi Assist is enabled (Settings > Cellular > Wi-Fi Assist), as it might be switching to cellular data.
7.3. How Do I Enable MMS On My iPhone?
To enable MMS on your iPhone, go to Settings > Messages and toggle the MMS Messaging switch to the “on” position.
7.4. Why Are My Photos Sending As Low Resolution?
Photos may send as low resolution if MMS is being used due to file size restrictions or if the “Low Quality Image Mode” is enabled. If sending to another iPhone user, ensure iMessage is enabled. To send high-quality photos, use cloud storage services like Google Drive or Dropbox, or adjust settings in Settings > Camera > Formats.
7.5. What Do I Do If My Photos Are Stuck On “Sending”?
If your photos are stuck on “Sending,” check your internet connection, cancel and resend the message, restart the Messages app, or restart your iPhone. Ensure you have a stable network connection and that there are no issues with Apple’s servers.
7.6. Why Can’t I Send Live Photos To Non-Apple Devices?
Live Photos may not send correctly to non-Apple devices because they require specific Apple codecs. Convert Live Photos to still photos before sending them to non-Apple users.
7.7. How Do I Reset My Network Settings On My iPhone?
To reset your network settings, go to Settings > General > Transfer or Reset iPhone > Reset > Reset Network Settings. Note that this will erase all saved Wi-Fi passwords and VPN configurations.
7.8. Why Does My iPhone Say “Not Delivered” When Sending Photos?
If your iPhone says “Not Delivered” when sending photos, it could be due to network connectivity issues, incorrect MMS settings, or problems with the recipient’s device. Check your internet connection, verify MMS settings, and ensure the recipient’s device can receive MMS messages.
7.9. How Do I Check My Carrier Settings On My iPhone?
To check for carrier settings updates, go to Settings > General > About. If an update is available, you’ll see a prompt to update your carrier settings.
7.10. How Do I Free Up Storage Space On My iPhone?
To free up storage space on your iPhone, delete unnecessary apps, photos, and videos, enable iCloud Photos, and optimize iPhone storage. Review large attachments in your Messages app and delete those you no longer need.
By addressing these common questions, you can better understand and resolve issues related to sending photos from your iPhone. Remember, dfphoto.net is your resource for all things photography.
8. The Beauty Of Sharing Your Visuals
The ability to share photos instantly has transformed how we connect, communicate, and capture memories. Whether it’s a professional photographer showcasing their latest work or someone sharing a snapshot of a beautiful sunset, the power of visual storytelling is undeniable.
8.1. How Photography Connects Us
In today’s fast-paced world, photography brings us closer, allowing us to share experiences across distances and cultures. It’s more than just taking pictures; it’s about forging connections through shared moments.
8.2. Capturing Life’s Moments
From family gatherings to personal milestones, photographs immortalize the fleeting moments that make up our lives. They provide a tangible link to our past, allowing us to relive cherished memories and pass them on to future generations.
8.3. The Art Of Visual Storytelling
Each photograph tells a story, and the ability to capture and share these stories is a powerful form of expression. Whether it’s a street photographer capturing the essence of a city or a nature enthusiast showcasing the beauty of the wilderness, visual storytelling allows us to share our unique perspectives with the world.
8.4. The Impact Of Instant Sharing
With smartphones and social media, sharing photos has never been easier. This instant sharing capability has transformed how we consume and interact with visual content, creating a more connected and visually driven world.
At dfphoto.net, we’re dedicated to enhancing your photographic journey. Explore our resources, connect with fellow enthusiasts, and let your creativity shine.
(Address: 1600 St Michael’s Dr, Santa Fe, NM 87505, United States. Phone: +1 (505) 471-6001. Website: dfphoto.net.)
Ready to elevate your photography skills? Visit dfphoto.net for detailed tutorials, stunning photo collections, and a vibrant photography community. Start exploring now and unleash your creative potential!