Is your iCloud storage still full even after deleting photos? This article from dfphoto.net explores the reasons behind this frustrating issue and provides effective solutions to reclaim your iCloud space, allowing you to continue capturing stunning images and videos. You’ll also learn how to manage iCloud storage efficiently and discover professional photography tips to optimize your visual storytelling.
1. Why Is My iCloud Storage Full Even After I Deleted Photos?
Even after deleting photos, your iCloud storage might remain full due to several reasons. Here’s why:
- Recently Deleted Album: Deleted photos and videos are moved to the Recently Deleted album and stay there for 30 days before being permanently removed. This is a safeguard to allow you to recover accidentally deleted items.
- iCloud Backup: Your iCloud backup includes photos, videos, device settings, app data, and more. If the backup size is large, it can quickly fill up your storage.
- Shared Albums: Photos and videos in shared albums still count towards your iCloud storage if the “iCloud Photo Sharing” feature is enabled.
- Multiple Devices: If you have multiple devices using the same iCloud account, photos and videos from all devices are stored in iCloud, increasing the overall storage usage.
- Large Photo and Video Files: High-resolution photos and videos consume significant storage space, especially if you shoot in 4K or use ProRAW format.
- Other iCloud Data: iCloud stores other data like documents, notes, app data, and backups, which can contribute to the storage being full.
Understanding these reasons will help you identify the specific causes of your iCloud storage issue and apply the appropriate solutions.
2. How Do I Permanently Delete Photos From iCloud to Free Up Space?
To permanently delete photos and reclaim iCloud storage, follow these steps:
- Open the Photos app: On your iPhone or iPad, open the Photos app.
- Go to Albums: Tap on the “Albums” tab at the bottom of the screen.
- Find Recently Deleted: Scroll down and tap on the “Recently Deleted” album.
- Select Photos: Tap “Select” in the upper-right corner.
- Delete All or Choose Specific Photos: You can either tap “Delete All” to remove all items or select individual photos and videos you want to permanently delete.
- Confirm Deletion: Tap “Delete” and confirm your action.
After completing these steps, the selected photos and videos will be permanently removed from your iCloud storage, freeing up space for new content.
3. How Does iCloud Photo Library Affect My Storage?
iCloud Photo Library is a service that automatically uploads and stores your photos and videos in iCloud, making them accessible across all your devices. While convenient, it significantly impacts your iCloud storage.
- Storage Consumption: All photos and videos stored in iCloud Photo Library count towards your iCloud storage limit. High-resolution photos and videos, especially those taken with iPhone’s advanced camera features, can quickly fill up your storage.
- Synchronization: When you take a photo on one device, it’s automatically uploaded to iCloud and synced to all your other devices. This means that every photo and video is stored multiple times – once on each device and once in iCloud.
- Optimization: iCloud Photo Library offers an “Optimize iPhone Storage” option, which stores smaller, optimized versions of your photos and videos on your device while keeping the original, full-resolution versions in iCloud. This can help save space on your device, but it doesn’t reduce the amount of storage used in iCloud.
- Shared Albums: Photos and videos in shared albums still count towards your iCloud storage.
- Backup: iCloud Photo Library is not a backup service. Deleting a photo from one device will delete it from iCloud and all other synced devices.
Understanding how iCloud Photo Library works and its impact on your storage is crucial for managing your iCloud storage effectively.
4. What Other Data Is Taking Up Space in My iCloud Storage Besides Photos?
Photos and videos are not the only culprits filling up your iCloud storage. Other types of data also contribute significantly.
- iCloud Backup: iCloud Backup includes device settings, app data, messages, contacts, and more. This backup can be quite large, especially if you have many apps and a lot of data on your device.
- App Data: Many apps store their data in iCloud, including documents, settings, and preferences. This can accumulate over time, especially for apps that handle large files like creative apps or games.
- Documents: Files stored in iCloud Drive, such as Pages, Numbers, and Keynote documents, contribute to your storage usage.
- Mail: If you use iCloud Mail, your emails and attachments are stored in iCloud, which can take up a significant amount of space.
- Notes: Notes synced with iCloud are also stored in your iCloud storage.
- iCloud Drive: Any files you store in iCloud Drive, such as PDFs, documents, and other files, will count toward your storage.
To manage your iCloud storage effectively, it’s important to review all types of data stored in iCloud and delete any unnecessary files or backups.
5. How Can I Check What’s Using My iCloud Storage?
Checking your iCloud storage usage is essential for identifying what’s taking up the most space and managing your storage effectively. Here’s how:
- Open Settings: On your iPhone or iPad, open the Settings app.
- Tap Your Name: Tap on your name at the top of the screen.
- Tap iCloud: Select “iCloud” from the options.
- Manage Storage: Tap on “Manage Storage” or “iCloud Storage.”
- Review Storage Usage: Here, you’ll see a detailed breakdown of how your iCloud storage is being used. The list shows the apps and data types consuming the most space, such as Photos, iCloud Backup, Mail, and iCloud Drive.
By reviewing this information, you can identify the areas where you can reduce storage usage, such as deleting old backups, removing unnecessary app data, or optimizing your photo and video storage.
6. What Are the Best Ways to Manage My iCloud Storage to Avoid It Getting Full?
To prevent your iCloud storage from constantly filling up, here are some effective management strategies:
- Delete Unnecessary Photos and Videos: Regularly review your photo and video library and delete any blurry, duplicate, or unwanted items.
- Empty the Recently Deleted Album: Make sure to empty the “Recently Deleted” album to permanently remove deleted photos and videos.
- Optimize Photo Storage: Enable the “Optimize iPhone Storage” option in Settings > Photos. This stores smaller, optimized versions of your photos on your device while keeping the full-resolution versions in iCloud.
- Manage Backups: Review your iCloud backups and delete any old or unnecessary backups. You can also choose which apps to include in your backup to reduce its size.
- Disable iCloud Backup for Large Apps: In Settings > iCloud > Manage Storage > Backups > [Your Device], you can choose which apps to back up to iCloud. Disable backup for apps that store large amounts of data that you don’t need to back up.
- Reduce Photo Resolution: If you don’t need to store photos in full resolution, you can reduce the resolution in your camera settings.
- Use iCloud Shared Photo Library: Shared Photo Library lets you collaborate with family and friends and everyone has equal access to add, edit, and delete photos.
- Store Large Files Elsewhere: Consider storing large files, such as documents and videos, on other cloud storage services like Google Drive, Dropbox, or external hard drives.
- Manage iCloud Drive: Regularly review your iCloud Drive and delete any unnecessary files or folders.
- Clean Up Email: Delete old emails and attachments in your iCloud Mail account.
- Review App Data: Check which apps are storing data in iCloud and delete any unnecessary data. You can do this in Settings > iCloud > Manage Storage.
- Upgrade Your Storage Plan: If you consistently need more storage, consider upgrading to a larger iCloud storage plan.
By implementing these strategies, you can effectively manage your iCloud storage and prevent it from filling up too quickly.
7. How Do I Stop Photos From Automatically Uploading to iCloud?
If you prefer to manage your photos manually and want to stop them from automatically uploading to iCloud, follow these steps:
- Open Settings: On your iPhone or iPad, open the Settings app.
- Tap Your Name: Tap on your name at the top of the screen.
- Tap iCloud: Select “iCloud” from the options.
- Tap Photos: Tap on “Photos.”
- Toggle Off iCloud Photos: Turn off the “iCloud Photos” switch.
Once you disable iCloud Photos, new photos and videos will no longer be automatically uploaded to iCloud. However, existing photos and videos already stored in iCloud will remain there unless you manually delete them. You may also want to consider using a manual transfer method, such as connecting your iPhone to your computer and transferring photos directly. This gives you more control over what gets backed up and where.
8. Is It Possible to Transfer Photos From iCloud to Another Cloud Service?
Yes, it’s possible to transfer photos from iCloud to another cloud service. Here’s how you can do it:
- Download Photos From iCloud:
- Go to iCloud.com and sign in with your Apple ID.
- Open the Photos app.
- Select the photos and videos you want to transfer.
- Click the download icon (usually a cloud with a down arrow).
- Upload to Another Cloud Service:
- Sign in to your preferred cloud service (e.g., Google Photos, Dropbox, OneDrive).
- Upload the downloaded photos and videos.
Alternatively, you can use third-party apps designed to transfer photos between cloud services automatically. These apps can streamline the process and save you time.
- Use Third-Party Apps:
- CopyTrans CLOUDMIGRATOR: This app allows you to transfer photos and videos directly from iCloud to other cloud services like Google Photos.
- MultCloud: A web-based service that supports transferring files between various cloud storage services, including iCloud Photos.
- Considerations:
- Storage Space: Ensure that the other cloud service has enough storage space for your photos and videos.
- File Formats: Check if the other cloud service supports the file formats of your photos and videos (e.g., JPEG, PNG, HEIC, MP4).
- Privacy: Be aware of the privacy policies of the cloud service you’re transferring your photos to.
By following these steps, you can successfully transfer your photos from iCloud to another cloud service, giving you more flexibility in managing your digital memories.
9. What Are the Benefits of Upgrading My iCloud Storage Plan?
Upgrading your iCloud storage plan offers several benefits, especially if you’re an avid photographer or videographer.
- More Storage Space: The most obvious benefit is increased storage capacity, allowing you to store more photos, videos, documents, and backups in iCloud.
- Automatic Backup: With more storage, you can ensure that all your important data is automatically backed up to iCloud, providing peace of mind in case of device loss or damage.
- Seamless Synchronization: Upgrading your storage plan allows you to seamlessly synchronize your photos, videos, and other data across all your Apple devices, ensuring that you always have access to the latest versions.
- Family Sharing: With a larger storage plan, you can share your iCloud storage with your family members, allowing everyone to benefit from the increased capacity.
- Enhanced Collaboration: More storage space enables you to collaborate more effectively with others, sharing large files and working on projects together in iCloud Drive.
- Future-Proofing: As your photo and video libraries grow over time, upgrading your storage plan ensures that you won’t run out of space in the future.
Here are the current iCloud storage plans and pricing:
| Plan | Storage | Price (USD/month) |
|---|---|---|
| Free | 5GB | $0.00 |
| iCloud+ | 50GB | $0.99 |
| iCloud+ | 200GB | $2.99 |
| iCloud+ | 2TB | $9.99 |
| iCloud+ | 6TB | $29.99 |
| iCloud+ | 12TB | $59.99 |
Choosing the right iCloud storage plan depends on your individual needs and usage patterns.
10. What are the Privacy Implications of Storing Photos in iCloud?
Storing photos in iCloud, like any cloud storage service, involves certain privacy considerations. Here’s what you should keep in mind:
- Encryption: Apple uses encryption to protect your data stored in iCloud, both in transit and at rest. This means that your photos and videos are encrypted when they’re uploaded to iCloud and stored on Apple’s servers.
- Access Control: You have control over who can access your photos and videos in iCloud. By default, only you can access your data, but you can choose to share specific photos or albums with others.
- Data Security: Apple has security measures in place to protect your data from unauthorized access and data breaches. However, no system is completely foolproof, and there’s always a risk of a security incident.
- Privacy Policy: Apple has a privacy policy that outlines how it collects, uses, and shares your data. It’s important to review this policy to understand your rights and how your data is handled.
- Terms of Service: Apple’s terms of service govern your use of iCloud and other Apple services. Be sure to read and understand these terms before storing your photos in iCloud.
- Government Access: In some cases, government authorities may request access to your data stored in iCloud. Apple has a process for handling these requests and will only provide access if legally required.
To protect your privacy when storing photos in iCloud, consider the following tips:
- Use a Strong Password: Choose a strong, unique password for your Apple ID and enable two-factor authentication for added security.
- Review Sharing Settings: Regularly review your sharing settings to ensure that you’re only sharing photos and videos with people you trust.
- Be Mindful of What You Store: Avoid storing sensitive or personal photos and videos in iCloud that you wouldn’t want to be exposed in case of a security breach.
- Stay Informed: Keep up-to-date on the latest privacy and security news related to iCloud and other cloud services.
By being aware of the privacy implications and taking appropriate precautions, you can minimize the risks and protect your personal information when storing photos in iCloud.
11. How to optimize photos and videos before uploading them to iCloud
Optimizing your photos and videos before uploading them to iCloud can save valuable storage space and ensure smoother syncing across devices. Here are several strategies to consider:
- Compress Large Files: Use compression tools to reduce the file size of your photos and videos without significant loss of quality. For photos, consider using JPEG compression with a quality setting of 80-90%. For videos, use H.264 or HEVC codecs with appropriate bitrates.
- Resize Images: Resize large images to a more manageable size, especially if you don’t need to print them or view them on large screens. A resolution of 2048×1536 pixels is often sufficient for most viewing purposes.
- Trim Videos: Trim unnecessary footage from your videos to reduce their length and file size. Remove any intros, outros, or irrelevant sections.
- Convert File Formats: Convert photos to JPEG format and videos to MP4 format for better compatibility and compression efficiency.
- Use Cloud-Based Optimization Tools: Utilize cloud-based services that automatically optimize your photos and videos during upload. These services often use advanced algorithms to reduce file size while preserving visual quality.
- Batch Processing: Use batch processing tools to optimize multiple files at once, saving time and effort.
- Optimize Camera Settings: Adjust your camera settings to capture photos and videos at lower resolutions or bitrates. This can significantly reduce file sizes without sacrificing too much quality.
- Clean Up Duplicates: Remove duplicate photos and videos from your library to free up storage space.
- Use HEIF/HEVC Formats: If your devices support HEIF/HEVC formats, enable them in your camera settings. These formats offer better compression efficiency than JPEG and H.264, allowing you to store more photos and videos in the same amount of space.
- Consider Third-Party Apps: Explore third-party apps that offer advanced optimization features, such as lossless compression, noise reduction, and color correction.
By implementing these optimization techniques, you can significantly reduce the amount of storage space required for your photos and videos in iCloud, while still maintaining acceptable visual quality.
12. What are the Best Third-Party Apps for Managing iCloud Storage?
Managing iCloud storage can be streamlined with the help of third-party apps that offer advanced features and tools. Here are some of the best options available:
- Gemini Photos: Gemini Photos is designed to identify and remove duplicate and similar-looking photos from your library. It uses smart algorithms to detect clutter and help you clean up your photo collection quickly and efficiently.
- Cleaner for iCloud: This app allows you to manage your iCloud Drive files, remove duplicate contacts, and clean up your email inbox. It provides a comprehensive set of tools for optimizing your iCloud storage and improving your overall iCloud experience.
- iCloud Manager: iCloud Manager helps you manage your iCloud backups, delete old backups, and free up storage space. It also allows you to view and manage your iCloud Drive files and remove unnecessary data.
- Photosync: PhotoSync is a versatile app that allows you to transfer photos and videos between various cloud services, including iCloud, Google Photos, Dropbox, and OneDrive. It also offers advanced features like automatic syncing, metadata preservation, and RAW photo support.
- CopyTrans Cloudly: CopyTrans Cloudly helps you manage your iCloud Photos, download photos and videos to your computer, and delete them from iCloud. It also offers features like HEIC to JPEG conversion and automatic backup of your iCloud Photos.
- Cloud File Browser: Cloud File Browser is a file manager app that allows you to access and manage files stored in various cloud services, including iCloud Drive, Google Drive, Dropbox, and OneDrive. It provides a unified interface for browsing, uploading, downloading, and sharing files.
- FileExplorer: FileExplorer is a powerful file manager app that supports a wide range of cloud services, including iCloud Drive, Google Drive, Dropbox, and OneDrive. It offers advanced features like file syncing, remote access, and media streaming.
- Documents by Readdle: Documents by Readdle is a versatile file manager app that allows you to access and manage files stored in iCloud Drive and other cloud services. It also offers features like PDF annotation, file compression, and media playback.
- AnyTrans: AnyTrans is a comprehensive iOS data management tool that allows you to transfer photos, videos, music, and other data between your iPhone, iPad, and computer. It also offers features like iCloud backup management, app management, and data recovery.
When choosing a third-party app for managing iCloud storage, consider factors like features, ease of use, security, and price. Be sure to read reviews and compare different options before making a decision.
13. How to reduce the size of iCloud backups
Reducing the size of your iCloud backups can free up valuable storage space and speed up the backup process. Here are several strategies to consider:
- Exclude Large Apps: Choose which apps to include in your iCloud backup. Disable backup for apps that store large amounts of data that you don’t need to back up. You can do this in Settings > iCloud > Manage Storage > Backups > [Your Device].
- Delete Old Backups: Delete old or unnecessary backups to free up storage space. You can do this in Settings > iCloud > Manage Storage > Backups.
- Manage Photo and Video Storage: Reduce the size of your photo and video library by deleting unnecessary files, optimizing photo storage, and using iCloud Photo Library.
- Remove Unnecessary Files: Delete unnecessary files from your device, such as old documents, downloads, and app caches.
- Clean Up Email: Delete old emails and attachments in your email inbox.
- Use iCloud Shared Photo Library: Shared Photo Library lets you collaborate with family and friends and everyone has equal access to add, edit, and delete photos.
- Disable Unnecessary iCloud Features: Disable unnecessary iCloud features, such as iCloud Drive, iCloud Mail, and iCloud Notes, to reduce the amount of data stored in iCloud.
- Back Up to Your Computer: Instead of backing up your entire device to iCloud, consider backing up to your computer using iTunes or Finder. This can save storage space in iCloud and provide a faster backup process.
- Optimize App Data: Optimize the data stored by your apps by clearing caches, deleting unnecessary files, and using app-specific storage management tools.
- Consider Third-Party Backup Solutions: Explore third-party backup solutions that offer more granular control over what is backed up and how it is stored.
By implementing these strategies, you can significantly reduce the size of your iCloud backups and free up valuable storage space.
14. How Does iCloud Shared Photo Library Work?
iCloud Shared Photo Library is a feature that allows you to share photos and videos with up to five other people, such as family members or close friends. It provides a collaborative space where everyone can contribute, edit, and enjoy shared memories.
- Sharing Photos and Videos: You can choose to share existing photos and videos from your personal library or automatically share new ones as they are taken.
- Collaborative Space: Everyone in the shared library has equal access to add, edit, and delete photos and videos.
- Smart Suggestions: The Photos app provides smart suggestions for photos and videos that you might want to add to the shared library based on people, places, and dates.
- Privacy Controls: You can control who has access to the shared library and what they can do. You can also remove people from the shared library at any time.
- Separate Storage: Photos and videos in the shared library don’t count against your personal iCloud storage. Instead, they are stored separately, so everyone can contribute without worrying about filling up their own storage.
- Seamless Integration: The shared library is seamlessly integrated into the Photos app, making it easy to access and manage shared content.
- Multiple Contributors: Up to six people can participate in a shared library, making it ideal for families and close-knit groups.
- Shared Memories: The shared library provides a central location for storing and sharing memories with loved ones.
- Editing and Organization: Everyone in the shared library can edit photos and videos, add captions, and organize them into albums.
- Cross-Device Access: The shared library is accessible on all Apple devices, including iPhones, iPads, Macs, and Apple TVs.
iCloud Shared Photo Library is a great way to collaborate with family and friends on photo and video projects, share memories, and keep everyone connected.
15. How to troubleshoot iCloud sync issues
Experiencing iCloud sync issues can be frustrating, but there are several troubleshooting steps you can take to resolve them:
- Check Your Internet Connection: Ensure that your device is connected to a stable and reliable internet connection. iCloud syncing requires a strong internet connection to upload and download data.
- Verify Your Apple ID: Make sure you are signed in to iCloud with the correct Apple ID on all your devices.
- Restart Your Device: Restart your iPhone, iPad, or Mac to refresh the system and resolve any temporary glitches.
- Update to the Latest Software: Ensure that your devices are running the latest version of iOS, iPadOS, or macOS. Software updates often include bug fixes and performance improvements that can resolve iCloud sync issues.
- Check iCloud Status: Visit the Apple System Status page to check if there are any known issues or outages affecting iCloud services.
- Enable iCloud Features: Make sure that the iCloud features you want to sync are enabled in Settings > [Your Name] > iCloud. For example, ensure that iCloud Photos, iCloud Drive, and iCloud Mail are turned on.
- Check Storage Space: Verify that you have enough available storage space in iCloud. If your iCloud storage is full, syncing may be interrupted.
- Reset Network Settings: Reset your network settings to clear any network-related issues that may be interfering with iCloud syncing. You can do this in Settings > General > Transfer or Reset iPhone > Reset > Reset Network Settings.
- Disable and Re-enable iCloud Features: Try disabling and re-enabling the iCloud features that are not syncing properly. This can sometimes resolve syncing issues by refreshing the connection to iCloud.
- Contact Apple Support: If you have tried all of the above steps and are still experiencing iCloud sync issues, contact Apple Support for further assistance.
By following these troubleshooting steps, you can often resolve iCloud sync issues and ensure that your data is syncing properly across all your devices.
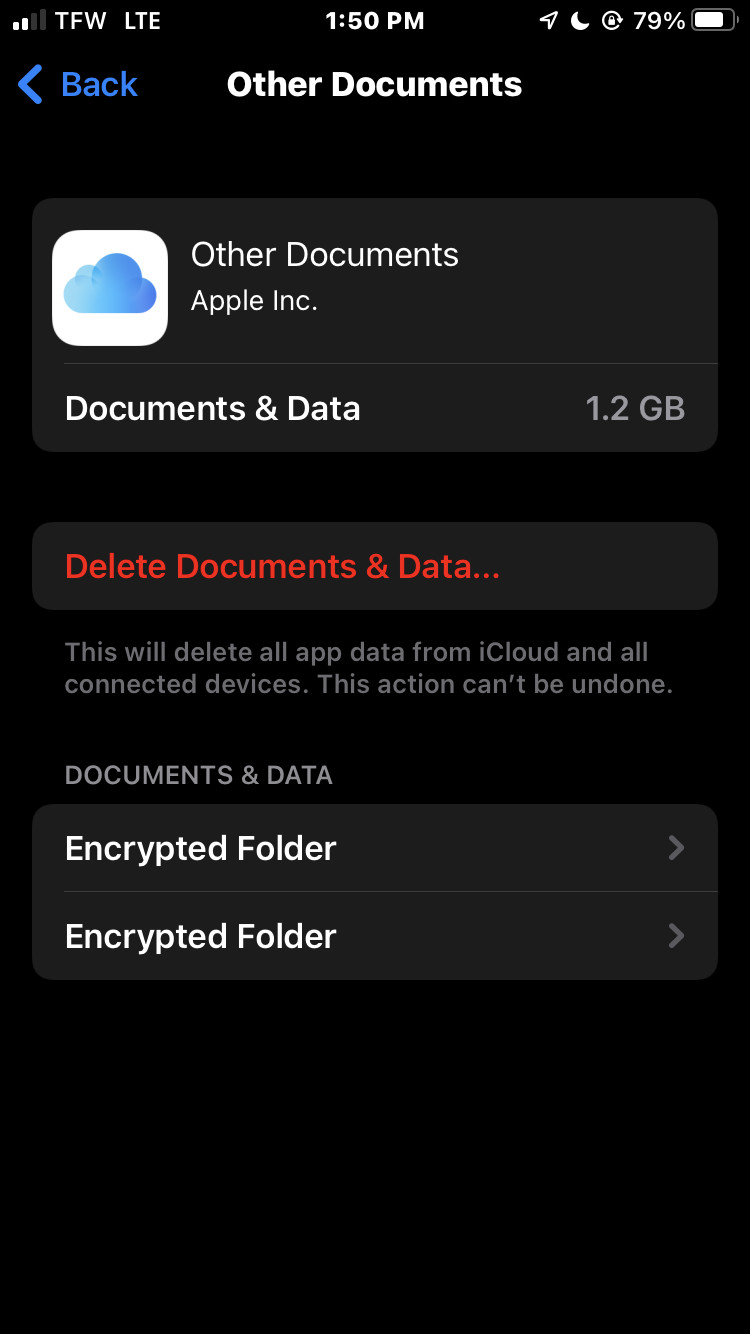 iPhone Storage
iPhone Storage
FAQ: Common Questions About iCloud Storage
1. Why does my iCloud storage say it’s full when I’ve deleted everything?
It may take some time for iCloud to reflect the changes after you delete files. Also, ensure you’ve emptied the “Recently Deleted” album in the Photos app, as deleted items stay there for 30 days.
2. How do I free up iCloud storage quickly?
Start by deleting large files like videos and old backups. Also, review and delete unnecessary app data stored in iCloud.
3. Will deleting photos from my iPhone delete them from iCloud?
Yes, if you have iCloud Photos enabled, deleting a photo from your iPhone will also delete it from iCloud and any other devices synced with the same Apple ID.
4. How often does iCloud back up my data?
iCloud automatically backs up your data when your device is connected to Wi-Fi, plugged into a power source, and locked.
5. Can I use iCloud storage for files other than photos and backups?
Yes, you can use iCloud Drive to store various types of files, such as documents, PDFs, and spreadsheets.
6. How do I stop iCloud from backing up certain apps?
Go to Settings > [Your Name] > iCloud > Manage Storage > Backups > [Your Device] and toggle off the apps you don’t want to back up.
7. What happens if I exceed my iCloud storage limit?
If you exceed your iCloud storage limit, new photos, videos, and other files will not be backed up to iCloud. Also, iCloud services like Mail and iCloud Drive may not function properly.
8. Is it safe to store sensitive data in iCloud?
Apple uses encryption to protect your data stored in iCloud. However, it’s important to use a strong password and enable two-factor authentication for added security.
9. How do I access my photos and videos stored in iCloud?
You can access your photos and videos stored in iCloud on your iPhone, iPad, Mac, or PC by signing in to iCloud.com or using the Photos app.
10. Can I share my iCloud storage with family members?
Yes, you can share your iCloud storage with up to five family members using Family Sharing.
Enhance Your Photography Skills with dfphoto.net
Now that you’ve addressed your iCloud storage concerns, why not elevate your photography skills? Visit dfphoto.net to discover a wealth of resources, including detailed tutorials on advanced shooting techniques, inspiration from renowned photographers, and in-depth reviews of the latest camera equipment. Whether you’re looking to master composition, explore different genres, or simply connect with a vibrant community of fellow photographers, dfphoto.net is your ultimate destination.
Ready to transform your photography? Explore dfphoto.net today and unlock your creative potential! Address: 1600 St Michael’s Dr, Santa Fe, NM 87505, United States. Phone: +1 (505) 471-6001. Website: dfphoto.net.