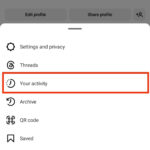It’s frustrating to upload a crisp, clear photo to Instagram only to find it blurry and pixelated in your feed. Why does this happen, and more importantly, how can you fix it? This article dives into the common culprits behind blurry Instagram photos and provides actionable solutions to ensure your images look their best.
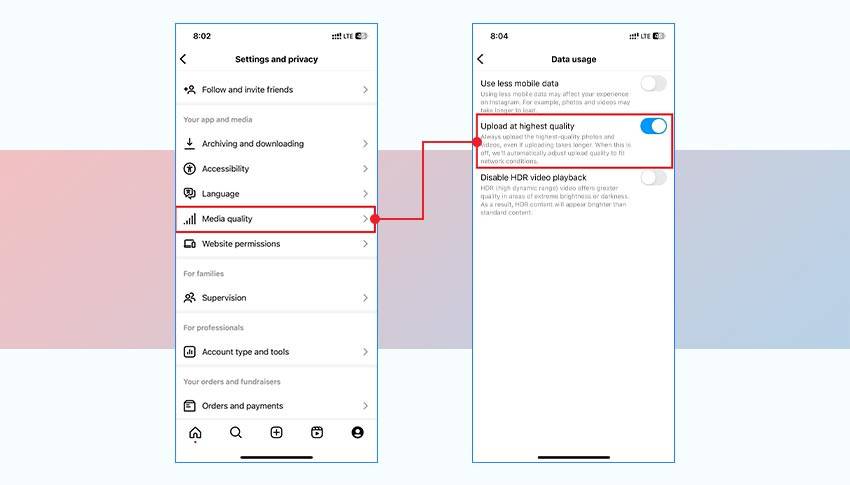 adjust Instagram data setting in iPhone
adjust Instagram data setting in iPhone
Adjusting Instagram data settings on iPhone to upload at highest quality.
Common Reasons for Blurry Instagram Photos
Several factors can contribute to image quality degradation on Instagram:
1. File Size and Compression:
Instagram has file size limits and uses compression to optimize images for faster loading. If your original image is too large (over 1MB), Instagram’s compression algorithms can significantly reduce its quality, resulting in blurriness.
2. Incorrect Aspect Ratio:
Instagram prefers specific aspect ratios (the ratio of width to height) for photos. If your image doesn’t conform to these ratios (typically 1:1 for square, 4:5 for portrait, and 16:9 for landscape), Instagram will crop or resize it, potentially leading to distortion and blur.
3. Unsupported File Formats:
While Instagram supports various file formats, JPEG (.jpg) is generally recommended. Uploading images in less common formats might force Instagram to convert them, which can negatively impact quality.
4. Low-Resolution Images:
Using low-resolution images as your source material will almost guarantee blurry results on Instagram. Always start with the highest resolution possible.
5. Data Saver Mode:
Enabling data saver mode on Instagram or your phone can compromise upload quality to conserve data usage. This often results in noticeably blurrier images.
6. Poor Internet Connection:
A weak or unstable internet connection can interrupt the upload process, leading to incomplete or corrupted image data, manifesting as blurriness.
How to Fix Blurry Instagram Photos
Here are some proven methods to tackle blurry image issues:
1. Optimize Image Settings Before Uploading:
- Resize for Instagram: Use photo editing software to resize your images to Instagram’s recommended dimensions and aspect ratios before uploading.
- Save as High-Quality JPEG: Ensure your images are saved in JPEG format with a quality setting of 80% or higher.
- Sharpen Your Images: Use sharpening tools in photo editing software to subtly enhance details and reduce blurriness.
2. Disable Data Saver:
Turn off data saver mode in both the Instagram app and your phone’s settings to prioritize image quality over data conservation.
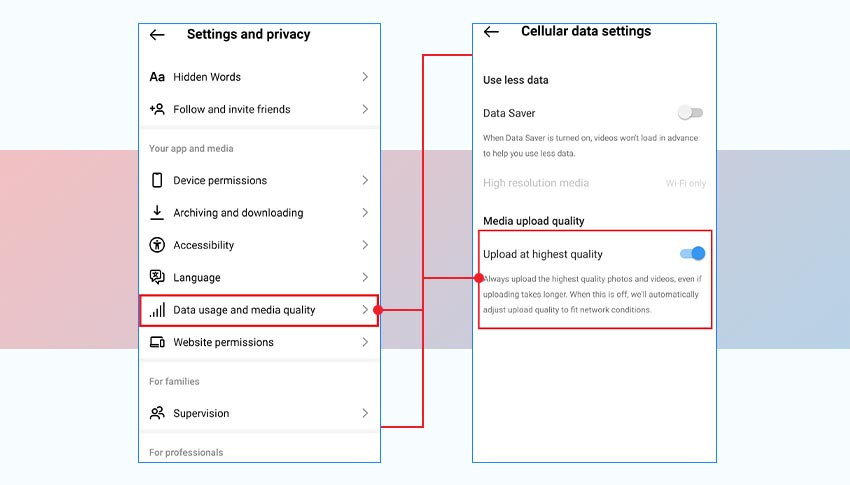 adjust data settings AndroidAdjusting Instagram data settings on an Android Device
adjust data settings AndroidAdjusting Instagram data settings on an Android Device
3. Ensure a Stable Internet Connection:
Upload photos while connected to a strong Wi-Fi network to avoid interruptions. Avoid uploading on mobile data unless you have a reliable 4G or 5G connection.
4. Clear Instagram Cache:
Clearing the Instagram cache can sometimes resolve issues related to blurry images.
5. Use a Third-Party Photo Editing App:
Consider using professional photo editing apps like Adobe Lightroom or Snapseed to optimize your images specifically for Instagram before uploading.
6. Repair Corrupted Photos:
If you suspect your image file is corrupted, specialized photo repair software can potentially fix underlying issues causing blurriness.
Preventing Blurry Instagram Photos: Proactive Tips
- Clean Your Phone’s Camera Lens: Regularly clean your phone’s camera lens with a microfiber cloth to remove smudges and dust.
- Use Proper Lighting: Shoot photos in well-lit environments to avoid noisy and blurry images.
- Focus Carefully: Ensure your subject is in focus before taking the photo.
By understanding the causes of blurry Instagram photos and implementing these solutions, you can ensure your visual content always looks its best.