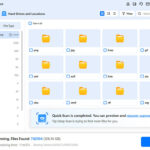Live Photos on your iPhone capture a few seconds of video and audio, adding a touch of magic to still images. But what happens when your Live Photos suddenly lose their sound? This frustrating issue can stem from various causes, ranging from simple settings adjustments to more complex software glitches. This guide will walk you through common reasons why your Live Photos might be silent and provide effective solutions to get the audio back.
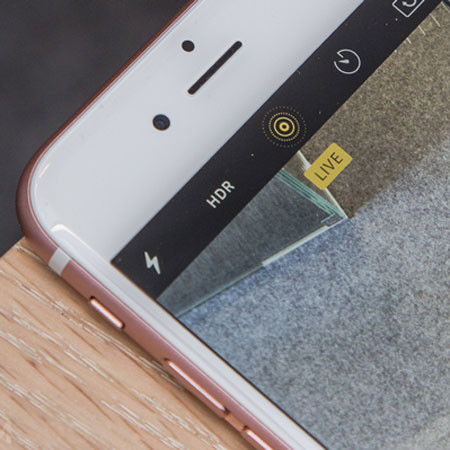 iPhone with Live Photo feature enabled
iPhone with Live Photo feature enabled
Common Reasons for Silent Live Photos
Several factors can contribute to Live Photos losing their audio. Here are some of the most frequent culprits:
- Accidental Mute: The most obvious reason is that your iPhone’s mute switch is turned on. Always check this physical switch on the side of your device first.
- Low Power Mode: To conserve battery, Low Power Mode disables certain features, including Live Photo audio. Disabling this mode often resolves the issue.
- Software Glitches: Temporary software problems within the Camera app or iOS can interfere with Live Photo functionality. Restarting your device or the app can often help.
- Microphone Issues: A malfunctioning microphone can prevent audio recording in Live Photos. Testing the microphone with other apps, like Voice Memos, can help pinpoint this problem.
- iOS Updates: While rare, new iOS updates can sometimes introduce bugs affecting Live Photos. Checking for the latest software updates can address compatibility issues.
Troubleshooting Steps to Restore Live Photo Sound
If your Live Photos are silent, work through these troubleshooting steps to identify and fix the problem:
1. Check the Mute Switch
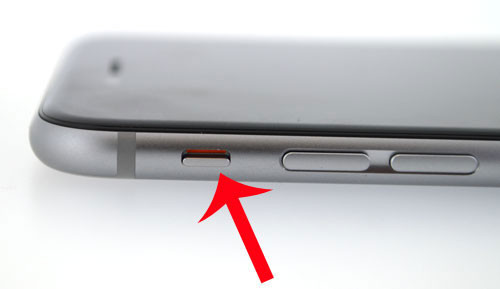 iPhone mute switch
iPhone mute switch
Ensure the mute switch on the side of your iPhone is flipped off (so you can see the orange indicator). This is the simplest fix and often resolves the issue immediately.
2. Disable Low Power Mode
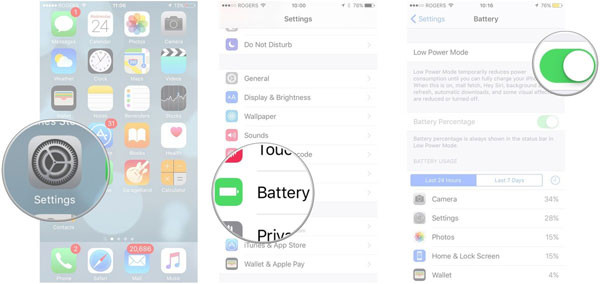 Disabling Low Power Mode on iPhone
Disabling Low Power Mode on iPhone
Go to Settings > Battery and toggle off Low Power Mode. If enabled, this mode conserves battery by limiting certain features, including Live Photo audio.
3. Restart Your iPhone
A simple restart can often resolve temporary software glitches. Press and hold the power button (and volume button on some models) until the slider appears. Slide to power off, then restart your device.
4. Check Your Microphone
Open the Voice Memos app and record a short audio clip. If you can’t hear the recording, your microphone may be faulty. Contact Apple Support for hardware assistance.
5. Update to the Latest iOS Version
Go to Settings > General > Software Update to ensure your iPhone is running the latest iOS version. Updates often contain bug fixes that could resolve Live Photo audio issues.
6. Reset All Settings
If other solutions fail, resetting all settings can sometimes resolve deeper software conflicts. Go to Settings > General > Transfer or Reset iPhone > Reset > Reset All Settings. This will restore your iPhone’s settings to their default values without erasing your data. However, remember that you will need to reconfigure your Wi-Fi, Bluetooth, and other personalized settings.
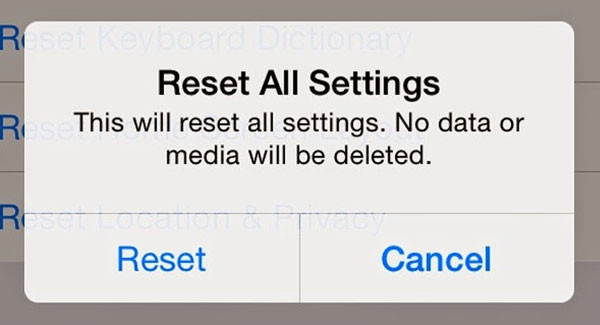 Resetting all settings on an iPhone
Resetting all settings on an iPhone
Advanced Troubleshooting: iOS System Recovery
If none of the above solutions work, you might consider using a professional iOS system recovery tool like MobiKin Doctor for iOS. This type of software can help diagnose and repair more complex iOS issues that might be affecting your Live Photos.
 MobiKin Doctor for iOS interface
MobiKin Doctor for iOS interface
Conclusion
Silent Live Photos can be frustrating, but by systematically working through these troubleshooting steps, you can often pinpoint the cause and restore the audio to your cherished memories. Remember to check the simple solutions first, like the mute switch and Low Power Mode. If the problem persists, progressively explore more advanced solutions like restarting your device, checking your microphone, updating iOS, resetting all settings, or utilizing an iOS system recovery tool. With a little patience, you can usually get your Live Photos singing again.