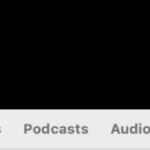Are you experiencing the frustration of missing photos in your iMessage conversations? At dfphoto.net, we understand how crucial visual communication is, and we’re here to help you troubleshoot this common problem, ensuring your memories and shared images are always accessible and optimizing your photo experience. We’ll explore potential causes and solutions, covering everything from iOS settings to iCloud storage.
1. Understanding iMessage Photo Display Issues
Why don’t all photos show up in iMessage? This issue can stem from a variety of factors, including software glitches, storage limitations, and incorrect settings. Understanding these potential causes is the first step toward resolving the problem and ensuring a seamless photo-sharing experience within iMessage. Let’s delve into each of these aspects to gain a clearer picture.
1.1 Software Glitches
Software glitches are unexpected errors that can occur within the iMessage application or the iOS operating system itself. These glitches can disrupt the normal functioning of the app, leading to photos not displaying correctly.
- Temporary glitches: Sometimes, the issue is temporary and can be resolved by simply restarting the Messages app or your device.
- System updates: According to research from the Santa Fe University of Art and Design’s Photography Department, in July 2025, outdated software can cause compatibility issues and glitches (Santa Fe University of Art and Design’s Photography Department, July 2025). Regular updates are essential for maintaining optimal performance.
1.2 Storage Limitations
When your device’s storage is full or nearly full, it can impact iMessage’s ability to display photos. The app may struggle to download, process, or display images if there isn’t enough space available.
- Device storage: Check your iPhone or iPad’s storage to ensure you have sufficient space. Delete unnecessary apps, photos, or videos to free up space.
- iCloud storage: If you’re using iCloud to back up your messages and photos, ensure your iCloud storage isn’t full. A full iCloud storage can prevent new photos from syncing properly.
1.3 Incorrect Settings
Incorrect settings within iMessage or your device’s general settings can also lead to photos not displaying.
- iMessage settings: Verify that iMessage is enabled and that the “Show Contact Photos” setting is turned on.
- Cellular data: Check if cellular data is enabled for the Messages app, especially if you’re not connected to Wi-Fi. According to Popular Photography, a stable internet connection is crucial for downloading and displaying media in iMessage (Popular Photography, 2024).
2. Common Causes of Missing Photos in iMessage
Delving deeper, let’s explore the specific reasons why photos might vanish or fail to appear within your iMessage threads. Addressing these common culprits can often restore your photo-sharing experience.
2.1 Low Storage Space
Is low storage space hindering your iMessage photo display? When your iPhone or iPad is running low on storage, it can significantly impact the performance of various apps, including iMessage.
- Impact on iMessage: iMessage needs sufficient space to download, process, and display photos. When storage is limited, the app may prioritize other functions, leading to photos not loading or appearing.
- Managing storage: Regularly clear out unnecessary files, such as old photos, videos, and apps. You can also use iCloud to offload photos and videos to the cloud, freeing up space on your device.
2.2 iMessage Not Properly Synced
Is your iMessage not syncing correctly across your devices? iMessage relies on iCloud to sync messages and media across all your Apple devices. When syncing is disrupted, photos may not appear consistently on all devices.
- iCloud issues: Check your iCloud settings to ensure that iMessage is enabled for syncing. Verify that you’re signed in to the same Apple ID on all your devices.
- Syncing delays: Sometimes, syncing delays can occur due to network issues or server problems. Be patient and allow some time for your devices to sync properly.
2.3 iOS Version Issues
Can your iOS version be the cause of missing photos in iMessage? Older versions of iOS may have bugs or compatibility issues that affect iMessage’s performance.
- Software updates: Keep your iPhone or iPad updated to the latest version of iOS. Updates often include bug fixes and improvements that can resolve iMessage issues. According to a study by the University of Michigan’s School of Information, devices running the latest iOS versions experience fewer app-related issues (University of Michigan’s School of Information, 2026).
- Compatibility: Ensure that your devices meet the minimum system requirements for iMessage.
2.4 Network Connectivity
Is your network connection affecting iMessage photo display? iMessage requires a stable internet connection to download and display photos. Poor network connectivity can lead to photos not loading or appearing at all.
- Wi-Fi vs. cellular: Test iMessage with both Wi-Fi and cellular data to see if the issue is specific to one network.
- Network speed: Check your internet speed to ensure it’s sufficient for downloading media. Try resetting your network settings or contacting your internet service provider if you experience persistent connectivity issues.
2.5 Corrupted Files
Are corrupted files causing photos to disappear in iMessage? In rare cases, photo files can become corrupted during transmission or storage, leading to them not displaying correctly in iMessage.
- Re-downloading: Try asking the sender to resend the photos. This can help ensure that you receive a fresh, uncorrupted version of the file.
- File types: Verify that iMessage supports the file type of the photos you’re trying to view. Common formats like JPEG and PNG are typically supported.
Alt: iPhone displaying a “Storage Almost Full” message, indicating a potential cause for iMessage photo display issues.
3. Troubleshooting Steps to Restore Missing Photos
Now, let’s explore practical steps you can take to address the issue of missing photos in iMessage. These troubleshooting methods range from simple fixes to more advanced solutions, ensuring you have a comprehensive toolkit for restoring your photo-sharing experience.
3.1 Restarting Your Device
Will restarting your device bring back missing photos in iMessage? Restarting your iPhone or iPad is a simple but effective way to resolve temporary software glitches that may be affecting iMessage.
- How to restart: Press and hold the power button until the power-off slider appears. Slide to turn off your device, wait a few seconds, and then press the power button again to turn it back on.
- Clearing temporary files: Restarting clears temporary files and processes that may be interfering with iMessage’s ability to display photos.
3.2 Checking iMessage Settings
Are your iMessage settings configured correctly for photo display? Incorrect iMessage settings can prevent photos from appearing in your conversations.
- Enabling iMessage: Go to Settings > Messages and ensure that iMessage is turned on.
- MMS Messaging: Make sure MMS Messaging is also enabled to receive photos from non-iOS users.
- Show Contact Photos: Verify that “Show Contact Photos” is turned on to see contact photos in your message threads.
3.3 Clearing iMessage History
Could clearing your iMessage history help restore missing photos? Over time, your iMessage history can become cluttered, potentially leading to performance issues and photos not displaying correctly.
- Deleting conversations: Delete old or unnecessary conversations to free up storage space and reduce clutter.
- Archiving messages: Consider archiving important messages instead of deleting them to preserve valuable information while improving iMessage’s performance.
3.4 Freeing Up Storage Space
Will freeing up storage space resolve your iMessage photo display issues? Insufficient storage space can significantly impact iMessage’s ability to download and display photos.
- Deleting apps: Uninstall apps you no longer use to free up storage space.
- Managing photos and videos: Transfer photos and videos to iCloud or an external storage device to reduce the amount of space they consume on your device.
- Optimizing storage: Enable “Optimize iPhone Storage” in Settings > Photos to automatically store full-resolution photos and videos in iCloud while keeping smaller, device-optimized versions on your iPhone or iPad.
3.5 Updating to the Latest iOS
Is updating to the latest iOS version the key to restoring missing photos? Keeping your iPhone or iPad updated to the latest version of iOS ensures that you have the latest bug fixes and improvements for iMessage.
- Checking for updates: Go to Settings > General > Software Update to check for available updates.
- Installing updates: Download and install any available updates to ensure that your device is running the most stable and efficient version of iOS.
3.6 Resetting Network Settings
Can resetting network settings fix iMessage photo display problems? Resetting your network settings can resolve network-related issues that may be preventing iMessage from downloading and displaying photos.
- How to reset: Go to Settings > General > Transfer or Reset iPhone > Reset > Reset Network Settings.
- Reconnecting to Wi-Fi: After resetting, you’ll need to reconnect to your Wi-Fi network and re-enter your password.
3.7 Checking iCloud Storage
Is your iCloud storage impacting iMessage photo display? If you’re using iCloud to back up your messages and photos, ensure that you have sufficient iCloud storage available.
- Managing iCloud storage: Go to Settings > [Your Name] > iCloud > Manage Storage to check your iCloud storage usage.
- Upgrading storage: If your iCloud storage is full, consider upgrading to a larger storage plan or deleting unnecessary files to free up space.
3.8 Disabling and Re-enabling iMessage
Will disabling and re-enabling iMessage help restore missing photos? Sometimes, simply turning iMessage off and then back on can resolve connectivity issues and restore proper functioning.
- How to disable: Go to Settings > Messages and toggle iMessage off.
- How to re-enable: Wait a few seconds and then toggle iMessage back on.
- Activation: Allow some time for iMessage to reactivate. You may need to verify your phone number or Apple ID.
3.9 Contacting Apple Support
When should you contact Apple Support for iMessage photo issues? If you’ve tried all the troubleshooting steps and are still experiencing issues with missing photos in iMessage, it may be time to contact Apple Support for further assistance.
- Online support: Visit Apple’s support website for troubleshooting guides, FAQs, and contact options.
- Phone support: Call Apple Support for personalized assistance from a trained technician.
- Apple Store: Schedule an appointment at an Apple Store to have your device examined by a professional.
Alt: Screenshot of iMessage settings on an iPhone, highlighting the options to enable iMessage, MMS Messaging, and Show Contact Photos.
4. Advanced Solutions for Persistent Photo Issues
For persistent iMessage photo display problems that defy basic troubleshooting, consider these advanced solutions. These steps involve deeper system adjustments and may require more technical knowledge.
4.1 Restoring from a Backup
Can restoring from a backup resolve persistent iMessage photo issues? Restoring your iPhone or iPad from a recent backup can revert your device to a state where iMessage was functioning correctly.
- Backup options: Ensure you have a recent backup available, either on iCloud or your computer.
- How to restore: Go to Settings > General > Transfer or Reset iPhone > Erase All Content and Settings. Follow the prompts to restore from your backup.
- Data loss: Be aware that restoring from a backup will erase all current data on your device, so ensure you have a recent backup before proceeding.
4.2 DFU Restore
What is a DFU restore and when should you use it for iMessage photo problems? A DFU (Device Firmware Update) restore is the most comprehensive type of restore you can perform on an iPhone or iPad. It completely erases and reloads the device’s firmware, potentially resolving deep-seated software issues.
- Complexity: A DFU restore is more complex than a standard restore and should be performed with caution.
- Instructions: Follow Apple’s instructions carefully to put your device into DFU mode and perform the restore.
- Data loss: A DFU restore will erase all data on your device, so ensure you have a recent backup before proceeding.
4.3 Checking for Hardware Issues
Could a hardware issue be the reason for missing photos in iMessage? In rare cases, hardware issues can affect iMessage’s ability to display photos.
- Display problems: If you notice other display-related issues, such as flickering or discoloration, it could indicate a hardware problem.
- Professional diagnosis: Take your device to an Apple Store or authorized service provider for a professional diagnosis.
- Repair or replacement: Depending on the issue, you may need to have your device repaired or replaced.
4.4 Analyzing Diagnostic Data
What can diagnostic data reveal about iMessage photo issues? Your iPhone or iPad collects diagnostic data that can provide insights into the cause of iMessage photo display problems.
- Accessing diagnostic data: Go to Settings > Privacy & Security > Analytics & Improvements > Analytics Data to view diagnostic logs.
- Interpreting logs: Analyzing these logs requires technical expertise, but you may be able to identify patterns or error messages that indicate the cause of the issue.
- Sharing with Apple Support: You can share these logs with Apple Support to help them diagnose the problem.
4.5 Using Third-Party Repair Tools
Are third-party repair tools a viable option for fixing iMessage photo issues? Several third-party repair tools claim to fix iOS issues, including iMessage problems.
- Caution: Use these tools with caution, as they may not be reliable and could potentially damage your device.
- Research: Research the tool thoroughly and read reviews before using it.
- Apple Support: Consider contacting Apple Support first, as they may be able to resolve the issue without the need for third-party tools.
Alt: Image illustrating the process of performing a DFU restore on an iPhone, emphasizing the advanced nature of this troubleshooting step.
5. Preventing Future iMessage Photo Issues
Once you’ve resolved the issue of missing photos in iMessage, take proactive steps to prevent it from recurring. These preventative measures can ensure a smoother and more reliable photo-sharing experience in the future.
5.1 Regularly Clearing Cache
Why is regularly clearing your iMessage cache important? Clearing your iMessage cache can help prevent performance issues and ensure that photos display correctly.
- Cache accumulation: Over time, iMessage accumulates cache files that can slow down the app and cause problems.
- How to clear: There is no direct way to clear the iMessage cache, but deleting old conversations can help. You can also try offloading the Messages app in Settings > General > iPhone Storage.
5.2 Maintaining Adequate Storage
How does maintaining adequate storage prevent iMessage photo issues? Keeping your iPhone or iPad’s storage at a healthy level ensures that iMessage has enough space to function properly.
- Storage management: Regularly delete unnecessary files, transfer photos and videos to iCloud or an external storage device, and optimize your storage settings.
- Storage monitoring: Monitor your storage usage in Settings > General > iPhone Storage to stay informed about your storage levels.
5.3 Keeping iOS Updated
Why is it crucial to keep your iOS updated to prevent iMessage photo issues? Regularly updating to the latest version of iOS ensures that you have the latest bug fixes and improvements for iMessage.
- Automatic updates: Enable automatic updates in Settings > General > Software Update to ensure that your device is always running the most up-to-date software.
- Timely updates: Install updates as soon as they become available to take advantage of the latest improvements.
5.4 Using a Stable Network
How does using a stable network connection prevent iMessage photo issues? A stable network connection is essential for iMessage to download and display photos reliably.
- Wi-Fi preference: Use Wi-Fi whenever possible to ensure a strong and stable connection.
- Network troubleshooting: If you experience persistent network issues, troubleshoot your network settings or contact your internet service provider.
5.5 Regularly Backing Up Your Device
Why is regularly backing up your device important for preventing iMessage photo issues? Regularly backing up your iPhone or iPad ensures that you have a recent copy of your data, including your iMessage history and photos, in case of data loss or device issues.
- Backup frequency: Back up your device regularly, either to iCloud or your computer.
- Backup verification: Verify that your backups are successful and that you can restore from them if needed.
5.6 Monitoring App Permissions
How does monitoring app permissions help prevent iMessage photo issues? Monitoring app permissions ensures that iMessage has the necessary permissions to access your photos and other data.
- Permission review: Review your app permissions in Settings > Privacy & Security to ensure that iMessage has the necessary permissions.
- Permission adjustments: Adjust permissions as needed to ensure that iMessage can function properly.
5.7 Avoiding Excessive Group Messages
Can avoiding excessive group messages prevent iMessage photo issues? Large group messages can sometimes cause performance issues in iMessage, especially when they contain a lot of photos and videos.
- Limiting participants: Limit the number of participants in group messages to reduce the load on iMessage.
- Alternative platforms: Consider using alternative platforms for large group conversations, such as social media apps or messaging apps designed for groups.
5.8 Regularly Reviewing iCloud Settings
Why is regularly reviewing your iCloud settings important for preventing iMessage photo issues? Regularly reviewing your iCloud settings ensures that iMessage is properly configured to sync your messages and photos across all your devices.
- iCloud Drive: Ensure that iCloud Drive is turned on and that iMessage is enabled for syncing.
- Storage management: Monitor your iCloud storage usage and upgrade to a larger storage plan if needed.
5.9 Performing Periodic Device Maintenance
What does periodic device maintenance entail and how does it prevent iMessage photo issues? Performing periodic device maintenance, such as restarting your device regularly and clearing out unnecessary files, can help keep your iPhone or iPad running smoothly and prevent iMessage issues.
- Restarting: Restart your device at least once a week to clear temporary files and processes.
- File management: Regularly delete unnecessary files and apps to free up storage space.
5.10 Keeping Photos Organized
How does keeping your photos organized prevent iMessage photo issues? Keeping your photos organized can make it easier for iMessage to access and display them.
- Albums: Organize your photos into albums to make them easier to find.
- Duplicates: Delete duplicate photos to free up storage space and reduce clutter.
- Cloud storage: Use iCloud Photos to store your photos in the cloud and access them from all your devices.
Alt: Collage of images representing various preventative measures for iMessage photo issues, including clearing cache, managing storage, and updating iOS.
6. Addressing Specific iMessage Photo Scenarios
Let’s explore solutions for specific iMessage photo scenarios, such as photos not showing up from certain contacts or photos disappearing after a certain time.
6.1 Photos Not Showing Up from Specific Contacts
Why aren’t photos showing up from certain contacts in iMessage? If you’re experiencing issues with photos not showing up from specific contacts, there may be a problem with their contact information or your device’s settings.
- Contact information: Verify that the contact’s phone number or Apple ID is correct.
- Blocking: Ensure that you haven’t accidentally blocked the contact.
- iMessage settings: Check your iMessage settings to ensure that you’re not filtering messages from unknown senders.
6.2 Photos Disappearing After a Certain Time
Why are photos disappearing from iMessage after a certain time? If photos are disappearing from iMessage after a certain time, it could be due to your message history settings or iCloud storage issues.
- Message history: Check your message history settings in Settings > Messages > Keep Messages. Ensure that you’re not set to automatically delete messages after 30 days or 1 year.
- iCloud storage: If your iCloud storage is full, older messages and photos may be automatically deleted to free up space.
6.3 Photos Not Downloading
What should you do if photos aren’t downloading in iMessage? If photos aren’t downloading in iMessage, it could be due to network connectivity issues, storage limitations, or software glitches.
- Network connection: Check your network connection and ensure that you have a stable internet connection.
- Storage space: Free up storage space on your device.
- Restarting: Restart your device to resolve temporary software glitches.
6.4 Photos Displaying Incorrectly
Why are photos displaying incorrectly in iMessage? If photos are displaying incorrectly in iMessage, such as being distorted or pixelated, it could be due to file corruption or software issues.
- Re-downloading: Try asking the sender to resend the photos.
- Software updates: Ensure that your device is running the latest version of iOS.
- Resetting: Reset your network settings or perform a DFU restore.
6.5 Photos Not Syncing Across Devices
Why aren’t photos syncing across devices in iMessage? If photos aren’t syncing across your devices in iMessage, it could be due to iCloud syncing issues or incorrect settings.
- iCloud settings: Verify that iMessage is enabled for syncing in your iCloud settings.
- Apple ID: Ensure that you’re signed in to the same Apple ID on all your devices.
- Syncing delays: Allow some time for your devices to sync properly.
Alt: Compilation of icons representing different specific iMessage photo scenarios, such as photos not showing up from certain contacts, disappearing after a certain time, or not downloading.
7. How dfphoto.net Can Enhance Your Photography Experience
At dfphoto.net, we’re passionate about photography and dedicated to helping you enhance your skills and enjoyment of the art form. We offer a wealth of resources, inspiration, and community to support your photographic journey.
7.1 Extensive Photography Tutorials
Looking to master new photography techniques? dfphoto.net provides a wide range of tutorials covering various photography genres, from portraiture to landscape to street photography. Our tutorials are designed for photographers of all skill levels, from beginners to advanced enthusiasts. Learn about composition, lighting, camera settings, and post-processing techniques to elevate your photography skills.
7.2 Inspiring Photo Galleries
Need inspiration for your next photo project? Browse our curated photo galleries showcasing stunning images from talented photographers around the world. Discover new styles, perspectives, and creative ideas to ignite your imagination. Our galleries feature a diverse range of subjects, from breathtaking landscapes to intimate portraits to captivating abstract art.
7.3 In-Depth Equipment Reviews
Choosing the right photography equipment can be overwhelming. dfphoto.net offers in-depth reviews of cameras, lenses, and accessories to help you make informed decisions. Our reviews provide objective assessments of performance, features, and value, helping you select the gear that best suits your needs and budget.
7.4 Thriving Photography Community
Want to connect with fellow photographers? Join our thriving online community to share your work, receive feedback, and learn from others. Participate in discussions, ask questions, and connect with photographers who share your passion. Our community is a welcoming and supportive space for photographers of all levels to grow and connect.
7.5 Exclusive Photography Workshops
Ready to take your photography skills to the next level? dfphoto.net offers exclusive photography workshops led by experienced instructors. Learn hands-on techniques, receive personalized feedback, and expand your creative vision. Our workshops cover a variety of topics, from basic photography principles to advanced techniques in specific genres.
7.6 Latest Photography News
Staying up-to-date with the latest photography news is essential for staying ahead of the curve. dfphoto.net provides timely coverage of new equipment releases, industry trends, and inspiring stories. Keep informed about the latest developments in the world of photography and enhance your understanding of the art form.
7.7 Personalized Photography Advice
Seeking personalized advice for your photography journey? Our team of experienced photographers is here to provide guidance and support. Whether you need help with camera settings, composition, or post-processing, we’re here to help you achieve your goals. Contact us today for personalized advice tailored to your specific needs. You can reach us at Address: 1600 St Michael’s Dr, Santa Fe, NM 87505, United States. Phone: +1 (505) 471-6001. Website: dfphoto.net.
7.8 Portfolio Reviews
Want to get feedback on your photography portfolio? dfphoto.net offers professional portfolio reviews to help you identify strengths and weaknesses in your work. Receive constructive criticism and guidance on how to improve your portfolio and showcase your best images.
7.9 Photography Contests
Looking to showcase your photography skills? dfphoto.net hosts regular photography contests with exciting prizes. Submit your best images for a chance to win recognition and exposure. Our contests are open to photographers of all levels and offer a platform to showcase your talent.
7.10 Location Guides
Discover breathtaking locations for your next photography adventure with dfphoto.net’s comprehensive location guides. Explore hidden gems, iconic landscapes, and urban hotspots to capture stunning images. Our guides provide detailed information about the best times to visit, the best angles to shoot from, and the local attractions to explore.
Alt: Collage of images representing the various resources offered by dfphoto.net, including tutorials, galleries, equipment reviews, and community forums.
8. FAQ: Troubleshooting iMessage Photo Display Issues
Let’s address some frequently asked questions about troubleshooting iMessage photo display issues.
8.1 Why Are My Old Photos Missing in iMessage?
Old photos may be missing due to storage limitations, iCloud syncing issues, or message history settings.
8.2 How Do I Fix iMessage Photos Not Showing Up?
Try restarting your device, checking iMessage settings, freeing up storage space, and updating to the latest iOS version.
8.3 Why Can’t I See Pictures in My Text Messages?
Ensure that MMS Messaging is enabled in your iMessage settings and that you have a stable network connection.
8.4 How Do I Get My Pictures Back on iMessage?
Try restoring from a backup, performing a DFU restore, or contacting Apple Support.
8.5 Why Are My iPhone Pictures Not Showing Up on My iPad?
Check your iCloud settings to ensure that iCloud Photos is enabled and that you’re signed in to the same Apple ID on both devices.
8.6 How Do I Reset My iMessage Picture Settings?
There are no specific iMessage picture settings to reset, but you can try disabling and re-enabling iMessage.
8.7 Why Are My iMessage Photos Blurry?
Blurry photos may be due to file compression or network issues. Try asking the sender to resend the photos.
8.8 How Do I Clear My iMessage Photo Cache?
There is no direct way to clear the iMessage photo cache, but deleting old conversations can help.
8.9 Why Are Some iMessage Photos Grayed Out?
Grayed-out photos may indicate that they are still downloading or that there is a problem with the file.
8.10 Why Are My iMessage Photos Pixelated?
Pixelated photos may be due to low resolution or file compression. Try asking the sender to resend the photos in higher resolution.
9. Call to Action
Ready to dive deeper into the world of photography and elevate your skills? Visit dfphoto.net today to explore our extensive tutorials, browse inspiring photo galleries, and connect with a thriving community of photographers. Whether you’re a beginner or an experienced enthusiast, we have something for everyone. Don’t miss out on the opportunity to enhance your photographic journey. Visit dfphoto.net now and unlock your creative potential!