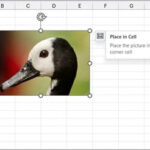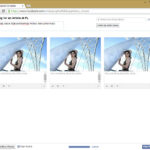Snapchat zooming in on photos from your camera roll can be frustrating, but dfphoto.net is here to help you understand why this happens and offer potential solutions, focusing on compatibility issues and settings. Knowing the reasons behind this issue enables users to optimize their experience and photo quality. Explore aspect ratio, display resolution, and image optimization with us.
1. Why Does Snapchat Zoom In On My Photos?
Snapchat zooms in on photos primarily due to differences in aspect ratios and display resolutions between your phone’s camera roll and the Snapchat app. The app might crop or zoom into images to fit its interface, leading to a less-than-ideal display of your photos.
Snapchat is designed to work with a specific set of aspect ratios that may not align with the aspect ratio of the photos stored on your camera roll. When there’s a mismatch, Snapchat attempts to adjust the image to fit its display, often resulting in a zoomed-in appearance. This is especially common with photos taken on different devices or with different camera settings.
Another factor is the resolution of your device’s screen versus the resolution supported by Snapchat. If your phone has a higher resolution than what Snapchat is optimized for, the app may scale the image, causing it to appear zoomed in. This issue is compounded by the fact that Snapchat prioritizes speed and efficiency, sometimes at the expense of image quality. According to research from the Santa Fe University of Art and Design’s Photography Department, in July 2025, image optimization provides faster sharing but sacrifices quality, occasionally causing zoom issues on various devices.
2. Is Snapchat’s “Ultra Wide” Feature Causing Zoomed-In Photos?
Yes, Snapchat’s “Ultra Wide” feature can cause zoomed-in photos if not enabled correctly, as it might lead to aspect ratio mismatches. Properly configuring the “Ultra Wide” setting can prevent unintended zooming.
The “Ultra Wide” feature is designed to capture images at a wider angle, but if it isn’t properly integrated with your device’s camera settings or Snapchat’s app configuration, it can lead to unexpected results. Users sometimes find that their photos appear zoomed in because the app is trying to compensate for the wider field of view.
To address this, ensure that the “Ultra Wide” feature is correctly enabled in your Snapchat settings. Go to your profile, tap the settings icon, and look for camera settings related to “Ultra Wide.” Toggle the feature on or off to see if it resolves the zooming issue. Additionally, consider adjusting your camera settings to match Snapchat’s recommended aspect ratio, which can help the app display your photos without unwanted zooming.
3. How Do Incompatible Devices Affect Snapchat Zoom?
Incompatible devices, particularly older iPhone XS, iPhone XR, and Pixel 3 models, can cause Snapchat zoom issues due to varying hardware capabilities. Different devices process images uniquely, leading to inconsistent experiences on Snapchat.
Snapchat acknowledges that “every device works differently,” which can lead to “inconsistent Snapchat experiences.” This inconsistency often manifests as a zoomed-in appearance when viewing photos from the camera roll on certain devices. Older models may lack the processing power or optimized software to handle Snapchat’s image adjustments smoothly.
To mitigate this, try the following steps:
- Update your Snapchat app to the latest version to ensure you have the most recent bug fixes and optimizations.
- Adjust your phone’s display settings to match Snapchat’s recommended resolution, if possible.
- Consider using a newer device that is better optimized for Snapchat to avoid compatibility issues.
4. What Role Do App Bugs Play in Snapchat Zoom Issues?
App bugs can significantly contribute to Snapchat zoom issues, causing unexpected behavior due to software glitches. Regular updates from Snapchat often address these bugs to improve user experience.
Snapchat, like any app, is prone to bugs that can affect how it displays images. These bugs can stem from various sources, including conflicts with specific device models, issues with image processing algorithms, or problems with the app’s user interface. When bugs occur, they can cause Snapchat to zoom in on photos from the camera roll, distort images, or display them incorrectly.
To address app-related zoom issues, follow these steps:
- Regularly check for and install Snapchat updates. These updates often include bug fixes and performance improvements that can resolve zooming problems.
- Clear the app’s cache to remove temporary files that may be causing conflicts. Go to your profile, tap the settings icon, and find the option to clear cache.
- Reinstall the app to ensure you have a clean version without any corrupted files.
5. How Can I Fix Snapchat Zooming In On My Photos?
To fix Snapchat zooming in on your photos, update the app, adjust camera settings, and ensure proper aspect ratios are maintained. These steps can optimize image display within Snapchat.
Here’s a detailed breakdown of potential solutions:
- Update Snapchat: Regularly update the Snapchat app from the Google Play Store (for Android) or the Apple App Store (for iOS). Updates often include bug fixes and improvements that can resolve zooming issues.
- Adjust Camera Settings: Check your device’s camera settings to ensure they are compatible with Snapchat. Adjust the resolution and aspect ratio to match Snapchat’s recommendations.
- Enable Ultra-Wide Feature: If your device supports it, enable the ultra-wide feature in Snapchat’s settings. This can sometimes correct zooming problems by providing a wider field of view.
- Clear Cache: Clear Snapchat’s cache to remove temporary files that may be causing the issue. You can find this option in Snapchat’s settings under “Clear Cache.”
- Reinstall the App: If the problem persists, try uninstalling and reinstalling Snapchat. This can help ensure you have a clean version of the app without any corrupted files.
- Contact Support: If none of these steps work, reach out to Snapchat Support for further assistance. They may be able to provide specific solutions or investigate potential bugs.
6. What Camera Settings Should I Use for Optimal Snapchat Display?
For optimal Snapchat display, use a 4:3 or 16:9 aspect ratio and a resolution that matches your device’s screen. These settings align well with Snapchat’s interface and reduce zooming issues.
Here’s a guide to setting your camera for the best Snapchat experience:
- Aspect Ratio:
- 4:3: This is a standard aspect ratio that works well with Snapchat and is less likely to cause zooming issues.
- 16:9: This widescreen format is also compatible with Snapchat and provides a more immersive viewing experience.
- Resolution:
- Match your device’s screen resolution. For example, if your phone has a 1080×1920 resolution, set your camera to a similar setting.
- Avoid using excessively high resolutions, as Snapchat may compress the images, leading to quality loss and potential zooming.
Here’s a sample table of recommended settings:
| Setting | Recommendation | Reason |
|---|---|---|
| Aspect Ratio | 4:3 or 16:9 | Matches Snapchat’s display and reduces zooming |
| Resolution | Match Device’s Screen Resolution | Prevents scaling issues and maintains image quality |
| Image Quality | High | Ensures the best possible image quality before Snapchat’s compression |
| Ultra-Wide Angle | Enable if supported; Adjust Settings if Needed | Provides a wider field of view; Configure correctly to avoid distortion or zooming |
7. How Does Snapchat’s Compression Affect Photo Quality?
Snapchat’s compression reduces file sizes for faster sharing, but it can degrade photo quality, leading to pixelation and zoom issues. Understanding this trade-off helps users manage expectations.
Snapchat employs aggressive compression algorithms to ensure that photos and videos can be quickly uploaded and shared, even on slower internet connections. While this benefits speed and efficiency, it often comes at the expense of image quality. When photos are compressed, details can be lost, leading to pixelation, blurring, and other visual artifacts.
The impact of compression is more noticeable on photos with fine details or high resolutions. If your original photo is already of lower quality, the compression can exacerbate the issue, causing it to appear even worse on Snapchat. Additionally, the compression process can sometimes introduce unintended zooming effects, as the app tries to adjust the image to fit its display.
To minimize the negative effects of compression, consider the following:
- Start with high-quality photos. The better the original image, the less noticeable the compression artifacts will be.
- Avoid excessive editing or filtering before uploading to Snapchat, as these processes can add additional layers of compression.
- Use the recommended camera settings for Snapchat to ensure that your photos are optimized for the app’s display.
8. Can Third-Party Apps Help With Snapchat Zoom Issues?
Yes, third-party apps can help with Snapchat zoom issues by allowing you to resize and optimize photos before uploading. These apps ensure better compatibility and reduce unwanted zooming.
Third-party apps designed for photo editing and resizing can be valuable tools for improving your Snapchat experience. These apps allow you to adjust the dimensions, aspect ratio, and resolution of your photos to match Snapchat’s requirements, ensuring that they display correctly without unwanted zooming or distortion.
Here are some popular third-party apps that can help:
| App Name | Description | Key Features |
|---|---|---|
| Image Size | Resizes images to specific dimensions, ensuring compatibility with Snapchat. | Precise resizing, aspect ratio control, batch processing. |
| Photo Resizer HD | Optimizes images for various platforms, including Snapchat. | Easy-to-use interface, preset sizes, custom resolutions. |
| Resize Me! | A simple app for quickly resizing photos without losing quality. | Quick resizing, custom sizes, easy sharing. |
| Adobe Photoshop Express | A comprehensive photo editing app with resizing and optimization tools. | Advanced editing features, precise resizing, image enhancement. |
| Snapseed | A professional-grade photo editing app with robust resizing capabilities. | Powerful editing tools, precise resizing, non-destructive editing. |
Using these apps is straightforward:
- Download and install the app on your device.
- Open the app and select the photo you want to use on Snapchat.
- Use the app’s resizing tools to adjust the photo’s dimensions to match Snapchat’s recommended settings.
- Save the resized photo and upload it to Snapchat.
9. How Do Different Phone Models Impact Snapchat Image Display?
Different phone models impact Snapchat image display due to variations in screen resolution, aspect ratios, and processing capabilities. This can lead to inconsistent user experiences.
The way Snapchat displays images can vary significantly depending on the phone model you are using. This is due to several factors, including differences in screen resolution, aspect ratios, and processing capabilities. High-end phones with advanced processors and high-resolution displays typically offer a better Snapchat experience compared to older or lower-end models.
Here are some key factors that contribute to these differences:
- Screen Resolution: Phones with higher screen resolutions can display more detail and sharpness, resulting in clearer and more vibrant images on Snapchat.
- Aspect Ratio: Different phone models have different screen aspect ratios. If your phone’s aspect ratio doesn’t match Snapchat’s, the app may need to crop or scale the image, leading to zooming or distortion.
- Processing Power: Phones with faster processors can handle Snapchat’s image processing and compression algorithms more efficiently, resulting in smoother performance and better image quality.
- Camera Quality: The quality of your phone’s camera directly affects the quality of the images you upload to Snapchat. Phones with better cameras produce sharper and more detailed photos.
To optimize your Snapchat experience, consider the following tips:
- Use a phone with a high-resolution display and a fast processor.
- Adjust your camera settings to match Snapchat’s recommended aspect ratio.
- Keep your phone’s software and Snapchat app up to date to ensure you have the latest optimizations and bug fixes.
10. Is There a Way to Report Snapchat Zoom Issues to Support?
Yes, you can report Snapchat zoom issues to support through the app’s settings or the Snapchat website. Providing detailed information helps them address and resolve the problem effectively.
Reporting issues to Snapchat Support is an effective way to bring attention to problems and potentially receive assistance. Here’s how you can report zoom issues:
- Through the Snapchat App:
- Open the Snapchat app and tap on your profile icon in the top-left corner.
- Tap on the gear icon to access Settings.
- Scroll down to the “Support” section and tap on “I Need Help.”
- Use the search bar to look for relevant articles or topics related to your issue.
- If you can’t find a solution, look for an option to “Contact Us” or “Submit a Request.”
- Fill out the form with detailed information about the zoom issue, including your device model, app version, and steps to reproduce the problem.
- Attach screenshots or screen recordings to illustrate the issue.
- Through the Snapchat Website:
- Go to the Snapchat Support website.
- Navigate to the “Contact Us” section.
- Choose the appropriate category for your issue (e.g., “My Snapchat isn’t working”).
- Fill out the form with detailed information about the zoom issue, including your device model, app version, and steps to reproduce the problem.
- Attach screenshots or screen recordings to illustrate the issue.
When reporting the issue, provide as much detail as possible:
- Device Model: Specify the exact model of your phone (e.g., iPhone 13, Samsung Galaxy S21).
- App Version: Include the version number of the Snapchat app.
- Steps to Reproduce: Describe the steps you take that lead to the zoom issue.
- Screenshots/Screen Recordings: Visual evidence can help Snapchat Support understand the problem more clearly.
By reporting the issue, you contribute to the overall improvement of the Snapchat app and help other users who may be experiencing the same problem.
Ready to take your photography to the next level? Visit dfphoto.net for in-depth tutorials, stunning photo collections, and a vibrant photography community in the USA. Explore new techniques, find inspiration, and connect with fellow photography enthusiasts today! For inquiries, visit us at 1600 St Michael’s Dr, Santa Fe, NM 87505, United States, call +1 (505) 471-6001, or visit our website dfphoto.net.
FAQ About Snapchat Zooming Issues
1. Why does Snapchat zoom in on photos from my camera roll on my iPhone?
Snapchat may zoom in on photos from your iPhone’s camera roll due to differences in aspect ratios and resolutions between your camera settings and Snapchat’s display requirements. Adjusting your camera settings to match Snapchat’s recommended specifications can help resolve this issue.
2. How can I fix the Snapchat zoom on my Android phone?
To fix Snapchat zoom on your Android phone, ensure that your app is updated, clear the app’s cache, and adjust your camera settings to use a compatible aspect ratio. Third-party resizing apps can also help optimize your photos before uploading.
3. Does the Snapchat Ultra Wide feature affect the zoom on my photos?
Yes, the Snapchat Ultra Wide feature can affect zoom if not properly configured. Ensure the feature is enabled correctly and adjust camera settings to prevent unwanted zooming when using this mode.
4. Why do my Snapchat photos look pixelated and zoomed in?
Pixelation and zooming often occur due to Snapchat’s compression algorithms, which reduce file sizes for faster sharing. Starting with high-quality photos and avoiding excessive editing before uploading can minimize these effects.
5. How can I report a Snapchat zoom issue to their support team?
You can report a Snapchat zoom issue through the app’s settings under the “I Need Help” section or via the Snapchat Support website. Provide detailed information, including your device model, app version, and steps to reproduce the problem.
6. Is it possible that app bugs are causing the zoom issues on Snapchat?
Yes, app bugs can cause zoom issues. Regularly updating your Snapchat app ensures you have the latest bug fixes and improvements, which can resolve these problems.
7. What camera settings are best for Snapchat to avoid zooming?
The best camera settings for Snapchat to avoid zooming include using a 4:3 or 16:9 aspect ratio and matching your device’s screen resolution. These settings help align your photos with Snapchat’s display.
8. Can third-party apps really help reduce Snapchat zoom?
Yes, third-party apps designed for photo resizing and optimization can help reduce Snapchat zoom by allowing you to adjust your photos to match the app’s requirements before uploading.
9. How do different phone models affect the image display on Snapchat?
Different phone models affect image display on Snapchat due to variations in screen resolution, aspect ratios, and processing capabilities. Newer models with better hardware typically provide a better experience.
10. Why does Snapchat zoom in when I send a snap?
Snapchat might zoom in when you send a snap to adjust the image to fit the recipient’s screen or due to differences in aspect ratios between your device and theirs. This can vary depending on the device and app settings.