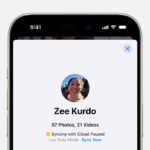Instagram cropping your photos can be frustrating, especially when you want to share the full picture. At dfphoto.net, we understand this issue and offer straightforward solutions to ensure your photos appear exactly as you intend. Let’s explore some effective methods to prevent unwanted cropping and showcase your visual artistry in its entirety. Discover ways to adjust aspect ratios, use creative borders, and optimize image sizes to make your images shine on Instagram, preserving every detail.
1. Understanding Why Instagram Crops Your Photos
Instagram’s cropping behavior can be puzzling if you’re not familiar with its formatting requirements. The core reason Instagram crops photos is to maintain a consistent user experience across its platform. This standardization ensures that images fit neatly within the app’s grid and display properly on various devices. However, this can be frustrating when you want to share a photo with specific dimensions that don’t align with Instagram’s preferred aspect ratios.
1.1. Instagram’s Aspect Ratio Requirements
Instagram primarily supports three aspect ratios:
- Square (1:1): This is the classic Instagram format, ideal for simple, balanced compositions.
- Portrait (4:5): This taller format is great for showcasing subjects with height, like people or buildings.
- Landscape (1.91:1): This wider format is perfect for scenic shots and group photos.
Any image that doesn’t fit within these ratios is automatically cropped by Instagram to conform to these standards. This can lead to important parts of your photo being cut off, altering the intended composition. Understanding these ratios is the first step in preventing unwanted cropping.
1.2. Technical Reasons Behind Cropping
From a technical standpoint, cropping ensures that images load quickly and efficiently on Instagram. According to research from the Santa Fe University of Art and Design’s Photography Department, standardizing image sizes reduces the amount of data that needs to be processed and displayed, leading to faster loading times and a smoother browsing experience for users. This is particularly important for mobile users with limited data plans or slower internet connections.
1.3. User Experience Considerations
Instagram aims to provide a visually consistent and appealing user experience. Cropping ensures that all images fit within the app’s grid layout without distortion or awkward spacing. This helps maintain a clean and professional look, encouraging users to spend more time exploring the platform. While this standardization benefits the overall user experience, it can be a challenge for photographers and artists who want to share their work exactly as it was intended.
2. Adjusting Aspect Ratio Before Uploading: A Proactive Approach
One of the most effective ways to prevent Instagram from cropping your photos is to adjust the aspect ratio before you even upload them. This proactive approach gives you full control over the final look of your image and ensures that no important details are lost. By resizing and framing your photo to fit Instagram’s supported ratios, you can avoid the automatic cropping that often leads to frustration.
2.1. Using Photo Editing Apps
Numerous photo editing apps are available for both mobile and desktop devices that allow you to easily adjust the aspect ratio of your images. Some popular options include:
- Adobe Lightroom: A professional-grade editing tool that offers precise control over aspect ratios and other image adjustments.
- Snapseed: A free, user-friendly app developed by Google that provides a range of editing tools, including aspect ratio adjustments.
- VSCO: Known for its film-like filters and editing capabilities, VSCO also allows you to resize your photos to fit Instagram’s requirements.
- Instasize: An app specifically designed for Instagram, offering features like aspect ratio adjustment, borders, and background extensions.
These apps typically provide preset options for Instagram’s supported aspect ratios, making it easy to resize your photos with just a few taps. You can also manually adjust the dimensions to achieve the perfect fit.
2.2. Step-by-Step Guide to Adjusting Aspect Ratio
Here’s a simple guide on how to adjust the aspect ratio of your photo using a photo editing app:
- Open your photo: Import the image you want to upload to Instagram into your chosen photo editing app.
- Select the “Crop” tool: Most apps have a “Crop” or “Resize” tool that allows you to adjust the dimensions of your photo.
- Choose an Instagram-friendly aspect ratio: Select either 1:1 (square), 4:5 (portrait), or 1.91:1 (landscape) from the preset options.
- Adjust the framing: Drag the corners of the crop box to frame your photo exactly as you want it to appear on Instagram.
- Save your changes: Once you’re satisfied with the framing, save the edited photo to your device.
By following these steps, you can ensure that your photo fits perfectly within Instagram’s guidelines, preventing any unwanted cropping.
2.3. Benefits of Pre-Adjusting Aspect Ratio
Adjusting the aspect ratio before uploading offers several benefits:
- Full control over composition: You decide exactly which parts of your photo are included and excluded, ensuring that the final image matches your artistic vision.
- Prevention of unwanted cropping: By fitting your photo to Instagram’s supported ratios, you avoid the risk of automatic cropping that can alter the intended composition.
- Time-saving: Pre-adjusting the aspect ratio saves you time and frustration by eliminating the need to re-upload or edit your photo after discovering that it has been cropped.
This image shows a typical interface of a photo editing app, highlighting the crop tool with options for various aspect ratios, including those suitable for Instagram.
3. Utilizing Borders to Preserve Your Photo’s Integrity
Another effective method to prevent Instagram from cropping your photos is to add borders. Borders allow you to maintain the original aspect ratio of your image while ensuring it fits within Instagram’s constraints. This technique is particularly useful when you want to preserve the entire photo without sacrificing any important details.
3.1. How Borders Work
Borders essentially create additional space around your photo, allowing it to conform to Instagram’s supported aspect ratios without cropping. This technique involves adding a solid or patterned frame around your image, filling the empty space and ensuring that the entire photo is visible.
3.2. Tools for Adding Borders
Several apps and online tools make it easy to add borders to your photos. Some popular options include:
- Instasize: This app is specifically designed for Instagram and offers a variety of border options, including solid colors, patterns, and gradients.
- Squaready: A simple app that allows you to quickly add white borders to your photos, ensuring they fit Instagram’s square format.
- Pic Collage: A versatile app that lets you create photo collages and add borders to individual images.
- Canva: A popular graphic design tool that can be used to add borders to photos and create visually appealing social media graphics.
These tools typically offer a range of customization options, allowing you to adjust the color, size, and style of the borders to match your photo’s aesthetic.
3.3. Creative Border Ideas
While simple solid-color borders are a classic choice, you can also get creative with your border designs to enhance your photo’s visual appeal. Some ideas include:
- Patterned borders: Add a touch of personality with borders featuring geometric patterns, floral designs, or abstract textures.
- Gradient borders: Create a smooth transition between your photo and the surrounding space with gradient borders.
- Textured borders: Add depth and dimension with borders that mimic the look of fabric, paper, or other materials.
- Themed borders: Choose borders that complement the subject or theme of your photo, such as beach-themed borders for vacation photos or festive borders for holiday snapshots.
By experimenting with different border styles, you can transform a simple photo into a visually striking image that stands out on Instagram.
3.4. Balancing Aesthetics and Functionality
When adding borders, it’s important to strike a balance between aesthetics and functionality. While creative borders can enhance your photo’s visual appeal, they should not distract from the main subject or overwhelm the overall composition. Choose border styles that complement your photo’s aesthetic and ensure that they do not detract from the image’s focal point.
This image illustrates a photo with a simple white border, ensuring the entire image fits within Instagram’s square format without cropping.
4. Magic Fill: Expanding Backgrounds Seamlessly
Magic Fill is a powerful feature that allows you to seamlessly extend the background of your photo, effectively preventing Instagram from cropping any important elements. This technique is particularly useful when you want to preserve the original aspect ratio of your image while filling in any empty space.
4.1. How Magic Fill Works
Magic Fill utilizes advanced algorithms to analyze the existing background of your photo and generate realistic extensions that blend seamlessly with the original image. This feature essentially “fills in” the empty space around your photo, allowing it to fit within Instagram’s supported aspect ratios without cropping.
4.2. Apps with Magic Fill Functionality
Several photo editing apps offer Magic Fill or similar background extension features. Some popular options include:
- Instasize: This app is known for its Magic Fill feature, which allows you to quickly and easily extend the background of your photos.
- PicsArt: A versatile photo editing app that offers a range of AI-powered tools, including background extension and object removal.
- YouCam Perfect: A beauty-focused photo editing app that also includes background extension and enhancement features.
These apps typically use AI to analyze your photo and generate realistic background extensions that match the original image.
4.3. Tips for Using Magic Fill Effectively
To achieve the best results with Magic Fill, consider the following tips:
- Choose photos with simple backgrounds: Magic Fill works best with photos that have relatively simple backgrounds, such as solid colors, gradients, or blurred textures.
- Avoid photos with complex patterns: Photos with intricate patterns or detailed objects in the background may not produce seamless results with Magic Fill.
- Experiment with different fill options: Some apps offer multiple Magic Fill options, such as content-aware fill or pattern-based fill. Experiment with these options to see which one works best for your photo.
- Refine the results manually: After using Magic Fill, take some time to manually refine the results. Use editing tools to smooth out any rough edges or blend any inconsistencies in the background.
By following these tips, you can use Magic Fill to create seamless background extensions that preserve the integrity of your photos and prevent unwanted cropping on Instagram.
4.4. Preserving Image Quality
When using Magic Fill, it’s important to be mindful of image quality. Extending the background of your photo can sometimes result in a slight loss of sharpness or detail, especially if the original image is already low-resolution. To minimize this effect, try to use high-resolution photos and avoid over-extending the background.
This image shows a photo with its background seamlessly extended using the Magic Fill feature, allowing it to fit Instagram’s format without cropping the main subject.
5. Optimizing Image Size for Instagram
Optimizing your image size is crucial for preventing Instagram from cropping or compressing your photos unnecessarily. Large photos can be automatically resized by Instagram, which can sometimes lead to unwanted cropping or a loss of image quality. By reducing your image’s size before uploading, you can maintain its original aspect ratio and ensure that it looks its best on Instagram.
5.1. Instagram’s Image Size Recommendations
Instagram recommends the following image sizes for optimal display:
- Square (1:1): 1080 x 1080 pixels
- Portrait (4:5): 1080 x 1350 pixels
- Landscape (1.91:1): 1080 x 608 pixels
These dimensions ensure that your photos are displayed at a high resolution without being unnecessarily large.
5.2. Tools for Resizing Images
Numerous online tools and apps can help you resize your images to fit Instagram’s recommendations. Some popular options include:
- Adobe Photoshop: A professional-grade image editing software that offers precise control over image dimensions and resolution.
- GIMP: A free, open-source image editing software that provides similar capabilities to Photoshop.
- TinyPNG: An online tool that can compress PNG and JPEG images without sacrificing significant image quality.
- I Love IMG: A website offering various image editing tools, including a resize tool specifically designed for social media platforms like Instagram.
These tools typically allow you to specify the desired width and height of your image, ensuring that it conforms to Instagram’s recommended dimensions.
5.3. Step-by-Step Guide to Resizing Images
Here’s a simple guide on how to resize your image using an online tool like I Love IMG:
- Go to the I Love IMG website: Navigate to the I Love IMG website and select the “Resize IMAGE” tool.
- Upload your photo: Click the “Select images” button to upload the photo you want to resize.
- Enter the desired dimensions: Choose the “By pixels” option and enter the desired width and height for your image, based on Instagram’s recommendations.
- Resize your image: Click the “Resize IMAGE” button to resize your photo.
- Download your resized image: Once the resizing process is complete, click the “Download resized IMAGE” button to save the resized photo to your device.
By following these steps, you can easily resize your images to fit Instagram’s recommendations, preventing unwanted cropping and ensuring optimal image quality.
5.4. Maintaining Image Quality During Resizing
When resizing your images, it’s important to maintain image quality as much as possible. Avoid drastically reducing the size of your images, as this can lead to a loss of sharpness and detail. Instead, aim to resize your images to the recommended dimensions while preserving as much of the original quality as possible.
This image displays a typical interface of an image resizing tool, showing options for setting specific pixel dimensions to optimize images for Instagram.
6. Changing Backgrounds for Better Composition
Sometimes, the issue isn’t necessarily the subject of your photo, but rather the background surrounding it. If your photo has a background that looks awkward or unbalanced when cropped, consider changing the background to create a more visually appealing composition.
6.1. Why Change the Background?
Changing the background can help you achieve a more harmonious and balanced composition, ensuring that your photo looks its best on Instagram. A well-chosen background can complement the subject of your photo, enhance its visual appeal, and prevent unwanted cropping.
6.2. Apps for Background Removal and Replacement
Several apps offer tools for removing and replacing backgrounds in your photos. Some popular options include:
- Adobe Photoshop: A professional-grade image editing software that provides advanced background removal and replacement tools.
- Background Eraser: A simple app that allows you to easily remove the background from your photos with just a few taps.
- PicsArt: A versatile photo editing app that offers a range of AI-powered tools, including background removal and replacement.
- Canva: A popular graphic design tool that can be used to remove backgrounds and add custom backgrounds to your photos.
These apps typically use AI to automatically detect and remove the background from your photos, allowing you to replace it with a solid color, a pattern, or another image.
6.3. Tips for Choosing a New Background
When choosing a new background for your photo, consider the following tips:
- Choose a background that complements the subject: The background should complement the subject of your photo and enhance its visual appeal. Avoid backgrounds that are too busy or distracting.
- Consider the color palette: Choose a background color palette that complements the colors in your photo. Use colors that create a harmonious and balanced composition.
- Use a simple background: A simple background can help to draw attention to the subject of your photo. Consider using a solid color, a gradient, or a blurred texture as your background.
- Experiment with different options: Try out different background options to see which one works best for your photo. Don’t be afraid to experiment and get creative.
By following these tips, you can choose a new background that enhances the visual appeal of your photo and prevents unwanted cropping on Instagram.
6.4. Maintaining Realism
When changing the background of your photo, it’s important to maintain a sense of realism. Avoid using backgrounds that look unnatural or out of place. Instead, choose backgrounds that blend seamlessly with the subject of your photo and create a cohesive and believable composition.
This image demonstrates a photo where the original background has been replaced with a new, more aesthetically pleasing background to improve composition.
7. Addressing Common Concerns: FAQs
Here are some frequently asked questions about preventing Instagram from cropping your photos:
7.1. Does Adding Borders Reduce Photo Quality?
Adding borders does not inherently reduce photo quality. However, it’s important to use high-quality images and avoid over-compressing them when adding borders. Using a reputable photo editing app can help you maintain the quality of your photo while adding borders.
7.2. What is the Best Aspect Ratio for Instagram in 2024?
While Instagram supports multiple aspect ratios, the safest bet for avoiding cropping is the 4:5 (portrait) aspect ratio. This format maximizes screen space while minimizing the risk of unwanted cropping. However, the square (1:1) format is also a reliable option for simple, balanced compositions.
7.3. Can I Uncrop a Photo Once It’s Uploaded?
Unfortunately, no. Once a photo has been uploaded to Instagram and cropped, you cannot uncrop it. This is why it’s crucial to take preventative measures, such as adjusting the aspect ratio or adding borders, before uploading your photos.
7.4. How Does Instagram’s Algorithm Affect Cropping?
Instagram’s algorithm itself doesn’t directly cause cropping. Cropping occurs because Instagram enforces specific aspect ratios. The algorithm may prioritize certain image sizes or formats in its feed, but this doesn’t directly influence whether or not your photo gets cropped.
7.5. Will Instagram Crop My Carousel Posts Differently?
Carousel posts, which allow you to share multiple photos in a single post, adhere to the same aspect ratio rules as single-image posts. If your carousel post includes photos with different aspect ratios, Instagram may crop them to fit the chosen format. To avoid this, ensure that all photos in your carousel post have the same aspect ratio.
7.6. How Can I Preview How My Photo Will Look on Instagram Before Posting?
Some photo editing apps offer a preview feature that allows you to see how your photo will look on Instagram before you upload it. This can help you identify any potential cropping issues and make adjustments accordingly. Additionally, you can upload your photo to a private Instagram account to preview it without sharing it publicly.
7.7. Does Instagram Crop Videos Too?
Yes, Instagram also crops videos to fit its supported aspect ratios. The same principles apply to videos as they do to photos: adjust the aspect ratio before uploading to avoid unwanted cropping.
7.8. Are There Any Third-Party Apps That Prevent Cropping?
Yes, several third-party apps, such as Instasize and Squaready, are specifically designed to prevent cropping on Instagram. These apps offer features like aspect ratio adjustment, border addition, and background extension.
7.9. How Do I Avoid Cropping When Sharing to Instagram Stories?
Instagram Stories also have specific aspect ratio requirements. To avoid cropping, create your Stories content with a 9:16 aspect ratio. This format is ideal for vertical videos and images that fill the entire screen.
7.10. Does Cropping Affect the Quality of My Photos on Instagram?
Cropping itself doesn’t necessarily affect the quality of your photos. However, excessive cropping can reduce the resolution and sharpness of your images. To maintain image quality, avoid cropping too much and optimize your image size before uploading.
8. Conclusion: Mastering Instagram’s Image Dimensions
Preventing Instagram from cropping your photos doesn’t have to be a daunting task. By understanding Instagram’s aspect ratio requirements and utilizing the techniques outlined in this guide, you can ensure that your photos appear exactly as you intend. Whether you choose to adjust the aspect ratio, add borders, use Magic Fill, optimize image size, or change the background, the key is to take control of your image’s dimensions before uploading it to Instagram.
At dfphoto.net, we’re dedicated to helping you master the art of visual storytelling. Explore our resources to discover more photography tips, editing tutorials, and creative inspiration. Join our community of photographers and share your experiences, ask questions, and connect with fellow enthusiasts.
Ready to take your Instagram game to the next level? Visit dfphoto.net today to discover a world of photography resources and inspiration. Don’t let Instagram crop your creativity – unlock your full potential with dfphoto.net.
Address: 1600 St Michael’s Dr, Santa Fe, NM 87505, United States
Phone: +1 (505) 471-6001
Website: dfphoto.net.
We hope to see you there!