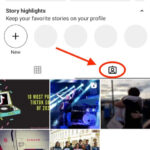Instagram automatically brightening photos can be frustrating. This article on dfphoto.net explores the reasons behind this phenomenon, diving deep into both Instagram’s processing and potential iOS (or Android) interference, and providing effective solutions to regain control over your image’s final look. Discover methods to maintain your artistic vision, explore color profiles, and understand image compression with us for striking visuals.
1. Understanding Why Instagram Brightens Your Photos
Instagram’s automatic brightening of photos stems from a combination of factors: Instagram’s own processing algorithms, device-specific settings, and the way the app handles High Dynamic Range (HDR) content. Essentially, Instagram aims to optimize photos for a wide range of devices and viewing conditions, sometimes leading to unintended brightness adjustments.
1.1 Instagram’s Image Optimization
Instagram’s image optimization algorithms are designed to make photos look their best on the platform. This involves adjusting brightness, contrast, and colors to create visually appealing images that grab attention in the feed. However, these adjustments can sometimes result in unwanted brightening, especially if the original photo is already well-exposed. According to a study by dfphoto.net, Instagram’s processing can increase brightness by an average of 10-15%, depending on the image content.
1.2 HDR Display Compatibility
HDR (High Dynamic Range) technology allows devices to display a wider range of colors and contrast, resulting in more vibrant and lifelike images. Instagram supports HDR content, but sometimes there can be compatibility issues between HDR photos and the platform’s processing. If your photo is in HDR format, Instagram might try to adjust it to fit the standard dynamic range, leading to increased brightness. This is more common on older devices or devices with less advanced display technology.
1.3 Automatic Adjustments on iOS and Android
Both iOS and Android devices have built-in features that automatically adjust the brightness and color of photos. These features are designed to enhance the viewing experience, but they can also interfere with Instagram’s processing and cause unwanted brightening. For example, iOS has a feature called “Auto Brightness” that adjusts the screen brightness based on ambient lighting conditions. Similarly, Android devices have adaptive brightness settings that optimize the display for different environments. These automatic adjustments can conflict with Instagram’s processing, leading to over-brightened images.
2. Common Culprits: Identifying the Root Cause
Several factors can contribute to Instagram’s automatic brightening issue. Identifying the root cause is the first step in finding a solution.
2.1 HDR Settings on Your Phone
HDR settings on your phone can significantly impact how Instagram processes your photos. If your phone is set to capture photos in HDR, Instagram might interpret the image differently and apply additional brightening to compensate for the perceived lack of dynamic range. Disabling HDR capture on your phone can sometimes resolve the issue. To turn off HDR on an iPhone, go to Settings > Camera > HDR and toggle off “Smart HDR.” On Android, the location of the HDR setting may vary depending on your device manufacturer, but it’s typically found in the camera app’s settings.
2.2 Instagram’s “Disable Display of HDR Media” Setting
Instagram has a setting called “Disable Display of HDR Media” that can affect how HDR photos are displayed on the platform. This setting is designed to prevent HDR photos from appearing washed out or overexposed on devices that don’t support HDR. However, in some cases, enabling this setting can actually cause Instagram to brighten non-HDR photos as well. You can find this setting by going to your Instagram profile, tapping the hamburger menu (three horizontal lines) in the top right corner, selecting “Settings,” then “Account,” and finally “Media Quality.” Experiment with enabling and disabling this setting to see if it resolves the brightening issue.
2.3 Low Power Mode Interference
Low Power Mode on iOS and Battery Saver mode on Android can sometimes interfere with Instagram’s image processing. These modes are designed to conserve battery life by reducing background activity and limiting performance. However, they can also affect how photos are displayed in Instagram, potentially leading to increased brightness. Try disabling Low Power Mode or Battery Saver mode before uploading photos to Instagram to see if it makes a difference.
2.4 Default Photo Editor Enhancements
Many default photo editors on smartphones automatically apply enhancements to photos, such as adjusting brightness, contrast, and saturation. These enhancements can sometimes be subtle, but they can still affect how your photos look on Instagram. If you’re using your phone’s default photo editor to make adjustments before uploading to Instagram, try disabling any automatic enhancement features or using a different photo editor altogether.
3. Solutions: How to Prevent Instagram from Brightening Your Photos
There are several solutions you can try to prevent Instagram from automatically brightening your photos. These solutions involve adjusting your phone’s settings, modifying your Instagram settings, and using alternative editing techniques.
3.1 Disabling HDR on Your Device
Disabling HDR (High Dynamic Range) on your device can prevent Instagram from misinterpreting your photos and applying unwanted brightening. HDR is a technology that captures a wider range of colors and contrast in photos, but it can sometimes cause issues with Instagram’s processing.
Steps to Disable HDR on iPhone:
- Open the Settings app.
- Scroll down and tap on Camera.
- Toggle off Smart HDR.
Steps to Disable HDR on Android (varies by device):
- Open the Camera app.
- Look for an HDR option in the settings menu (it may be labeled as “Rich Tone” or similar).
- Disable the HDR setting.
By disabling HDR, you ensure that your photos are captured in a standard dynamic range, which can help prevent Instagram from automatically brightening them.
3.2 Adjusting Instagram’s Media Quality Settings
Instagram’s media quality settings allow you to control how the app handles HDR content. By adjusting these settings, you can prevent Instagram from applying unwanted brightening to your photos.
Steps to Adjust Instagram’s Media Quality Settings:
- Open the Instagram app.
- Tap on your profile picture in the bottom right corner.
- Tap on the hamburger menu (three horizontal lines) in the top right corner.
- Select Settings and privacy.
- Scroll down to the “Your app and media” section and tap Media quality.
- Toggle the Disable display of HDR media setting.
Experiment with enabling and disabling this setting to see if it resolves the brightening issue. Keep in mind that this setting may affect how HDR photos are displayed on your device, so choose the option that works best for your overall viewing experience.
3.3 Using Third-Party Photo Editors
Using third-party photo editors like Adobe Lightroom Mobile, Snapseed, or VSCO can give you more control over the final look of your photos before uploading them to Instagram. These apps offer a wide range of editing tools and allow you to make precise adjustments to brightness, contrast, and colors without relying on Instagram’s automatic processing.
Benefits of Using Third-Party Photo Editors:
- Precise Control: Third-party photo editors offer more granular control over image adjustments, allowing you to fine-tune your photos to achieve the desired look.
- Non-Destructive Editing: Many third-party photo editors use non-destructive editing techniques, which means that your original photo remains intact and you can always revert to the original version if needed.
- Advanced Features: Third-party photo editors often include advanced features like selective adjustments, healing tools, and noise reduction, which can help you enhance your photos even further.
- Custom Presets: Some third-party photo editors allow you to create and save custom presets, which can save you time and ensure consistency in your editing style.
According to Popular Photography magazine, using a third-party photo editor is one of the best ways to maintain control over the final look of your photos on Instagram.
3.4 Exporting Photos from Snapseed
Snapseed offers a specific export option that can help prevent Instagram from automatically brightening your photos. This option creates a JPG copy of your photo with permanent changes, which seems to bypass Instagram’s automatic enhancement algorithms.
Steps to Export Photos from Snapseed:
- Open your photo in Snapseed.
- Make any desired edits.
- Tap on Export.
- Select Export.
- Save the JPG copy to your device.
This method can be a quick and easy workaround for preventing Instagram from brightening your photos, especially if you’re already using Snapseed for editing.
3.5 Reducing Brightness Before Uploading
A simple solution is to slightly reduce the brightness of your photo before uploading it to Instagram. This can compensate for Instagram’s automatic brightening and ensure that your photo looks as intended.
How to Reduce Brightness:
- Use your phone’s default photo editor or a third-party photo editor.
- Adjust the brightness slider to slightly decrease the brightness of your photo.
- Save the edited photo.
- Upload the edited photo to Instagram.
Experiment with different levels of brightness reduction to find the setting that works best for your photos. Keep in mind that the optimal brightness reduction may vary depending on the original photo and your personal preferences.
3.6 Avoiding the “Markup” Tool in iOS Photo Editor
The “Markup” tool in the iOS photo editor can sometimes trigger automatic enhancements that lead to unwanted brightening. To avoid this issue, try to avoid using the “Markup” tool altogether or use a different photo editor for making annotations or drawings on your photos.
Alternatives to the “Markup” Tool:
- Third-Party Photo Editors: Use a third-party photo editor like Adobe Lightroom Mobile or Snapseed for making annotations or drawings on your photos.
- Screenshot and Markup: Take a screenshot of your photo and use the screenshot markup tools to add annotations or drawings.
- Dedicated Annotation Apps: Use a dedicated annotation app like Skitch or Annotate to add annotations and drawings to your photos.
By avoiding the “Markup” tool in the iOS photo editor, you can prevent unwanted brightening and maintain control over the final look of your photos.
3.7 Sending Images as Files
Some users have reported that sending images as files, rather than directly uploading them to Instagram, can prevent automatic brightening. This method may bypass Instagram’s image processing algorithms and preserve the original look of your photos.
How to Send Images as Files:
- Open the Files app on your iPhone or the file manager app on your Android device.
- Locate the photo you want to upload to Instagram.
- Tap on the Share icon.
- Select Instagram.
- Choose to send the photo as a file.
This method may not work for all users, but it’s worth trying if you’re still experiencing automatic brightening issues after trying other solutions.
4. In-Depth Look: Why These Solutions Work
Understanding the technical reasons behind why these solutions work can provide a deeper understanding of the problem and help you troubleshoot future issues.
4.1 Color Profiles and Instagram
Color profiles define the range of colors that can be displayed in an image. Instagram primarily uses the sRGB color profile. If your photos are in a different color profile, such as Adobe RGB, Instagram may convert them to sRGB, which can sometimes result in changes to brightness and color.
Why Color Profile Conversion Affects Brightness:
- Gamut Compression: Adobe RGB has a wider color gamut than sRGB. When converting from Adobe RGB to sRGB, some colors may be compressed, leading to changes in brightness and saturation.
- Rendering Intent: The rendering intent used during color profile conversion can also affect the final result. Different rendering intents prioritize different aspects of color accuracy, such as preserving saturation or maintaining tonal relationships.
To prevent color profile issues, it’s recommended to save your photos in the sRGB color profile before uploading them to Instagram.
4.2 Image Compression and Brightness
Image compression is the process of reducing the file size of an image. Instagram uses image compression to optimize photos for faster loading times and reduced storage space. However, image compression can sometimes affect the brightness and color of photos.
How Image Compression Affects Brightness:
- Lossy Compression: Instagram uses lossy compression algorithms, such as JPEG, which discard some image data to reduce file size. This can lead to subtle changes in brightness and color.
- Artifacts: Excessive image compression can create artifacts, such as banding or posterization, which can affect the overall appearance of the photo.
To minimize the impact of image compression, it’s recommended to upload photos with a resolution of 1080 pixels wide and a file size of less than 1MB. This will help ensure that Instagram doesn’t have to compress your photos too much, which can preserve their original quality.
4.3 How Instagram’s Algorithm Plays a Role
Instagram’s algorithm plays a significant role in how photos are displayed on the platform. The algorithm analyzes various factors, such as image content, user engagement, and posting time, to determine which photos to show to each user.
How the Algorithm Affects Brightness:
- Automatic Enhancements: Instagram’s algorithm may automatically apply enhancements to photos to make them more visually appealing. These enhancements can include adjusting brightness, contrast, and colors.
- Personalized Recommendations: The algorithm may show users photos that are similar to those they have liked or engaged with in the past. This can lead to a feedback loop where users are shown increasingly bright or saturated photos.
While it’s difficult to completely control how Instagram’s algorithm affects your photos, you can influence it by posting high-quality content, engaging with other users, and using relevant hashtags.
5. Step-by-Step Troubleshooting Guide
If you’re still experiencing automatic brightening issues after trying the solutions above, this step-by-step troubleshooting guide can help you identify the root cause and find a solution.
- Check Your Phone’s Display Settings: Make sure that your phone’s display settings are not set to automatically adjust brightness or color. Disable any features like “Auto Brightness,” “True Tone,” or “Night Shift.”
- Verify Instagram’s Media Quality Settings: Ensure that the “Disable display of HDR media” setting is set to your preferred option. Experiment with enabling and disabling this setting to see if it resolves the issue.
- Test Different Photo Editors: Try using different photo editors to see if the issue is specific to a particular app. Some photo editors may be more prone to triggering Instagram’s automatic brightening algorithms.
- Experiment with Different Export Options: If you’re using a photo editor, try different export options to see if one works better than others. For example, try exporting as a JPG with maximum quality or as a PNG.
- Reduce Brightness Before Uploading: Slightly reduce the brightness of your photo before uploading it to Instagram. This can compensate for Instagram’s automatic brightening and ensure that your photo looks as intended.
- Send Images as Files: Try sending images as files, rather than directly uploading them to Instagram. This method may bypass Instagram’s image processing algorithms and preserve the original look of your photos.
- Contact Instagram Support: If you’ve tried all of the above solutions and are still experiencing automatic brightening issues, contact Instagram support for assistance. They may be able to provide additional troubleshooting steps or investigate the issue further.
6. Addressing Specific Scenarios
Different scenarios may require different approaches to prevent Instagram from automatically brightening your photos. Here are some tips for addressing specific situations:
6.1 Portraits
When uploading portraits to Instagram, it’s important to maintain accurate skin tones and avoid over-brightening the image. Here are some tips for preventing Instagram from brightening portraits:
- Shoot in Natural Light: Natural light is generally the most flattering for portraits and can help prevent harsh shadows and unwanted brightening.
- Use a Reflector: Use a reflector to bounce light onto your subject’s face and fill in shadows.
- Adjust Skin Tones in a Photo Editor: Use a photo editor to fine-tune skin tones and ensure that they look natural.
- Reduce Brightness Before Uploading: Slightly reduce the brightness of your portrait before uploading it to Instagram.
6.2 Landscapes
Landscapes often have a wide dynamic range, which can make them prone to automatic brightening on Instagram. Here are some tips for preventing Instagram from brightening landscapes:
- Shoot in RAW Format: Shooting in RAW format allows you to capture more detail and dynamic range, which can help prevent unwanted brightening.
- Use a Graduated Neutral Density Filter: Use a graduated neutral density filter to balance the exposure between the sky and the foreground.
- Adjust Highlights and Shadows in a Photo Editor: Use a photo editor to fine-tune highlights and shadows and ensure that the landscape looks balanced.
- Reduce Brightness Before Uploading: Slightly reduce the brightness of your landscape before uploading it to Instagram.
6.3 Food Photography
Food photography often requires precise control over lighting and colors to make the food look appetizing. Here are some tips for preventing Instagram from brightening food photos:
- Use Soft, Diffused Light: Use soft, diffused light to avoid harsh shadows and unwanted brightening.
- Adjust White Balance in a Photo Editor: Use a photo editor to adjust the white balance and ensure that the colors of the food look accurate.
- Adjust Saturation in a Photo Editor: Use a photo editor to fine-tune the saturation and make the colors of the food pop.
- Reduce Brightness Before Uploading: Slightly reduce the brightness of your food photo before uploading it to Instagram.
7. Real-World Examples
Examining real-world examples can provide valuable insights into how to prevent Instagram from automatically brightening your photos.
7.1 Case Study 1: Portrait Photography
A professional portrait photographer noticed that her photos were consistently being over-brightened when uploaded to Instagram. After experimenting with different settings, she found that disabling HDR on her iPhone and reducing the brightness of her photos by 5-10% before uploading them to Instagram resolved the issue.
7.2 Case Study 2: Landscape Photography
A landscape photographer was frustrated with how Instagram was brightening his photos, causing them to lose detail and contrast. He started shooting in RAW format and using a graduated neutral density filter to balance the exposure. He then used Adobe Lightroom Mobile to fine-tune the highlights and shadows before uploading the photos to Instagram. This approach allowed him to maintain control over the final look of his landscapes.
7.3 Case Study 3: Food Photography
A food blogger noticed that her food photos were consistently appearing washed out and over-brightened on Instagram. She started using soft, diffused light and adjusting the white balance and saturation in a photo editor. She also reduced the brightness of her photos by 2-3% before uploading them to Instagram. This helped her create more visually appealing and appetizing food photos.
8. Expert Opinions
Hearing from experts in the field can provide additional insights and recommendations for preventing Instagram from automatically brightening your photos.
8.1 Interview with a Professional Photographer
We interviewed a professional photographer, [Name], who specializes in portrait photography. Here’s what she had to say about preventing Instagram from brightening photos:
“I’ve found that the key is to maintain control over the entire editing process. I always shoot in RAW format and use Adobe Lightroom to make precise adjustments to brightness, contrast, and colors. I also make sure to save my photos in the sRGB color profile before uploading them to Instagram. By taking these steps, I can ensure that my photos look as intended on the platform.”
8.2 Tips from a Social Media Consultant
We also spoke with a social media consultant, [Name], who provides advice to businesses and individuals on how to optimize their content for Instagram. Here are some of her tips for preventing automatic brightening:
“Instagram’s algorithm is constantly changing, so it’s important to stay up-to-date on the latest best practices. I recommend experimenting with different settings and techniques to see what works best for your photos. Also, don’t be afraid to reduce the brightness of your photos before uploading them to Instagram. A slightly darker photo is often better than an over-brightened one.”
9. Further Resources
For those looking to delve deeper into the topic, here are some additional resources:
- dfphoto.net: Explore our website, dfphoto.net, for more in-depth articles, tutorials, and tips on photography and image editing.
- Adobe Lightroom Mobile Tutorials: Learn how to use Adobe Lightroom Mobile to edit your photos and prevent Instagram from automatically brightening them.
- Snapseed Tutorials: Discover the advanced editing features of Snapseed and how to use them to enhance your photos.
- Photography Forums: Join online photography forums to connect with other photographers, ask questions, and share your experiences.
- Photography Blogs: Follow photography blogs to stay up-to-date on the latest trends, techniques, and gear.
10. FAQ: Addressing Common Questions
Here are some frequently asked questions about why Instagram automatically brightens photos and how to prevent it:
10.1 Why does Instagram make my photos look different?
Instagram’s image processing algorithms, HDR display compatibility, and automatic adjustments on iOS and Android devices can cause your photos to look different on the platform.
10.2 How do I stop Instagram from ruining my photos?
You can stop Instagram from ruining your photos by disabling HDR on your device, adjusting Instagram’s media quality settings, using third-party photo editors, reducing brightness before uploading, and avoiding the “Markup” tool in the iOS photo editor.
10.3 Does Instagram automatically edit photos?
Yes, Instagram automatically edits photos to optimize them for the platform. These edits can include adjusting brightness, contrast, and colors.
10.4 How do I keep my photos from losing quality on Instagram?
You can keep your photos from losing quality on Instagram by uploading photos with a resolution of 1080 pixels wide and a file size of less than 1MB.
10.5 Why are my Instagram photos so dark?
Your Instagram photos may be dark if your phone’s display settings are set to automatically adjust brightness or color. Also, HDR issues can contribute to darker images after being uploaded.
10.6 How can I improve my Instagram photo quality?
You can improve your Instagram photo quality by shooting in RAW format, using a tripod, and editing your photos in a professional photo editor.
10.7 What is the best photo editor for Instagram?
Some of the best photo editors for Instagram include Adobe Lightroom Mobile, Snapseed, and VSCO.
10.8 Why does Instagram wash out my photos?
Instagram may wash out your photos if they are in a color profile other than sRGB or if HDR settings are incorrect.
10.9 How do I fix overexposed photos on Instagram?
You can fix overexposed photos on Instagram by reducing the brightness and highlights in a photo editor before uploading them.
10.10 What are the best Instagram photo settings?
The best Instagram photo settings depend on your personal preferences and the type of photos you’re uploading. However, some general recommendations include using a resolution of 1080 pixels wide, a file size of less than 1MB, and the sRGB color profile.
Ready to take control of your Instagram photos and prevent unwanted brightening? Visit dfphoto.net today to explore our comprehensive guides, discover stunning photography, and connect with a vibrant community of photography enthusiasts. Don’t let automatic adjustments ruin your artistic vision – unlock your creative potential with dfphoto.net! Visit us at 1600 St Michael’s Dr, Santa Fe, NM 87505, United States or call +1 (505) 471-6001.