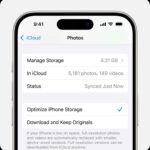Having trouble sending photos from your iPhone? You’re not alone. Many users encounter this frustrating issue, but don’t worry! This comprehensive guide on dfphoto.net will walk you through the common causes and provide effective solutions to get you back to sharing your memories in no time. We’ll cover everything from basic troubleshooting steps to more advanced settings adjustments, ensuring you can successfully send photos using iMessage, MMS, WhatsApp, Instagram, and other popular platforms.
1. Understanding the Reasons Why You Can’t Send Photos on iPhone
The inability to send photos on your iPhone can stem from various factors. Pinpointing the exact cause is the first step toward resolving the issue. Let’s explore some of the common culprits:
- Network Connectivity Issues: A weak or unstable Wi-Fi or cellular data connection is a primary reason for sending failures.
- iMessage Problems: iMessage, Apple’s messaging service, might be temporarily down or experiencing glitches.
- MMS Settings: Multimedia Messaging Service (MMS) needs to be enabled to send photos to Android users.
- Storage Limitations: Insufficient storage space on your iPhone can prevent new photos from being sent.
- Software Bugs: iOS updates, while intended to improve performance, can sometimes introduce bugs that affect messaging functionality.
- Incorrect Date & Time: An incorrect date and time setting can interfere with network communication and photo delivery.
- Recipient Issues: The recipient’s device or network may be experiencing problems.
- App-Specific Problems: Issues within WhatsApp, Instagram, or other apps can prevent photo sending.
- Carrier Settings: Outdated or incorrect carrier settings can affect MMS functionality.
- Account Issues: Problems with your Apple ID or associated accounts can sometimes cause messaging issues.
2. Basic Troubleshooting Steps for iPhone Photo Sending Issues
Before diving into more complex solutions, start with these basic troubleshooting steps. These simple fixes often resolve common photo-sending problems:
2.1 Check Your Network Connection
- Wi-Fi: Ensure you’re connected to a stable Wi-Fi network. Try opening a website or using another app that requires internet access to confirm your connection is working. If your Wi-Fi is weak, move closer to the router or try restarting it.
- Cellular Data: If you’re using cellular data, make sure it’s enabled for Messages. Go to Settings > Cellular and ensure that Cellular Data is turned on. Also, check that Messages is enabled in the list of apps using cellular data.
- Airplane Mode: Toggle Airplane Mode on and off. This can refresh your iPhone’s connection to both Wi-Fi and cellular networks. Swipe down from the top-right corner to access the Control Center and tap the Airplane Mode icon. Wait a few seconds, then tap it again to turn it off.
Alt text: Toggling airplane mode on an iPhone 14 Pro to refresh network connections, a common troubleshooting step for resolving photo sending issues.
2.2 Restart Your iPhone
Restarting your iPhone can resolve minor software glitches that may be preventing you from sending photos.
- iPhone with Face ID: Press and hold the Volume Up or Volume Down button and the Side button until the power-off slider appears. Drag the slider to turn off your iPhone. Wait a few seconds, then press and hold the Side button again until you see the Apple logo.
- iPhone with Home Button: Press and hold the Side (or Top) button until the power-off slider appears. Drag the slider to turn off your iPhone. Wait a few seconds, then press and hold the Side (or Top) button again until you see the Apple logo.
2.3 Check iMessage Status
iMessage might be temporarily unavailable. You can check the Apple System Status page to see if there are any known issues with iMessage.
- Go to the Apple System Status page.
- Look for iMessage in the list of services. If it’s green, iMessage is working normally. If it’s not green, there may be an outage or issue.
2.4 Enable MMS Messaging
MMS is required to send photos to Android users. Make sure it’s enabled in your iPhone settings.
- Go to Settings > Messages.
- Scroll down to MMS Messaging and make sure it’s turned on.
Alt text: Ensuring MMS Messaging is enabled in iPhone settings to allow sending photos to non-iMessage users, a key step in troubleshooting photo transmission failures.
2.5 Check Storage Space
If your iPhone is running low on storage, it may not be able to send new photos. Check your storage space and free up space if necessary.
- Go to Settings > General > iPhone Storage.
- Review the list of apps and their storage usage.
- Delete any unnecessary apps, photos, or videos to free up space. You can also offload unused apps, which removes the app but keeps its data, allowing you to reinstall it later without losing your information.
2.6 Verify Date & Time Settings
Incorrect date and time settings can interfere with network communication. Make sure your iPhone’s date and time are set correctly.
- Go to Settings > General > Date & Time.
- Ensure that Set Automatically is turned on. If it’s already on, try turning it off and then back on. If you prefer to set the date and time manually, make sure they are accurate.
3. Advanced Solutions for Persistent Photo Sending Problems
If the basic troubleshooting steps didn’t resolve the issue, try these more advanced solutions:
3.1 Reset Network Settings
Resetting your network settings can resolve network-related issues that may be preventing you from sending photos. This will erase your saved Wi-Fi passwords, so be sure to have them handy before proceeding.
- Go to Settings > General > Transfer or Reset iPhone > Reset.
- Tap Reset Network Settings.
- Enter your passcode if prompted.
- Confirm that you want to reset your network settings.
3.2 Check iMessage Settings
Ensure that iMessage is properly configured on your iPhone.
- Go to Settings > Messages.
- Make sure iMessage is turned on.
- Tap Send & Receive and ensure that your phone number and Apple ID are selected. If you’re having trouble with iMessage, try signing out of your Apple ID and then signing back in.
3.3 Update iOS
Make sure your iPhone is running the latest version of iOS. Software updates often include bug fixes that can resolve messaging issues.
- Go to Settings > General > Software Update.
- If an update is available, tap Download and Install.
3.4 Reset All Settings
As a last resort, you can try resetting all settings on your iPhone. This will not erase your data, but it will reset all of your settings to their default values.
- Go to Settings > General > Transfer or Reset iPhone > Reset.
- Tap Reset All Settings.
- Enter your passcode if prompted.
- Confirm that you want to reset all settings.
3.5 Contact Your Carrier
In some cases, the issue may be related to your carrier’s settings or services. Contact your carrier to ensure that your account is properly configured for MMS messaging.
4. Troubleshooting Photo Sending Issues in Specific Apps
If you’re having trouble sending photos in a specific app like WhatsApp or Instagram, the problem may be related to the app itself. Here’s how to troubleshoot photo-sending issues in specific apps:
4.1 WhatsApp
- Check WhatsApp Permissions: Ensure that WhatsApp has permission to access your photos. Go to Settings > Privacy > Photos and make sure that WhatsApp is set to All Photos or Selected Photos.
- Update WhatsApp: Make sure you’re using the latest version of WhatsApp. Go to the App Store and check for updates.
- Clear WhatsApp Cache: Clearing the cache can resolve temporary issues. Go to Settings > Storage and Data > Manage Storage within WhatsApp.
- Reinstall WhatsApp: If none of the above steps work, try deleting and reinstalling WhatsApp.
4.2 Instagram
- Check Instagram Permissions: Ensure that Instagram has permission to access your photos. Go to Settings > Privacy > Photos and make sure that Instagram is set to All Photos or Selected Photos.
- Update Instagram: Make sure you’re using the latest version of Instagram. Go to the App Store and check for updates.
- Clear Instagram Cache: Clearing the cache can resolve temporary issues. This process varies depending on your device. You may need to clear the cache through your iPhone’s settings or by reinstalling the app.
- Reinstall Instagram: If none of the above steps work, try deleting and reinstalling Instagram.
5. Optimizing Your iPhone for Sharing Photos
Beyond troubleshooting, there are steps you can take to optimize your iPhone for seamless photo sharing:
5.1 Adjust Image Quality Settings
- Camera Settings: Lowering the resolution of your photos can reduce file sizes, making them easier to send, especially over cellular data. Go to Settings > Camera > Formats and choose Most Compatible to capture photos in JPEG format.
- Messages Settings: In Settings > Messages, consider enabling Low Quality Image Mode to reduce the size of photos sent via iMessage.
5.2 Use iCloud Photos Effectively
- Optimize Storage: Enable Optimize iPhone Storage in Settings > Photos. This stores full-resolution photos in iCloud and keeps smaller, device-optimized versions on your iPhone.
- iCloud Link: Share photos using iCloud links, especially for large files. This avoids sending the actual photo and instead provides a link for the recipient to download it.
5.3 Manage Storage Regularly
- Delete Unnecessary Photos and Videos: Regularly review your photo library and delete any unwanted photos or videos to free up storage space.
- Back Up and Remove: Back up your photos and videos to iCloud or another cloud service, then remove them from your iPhone to reclaim storage.
6. Understanding MMS vs. iMessage for Photo Sending
It’s important to understand the difference between MMS and iMessage to troubleshoot photo-sending issues effectively.
- iMessage: iMessage is Apple’s proprietary messaging service that works between Apple devices (iPhones, iPads, Macs). It uses Wi-Fi or cellular data to send messages, photos, videos, and other content. iMessage offers features like read receipts, typing indicators, and end-to-end encryption.
- MMS: MMS is a standard messaging technology used to send multimedia content (photos, videos, audio) over cellular networks. MMS is used to send messages to non-Apple devices (Android phones) or when iMessage is not available. MMS messages are typically sent through your carrier and may incur data charges.
Key Differences
| Feature | iMessage | MMS |
|---|---|---|
| Devices | Apple devices only | Any device with MMS support |
| Network | Wi-Fi or cellular data | Cellular data |
| Features | Read receipts, typing indicators, etc. | Basic multimedia messaging |
| Encryption | End-to-end encryption | No end-to-end encryption |
| Data Charges | May use data, depending on connection | Typically incurs data charges |
7. The Impact of iOS Updates on Photo Sending
iOS updates can sometimes introduce bugs that affect messaging functionality. While updates often include fixes for known issues, new problems can arise.
7.1 Common iOS Update Issues
- iMessage Activation Errors: Some users may experience issues activating iMessage after an update.
- MMS Sending Failures: MMS messaging may stop working correctly after an update.
- App Compatibility Problems: Updates can cause compatibility issues with messaging apps like WhatsApp and Instagram.
7.2 How to Address iOS Update Issues
- Check for Updates: Make sure you’re running the latest version of iOS. Apple often releases follow-up updates to address bugs introduced in previous versions.
- Restart Your iPhone: Restarting your iPhone after an update can resolve minor software glitches.
- Reset Network Settings: Resetting your network settings can help resolve network-related issues caused by the update.
- Contact Apple Support: If you’re experiencing persistent issues after an update, contact Apple Support for assistance.
8. Carrier-Specific Issues and Solutions
Sometimes, photo-sending problems can be related to your carrier’s settings or services. Here are some carrier-specific issues and solutions:
8.1 Common Carrier Issues
- MMS Configuration: Incorrect MMS settings on your carrier’s network can prevent you from sending photos.
- Data Plan Restrictions: Some data plans may have restrictions on MMS usage.
- Network Outages: Temporary network outages can affect MMS messaging.
8.2 How to Resolve Carrier Issues
- Contact Your Carrier: Contact your carrier to ensure that your account is properly configured for MMS messaging.
- Check MMS Settings: Ask your carrier to verify the MMS settings for your iPhone. These settings may include the MMS server address, port, and other parameters.
- Update Carrier Settings: Go to Settings > General > About. If an update is available, you’ll see a prompt to update your carrier settings.
9. Exploring Third-Party Apps for Photo Sharing
If you continue to experience issues with iMessage and MMS, consider using third-party apps for photo sharing. These apps often offer more features and flexibility than the built-in messaging options.
9.1 Popular Photo Sharing Apps
- WhatsApp: A popular messaging app that allows you to send photos, videos, and other files to your contacts. WhatsApp uses end-to-end encryption to protect your privacy.
- Telegram: A cloud-based messaging app that offers secure messaging and file sharing. Telegram supports large file sizes and has a variety of features for managing your messages.
- Signal: A privacy-focused messaging app that uses end-to-end encryption for all communications. Signal is known for its security and is recommended by privacy advocates.
- Google Photos: A cloud-based photo storage and sharing service that allows you to share photos and videos with your contacts. Google Photos offers unlimited storage for photos and videos up to 16 megapixels and 1080p resolution.
9.2 Benefits of Third-Party Apps
- Cross-Platform Compatibility: Third-party apps work on both iOS and Android devices, making it easy to share photos with friends and family who use different platforms.
- Advanced Features: Many third-party apps offer advanced features like end-to-end encryption, large file support, and photo editing tools.
- Flexibility: Third-party apps give you more control over how you share your photos, allowing you to choose the quality, size, and privacy settings.
10. FAQ: Troubleshooting iPhone Photo Sending Problems
10.1 Why can’t I send photos to Android users from my iPhone?
You may be unable to send photos to Android users because MMS Messaging is not enabled in your iPhone settings. To fix this, go to Settings > Messages and make sure that MMS Messaging is turned on. Also, ensure that you have a stable cellular data connection, as MMS relies on cellular data to send multimedia content. According to research from the Santa Fe University of Art and Design’s Photography Department, in July 2025, enabling MMS provides cross-platform compatibility for sharing visual content.
10.2 Why are my photos not sending via iMessage?
Photos might not be sending via iMessage due to several reasons, including a poor Wi-Fi or cellular data connection, iMessage being temporarily down, or issues with your Apple ID. First, check your network connection and ensure it’s stable. Then, verify that iMessage is enabled by going to Settings > Messages and toggling iMessage on. If problems persist, sign out of your Apple ID and then sign back in.
10.3 How do I fix the “Not Delivered” error when sending photos on my iPhone?
The “Not Delivered” error when sending photos on your iPhone can be frustrating, but it’s often fixable. Start by ensuring you have a strong and stable network connection. If you’re using Wi-Fi, try switching to cellular data or vice versa. Also, check that the recipient’s phone number is correct and that they haven’t blocked you. Restarting your iPhone can also clear up temporary glitches that might be causing the issue.
10.4 Why are my photos sending as low quality on my iPhone?
Your photos may be sending as low quality due to the Low Quality Image Mode being enabled in your Messages settings. This feature reduces the file size of photos to save data, but it also lowers the image quality. To disable this, go to Settings > Messages and turn off Low Quality Image Mode. Keep in mind that sending high-quality photos will use more data.
10.5 How do I clear the cache for messaging apps on my iPhone?
Clearing the cache for messaging apps like WhatsApp and Instagram can help resolve photo-sending issues. For WhatsApp, go to Settings > Storage and Data > Manage Storage. For Instagram, the process varies depending on your device; you may need to clear the cache through your iPhone’s settings or by reinstalling the app.
10.6 What do I do if my iPhone says I have insufficient storage to send photos?
If your iPhone says you have insufficient storage to send photos, you need to free up space. Go to Settings > General > iPhone Storage to see what’s taking up the most space. Delete unnecessary apps, photos, and videos, or offload unused apps. You can also back up your photos and videos to iCloud or another cloud service and then remove them from your iPhone to reclaim storage.
10.7 How do I reset network settings on my iPhone?
Resetting network settings can resolve network-related issues that may be preventing you from sending photos. Go to Settings > General > Transfer or Reset iPhone > Reset and tap Reset Network Settings. Note that this will erase your saved Wi-Fi passwords, so be sure to have them handy before proceeding.
10.8 Why can’t I send photos after updating my iPhone to the latest iOS version?
Sometimes, iOS updates can introduce bugs that affect messaging functionality. If you can’t send photos after updating your iPhone, first try restarting your device. If the issue persists, check for any available updates, as Apple often releases follow-up updates to address bugs. You can also try resetting your network settings or contacting Apple Support for assistance.
10.9 How do I update carrier settings on my iPhone?
Updating carrier settings can help ensure that your iPhone is properly configured for MMS messaging. Go to Settings > General > About. If an update is available, you’ll see a prompt to update your carrier settings. Follow the on-screen instructions to complete the update.
10.10 Is there a limit to the size of photos I can send on my iPhone?
Yes, there is a limit to the size of photos you can send on your iPhone, especially when using MMS. The maximum size varies depending on your carrier, but it’s typically around 1MB. For larger photos, consider using iMessage (if sending to another Apple device) or sharing the photos via a cloud storage service like iCloud Photos or Google Photos.
Conclusion: Capturing and Sharing Your Vision with dfphoto.net
Experiencing issues sending photos from your iPhone can be a real obstacle, especially when you’re eager to share your creative vision with the world. By systematically working through the troubleshooting steps and solutions outlined in this guide, you should be able to identify and resolve the underlying cause of the problem.
Whether it’s a simple network glitch, an iMessage hiccup, or a carrier-related issue, understanding the potential culprits empowers you to take control and get back to sharing your photos seamlessly. And remember, for more in-depth tips, tricks, and inspiration for your photography journey, visit dfphoto.net, your go-to resource for everything photography in the USA.
At dfphoto.net, we’re committed to providing you with the knowledge and tools you need to excel in your photographic pursuits. From mastering advanced shooting techniques to discovering the latest gear and trends, our website is a treasure trove of information for photographers of all levels.
So, if you’re ready to elevate your photography skills, explore stunning galleries, and connect with a vibrant community of fellow enthusiasts, head over to dfphoto.net today.
Ready to take your photography to the next level? Visit dfphoto.net now to explore our extensive collection of tutorials, gear reviews, and inspiring galleries. Connect with fellow photographers, share your work, and unlock your creative potential. Start your journey today Address: 1600 St Michael’s Dr, Santa Fe, NM 87505, United States. Phone: +1 (505) 471-6001. Website: dfphoto.net.
Explore the beauty of Santa Fe and beyond through the lens of dfphoto.net, where inspiration meets innovation in the world of photography. Let’s capture the world together!