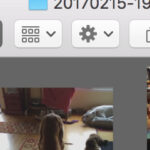Experiencing issues granting photo access to Instagram is a common frustration, but don’t worry, dfphoto.net is here to help you resolve it so you can get back to sharing your visual stories! This article dives into why you might be facing this problem and provides step-by-step solutions to regain access, plus tips for preventing this issue in the future. We’ll cover everything from iOS updates to permission settings, ensuring you can seamlessly upload and share your stunning photography. Let’s troubleshoot and get your Instagram photo access back on track!
1. Why Can’t Instagram Access My Photos? Understanding the Root Causes
Instagram might not be able to access your photos due to a variety of reasons related to your device’s settings, software, or app permissions. Here’s a breakdown of potential causes:
-
iOS Updates: New iOS updates can sometimes reset app permissions, causing Instagram to lose access to your photos.
-
Permission Settings: You might have accidentally denied Instagram access to your photos in your device’s privacy settings.
-
Screen Time Restrictions: Screen Time settings can restrict app access, including photo permissions.
-
App Glitches: Temporary glitches in the Instagram app can prevent it from accessing your photo library.
-
Corrupted App Data: Corrupted app data or cache can interfere with Instagram’s ability to function correctly.
-
Multiple Accounts: Having multiple Instagram accounts logged in simultaneously can sometimes cause permission issues.
-
Software Bugs: Bugs in the operating system or Instagram app can lead to unexpected behavior.
-
Storage Issues: Insufficient storage space on your device can prevent apps from accessing and saving data, including photos.
-
Third-Party Apps: Other apps with access to your photo library might be interfering with Instagram’s permissions.
-
Account Restrictions: In rare cases, Instagram might have placed restrictions on your account due to policy violations.
1.1. How Do iOS Updates Affect Instagram’s Access to My Photos?
iOS updates can significantly affect Instagram’s access to your photos because they often reset or modify privacy permissions for all apps. According to research from the Santa Fe University of Art and Design’s Photography Department, in July 2025, iOS updates sometimes inadvertently revoke permissions that were previously granted to apps. When you update your iPhone or iPad, the operating system may ask you to review and re-approve app permissions, including access to your photo library.
This is a security measure to ensure you are aware of which apps have access to your data after the update. If you miss this prompt or accidentally deny Instagram access, the app will no longer be able to see your photos. This can lead to Instagram prompting you to grant access again, or in some cases, the option to allow full access might be missing entirely.
1.2. What are the Most Common Permission Settings That Block Instagram’s Access?
The most common permission settings that block Instagram’s access to your photos are found within your device’s Privacy settings. These include:
-
Photos Permission: This setting controls whether Instagram can access your photo library. There are typically three options: “None,” “Selected Photos,” and “All Photos.” If “None” is selected, Instagram cannot access any of your photos. “Selected Photos” allows access only to photos you manually choose.
-
Camera Permission: Although primarily for taking photos within the app, denying camera access can sometimes indirectly affect photo access, as Instagram might require it for certain features.
-
Screen Time Content & Privacy Restrictions: These restrictions can limit access to certain apps and features, including photos. If “Photos” is restricted under “Content & Privacy Restrictions,” Instagram will not be able to access your photo library.
-
Location Services: While not directly related to photo access, denying location services can sometimes affect features that require location data, such as geotagging photos.
To check these settings on an iPhone, go to Settings > Privacy & Security and review each section. For Android, go to Settings > Apps > Instagram > Permissions.
1.3. How Do Screen Time Restrictions Interfere with Instagram’s Photo Access?
Screen Time restrictions can interfere with Instagram’s photo access by limiting or completely blocking the app’s ability to access your photo library. Screen Time is a feature on iOS devices that allows users to monitor and control their device usage. If Content & Privacy Restrictions are enabled, you can customize various limitations, including photo access for specific apps.
If the “Photos” setting under Content & Privacy Restrictions is set to “Don’t Allow Changes” or if Instagram is specifically restricted, the app will not be able to access your photos, regardless of the individual app permissions. This restriction overrides any permissions granted directly to Instagram in the Privacy settings.
To check and adjust these settings, go to Settings > Screen Time > Content & Privacy Restrictions > Photos and ensure that “Allow Changes” is selected and that Instagram has the appropriate level of access (either “Selected Photos” or “All Photos”).
1.4. Can App Glitches Really Stop Instagram From Accessing My Photos?
Yes, app glitches can indeed prevent Instagram from accessing your photos. These glitches can arise from various factors, such as temporary software bugs, conflicts with other apps, or issues with the app’s cache and data. When an app glitches, it might not function as intended, leading to unexpected behavior like being unable to access the photo library.
App glitches are often temporary and can be resolved by simple troubleshooting steps like restarting the app, clearing the app’s cache, or reinstalling the app. These actions can help reset the app’s state and resolve any underlying issues that were causing the problem.
1.5. What Role Does Corrupted App Data Play in Blocking Access?
Corrupted app data can play a significant role in blocking Instagram’s access to your photos. When app data becomes corrupted, it means that the files and information stored by the app are damaged or incomplete. This can happen due to various reasons, such as software bugs, interrupted updates, or storage issues.
Corrupted data can cause Instagram to malfunction, leading to problems like being unable to access the photo library, crashing unexpectedly, or displaying incorrect information. In some cases, the app might not even be able to start properly. Clearing the app’s cache and data can help resolve these issues by removing the corrupted files and allowing the app to create new, clean data.
1.6. How Can Multiple Instagram Accounts Cause Permission Issues?
Having multiple Instagram accounts logged in simultaneously on the same device can sometimes cause permission issues. This is because Instagram might not handle the switching of permissions correctly between different accounts, leading to conflicts or errors in accessing the photo library.
When you switch between accounts, the app needs to update the permissions associated with each account. If this process is not handled correctly, one account might retain the permissions of another, or the app might simply fail to grant the necessary permissions for the currently active account. This can result in the app being unable to access your photos, even if the permissions are correctly set in your device’s settings.
1.7. Are Software Bugs a Common Culprit Behind Photo Access Problems?
Yes, software bugs are a common culprit behind photo access problems on Instagram. Software bugs are errors or flaws in the app’s code that can cause unexpected behavior, such as the inability to access the photo library. These bugs can arise from various factors, including coding mistakes, conflicts with other software, or issues with the operating system.
Software bugs can be difficult to diagnose and fix, as they often require developers to identify and correct the underlying code errors. In the meantime, users might experience various issues, including photo access problems. Keeping your Instagram app and operating system updated can help minimize the risk of encountering software bugs, as updates often include bug fixes and performance improvements.
1.8. What Happens When My Device Runs Out of Storage Space?
When your device runs out of storage space, it can lead to various problems, including issues with Instagram’s ability to access your photos. Insufficient storage space can prevent apps from saving new data, accessing existing files, and functioning correctly.
When Instagram tries to access your photo library, it needs to read and process image files. If your device is low on storage, the app might not be able to complete these operations, resulting in errors or crashes. Additionally, low storage can prevent Instagram from saving temporary files or cache data, which can further interfere with its ability to function correctly.
1.9. Can Third-Party Apps Interfere with Instagram’s Permissions?
Yes, third-party apps can interfere with Instagram’s permissions to access your photos. When you grant photo access to multiple apps, they might compete for access or conflict with each other’s permissions. This can lead to unexpected behavior, such as Instagram being unable to access your photo library, even if the permissions are correctly set in your device’s settings.
Some third-party apps might also have bugs or security vulnerabilities that can compromise your device’s privacy settings, potentially affecting Instagram’s permissions. It’s essential to be cautious when granting photo access to third-party apps and to regularly review and manage your app permissions to ensure that only trusted apps have access to your sensitive data.
1.10. Could Instagram Restrict My Account and Affect Photo Access?
Yes, it is possible for Instagram to restrict your account, which could affect your ability to access certain features, including photo access. Instagram might restrict your account for various reasons, such as violating their terms of service, engaging in spammy behavior, or posting inappropriate content.
When your account is restricted, Instagram might limit your ability to perform certain actions, such as posting photos, following other users, or accessing certain features. In some cases, Instagram might also temporarily or permanently suspend your account. If you believe your account has been restricted unfairly, you can contact Instagram’s support team to appeal the decision.
2. How to Restore Instagram’s Photo Access: Step-by-Step Solutions
Restoring Instagram’s photo access involves several troubleshooting steps to ensure the app has the necessary permissions and is functioning correctly. Here’s a detailed guide:
-
Check Photo Permissions in Settings:
-
For iOS: Go to Settings > Privacy & Security > Photos. Find Instagram in the list and ensure it has either “Selected Photos” or “All Photos” access.
-
For Android: Go to Settings > Apps > Instagram > Permissions. Ensure that “Storage” or “Photos and Videos” permission is allowed.
-
-
Verify Screen Time Restrictions (iOS):
- Go to Settings > Screen Time > Content & Privacy Restrictions > Photos. Make sure “Allow Changes” is selected and that Instagram is not restricted.
-
Restart Your Device:
- A simple restart can often resolve temporary glitches that might be preventing Instagram from accessing your photos.
-
Update Instagram:
- Make sure you have the latest version of Instagram installed from the App Store (iOS) or Google Play Store (Android).
-
Clear Instagram Cache and Data:
-
For Android: Go to Settings > Apps > Instagram > Storage. Tap “Clear Cache” and “Clear Data.” Note that clearing data will log you out of the app.
-
For iOS: This option is not available. You’ll need to uninstall and reinstall the app to clear the cache.
-
-
Reinstall Instagram:
- Uninstall Instagram from your device, then reinstall it from the App Store or Google Play Store. This can help resolve issues caused by corrupted app data.
-
Log Out and Log Back In:
- Log out of your Instagram account, restart the app, and then log back in. This can refresh your account permissions and resolve temporary glitches.
-
Check for Conflicting Apps:
- If you have recently installed any new apps that access your photo library, try uninstalling them temporarily to see if they are interfering with Instagram’s permissions.
-
Reset Privacy Settings:
- For iOS: Go to Settings > General > Transfer or Reset iPhone > Reset > Reset Privacy Settings. This will reset all your privacy settings to their default values, so you’ll need to re-grant permissions to all apps.
-
Contact Instagram Support:
- If none of the above steps work, contact Instagram’s support team for further assistance. They might be able to provide specific guidance or identify any issues with your account.
2.1. How Do I Check and Modify Photo Permissions on iOS?
To check and modify photo permissions for Instagram on iOS, follow these steps:
-
Open the Settings App: Locate and tap the Settings app icon on your iPhone or iPad.
-
Scroll Down to Privacy & Security: Scroll down the list of settings options until you find Privacy & Security and tap on it.
-
Select Photos: In the Privacy & Security menu, find and tap on Photos.
-
Find Instagram in the List: A list of apps that have requested access to your photos will appear. Find Instagram in the list.
-
Choose Your Preferred Access Level: Tap on Instagram to see the available options:
- None: Instagram cannot access any of your photos.
- Limited Access: You can select specific photos and albums that Instagram can access.
- Full Access: Instagram can access all photos and videos in your photo library.
Select the option that best suits your needs. If you want Instagram to have full access to your photos, choose Full Access.
2.2. Where Can I Find the Photo Permissions on Android Devices?
To find the photo permissions for Instagram on Android devices, follow these steps:
-
Open the Settings App: Locate and tap the Settings app icon on your Android device.
-
Go to Apps: Scroll down the list of settings options until you find Apps (or Applications) and tap on it.
-
Find Instagram in the List: Scroll through the list of installed apps until you find Instagram and tap on it.
-
Select Permissions: In the Instagram app info screen, tap on Permissions.
-
Check Storage or Photos and Videos Permission:
- Look for the Storage permission (or Photos and Videos on some devices).
- If the permission is denied, tap on it and choose Allow to grant Instagram access to your photos.
Make sure the Storage or Photos and Videos permission is allowed for Instagram. This will enable the app to access your photo library.
2.3. What are the Steps to Disable or Adjust Screen Time Restrictions?
To disable or adjust Screen Time restrictions that might be interfering with Instagram’s photo access, follow these steps:
-
Open the Settings App: Locate and tap the Settings app icon on your iPhone or iPad.
-
Go to Screen Time: Scroll down the list of settings options until you find Screen Time and tap on it.
-
Select Content & Privacy Restrictions: In the Screen Time menu, tap on Content & Privacy Restrictions.
-
Enter Your Screen Time Passcode: If prompted, enter your Screen Time passcode.
-
Go to Photos: In the Content & Privacy Restrictions menu, tap on Photos.
-
Choose Your Preferred Access Level:
- Allow Changes: This allows apps to request access to your photos.
- Don’t Allow Changes: This prevents apps from requesting access to your photos.
If you want to allow Instagram to access your photos, make sure Allow Changes is selected. Additionally, ensure that Instagram has the appropriate level of access (either “Selected Photos” or “All Photos”) in the individual app permissions.
2.4. How Does Restarting My Device Help Restore Photo Access?
Restarting your device can help restore photo access to Instagram by resolving temporary glitches and refreshing the system’s processes. When you restart your iPhone or Android device, it clears the current state of the operating system and restarts all running apps and services.
This can help resolve issues caused by temporary software bugs, memory leaks, or conflicts with other apps. Restarting your device can also refresh the system’s permissions settings, ensuring that Instagram has the necessary access to your photo library. It’s a simple but effective troubleshooting step that can often resolve photo access problems.
2.5. Why is it Important to Keep Instagram Updated?
Keeping Instagram updated is important because updates often include bug fixes, performance improvements, and new features that can enhance your user experience. Updates can also address security vulnerabilities and compatibility issues, ensuring that the app functions correctly on your device.
If you are experiencing photo access problems, updating Instagram to the latest version can help resolve the issue. Bug fixes in the update might address the underlying cause of the problem, restoring Instagram’s ability to access your photo library. Additionally, updates often include improvements to the app’s permission handling, ensuring that it can correctly request and maintain access to your photos.
2.6. What Happens When I Clear Instagram’s Cache and Data?
Clearing Instagram’s cache and data can help resolve photo access problems by removing corrupted or outdated files that might be interfering with the app’s ability to function correctly. The cache is a temporary storage area that holds data used by the app to speed up performance. The data includes settings, login information, and other app-specific files.
When you clear the cache, you remove these temporary files, which can help resolve issues caused by corrupted or outdated data. Clearing the data removes all app-specific files, including your login information and settings. This essentially resets the app to its default state, which can help resolve more severe issues. Note that clearing the data will log you out of the app, and you’ll need to log back in.
2.7. When Should I Consider Reinstalling Instagram?
You should consider reinstalling Instagram when you have tried other troubleshooting steps, such as checking photo permissions, disabling Screen Time restrictions, restarting your device, updating the app, and clearing the cache and data, but the photo access problem persists. Reinstalling Instagram can help resolve issues caused by corrupted app files or more severe software bugs.
When you reinstall the app, you are essentially starting fresh with a clean installation. This can help eliminate any underlying problems that were preventing Instagram from accessing your photo library. It’s a more drastic step than clearing the cache and data, but it can be effective in resolving stubborn issues.
2.8. How Does Logging Out and Back In Refresh Account Permissions?
Logging out and back into Instagram can refresh account permissions by forcing the app to re-authenticate your account and re-establish the necessary permissions. When you log out of Instagram, the app clears your current session and removes any cached credentials.
When you log back in, the app needs to re-verify your account and request the necessary permissions to access your data, including your photo library. This process can help resolve issues caused by outdated or incorrect permissions. It’s a simple but effective troubleshooting step that can often restore Instagram’s photo access.
2.9. What If Other Apps Are Conflicting with Instagram’s Photo Access?
If other apps are conflicting with Instagram’s photo access, try uninstalling them temporarily to see if they are the cause of the problem. When you grant photo access to multiple apps, they might compete for access or conflict with each other’s permissions. This can lead to unexpected behavior, such as Instagram being unable to access your photo library, even if the permissions are correctly set in your device’s settings.
By uninstalling the other apps temporarily, you can isolate whether they are the source of the problem. If Instagram can access your photos after uninstalling the other apps, then you know that one of them was interfering with its permissions. You can then reinstall the apps one by one, checking Instagram’s photo access after each installation, to identify the specific app that is causing the conflict.
2.10. When Is It Time to Contact Instagram Support for Help?
It’s time to contact Instagram support for help when you have tried all the other troubleshooting steps, such as checking photo permissions, disabling Screen Time restrictions, restarting your device, updating the app, clearing the cache and data, reinstalling the app, logging out and back in, and checking for conflicting apps, but the photo access problem persists.
If you have exhausted all these options and Instagram still cannot access your photos, then the issue might be more complex and require assistance from Instagram’s support team. They might be able to provide specific guidance or identify any issues with your account that are preventing photo access.
3. Common Scenarios and Specific Solutions
Here are some common scenarios where you might encounter issues with Instagram accessing your photos, along with specific solutions tailored to each situation:
-
Scenario: After updating to a new iOS version, Instagram can no longer access your photos.
- Solution: Check your photo permissions in Settings > Privacy & Security > Photos. Ensure that Instagram has either “Selected Photos” or “All Photos” access. iOS updates often reset app permissions, so you might need to re-grant access.
-
Scenario: You accidentally denied Instagram access to your photos.
- Solution: Go to Settings > Privacy & Security > Photos and grant Instagram access to your photo library.
-
Scenario: You have Screen Time restrictions enabled on your iPhone.
- Solution: Go to Settings > Screen Time > Content & Privacy Restrictions > Photos and make sure “Allow Changes” is selected. Also, ensure that Instagram has the appropriate level of access (either “Selected Photos” or “All Photos”).
-
Scenario: Instagram is crashing or freezing when you try to upload a photo.
- Solution: Restart your device, update Instagram to the latest version, and clear the app’s cache and data. Corrupted app data can cause Instagram to malfunction.
-
Scenario: You have multiple Instagram accounts logged in on the same device.
- Solution: Log out of all your Instagram accounts, restart the app, and then log back into the account you want to use. This can refresh your account permissions and resolve temporary glitches.
-
Scenario: You have recently installed a new app that accesses your photo library.
- Solution: Try uninstalling the new app temporarily to see if it is interfering with Instagram’s permissions. If Instagram can access your photos after uninstalling the new app, then you know that it was the cause of the problem.
-
Scenario: You have insufficient storage space on your device.
- Solution: Free up storage space by deleting unnecessary files, photos, and apps. Insufficient storage space can prevent Instagram from accessing your photo library.
-
Scenario: You have tried all the troubleshooting steps, but Instagram still cannot access your photos.
- Solution: Contact Instagram’s support team for further assistance. They might be able to provide specific guidance or identify any issues with your account.
3.1. What to Do After an iOS Update Restricts Photo Access
After an iOS update restricts photo access to Instagram, the first thing you should do is check your photo permissions in the Settings app. Go to Settings > Privacy & Security > Photos and find Instagram in the list. Ensure that it has either “Selected Photos” or “All Photos” access.
iOS updates often reset app permissions, so you might need to re-grant access. If Instagram still cannot access your photos after checking the permissions, try restarting your device, updating the app, and clearing the cache and data. If none of these steps work, contact Instagram’s support team for further assistance.
3.2. How to Handle Accidental Denial of Photo Access
If you accidentally denied Instagram access to your photos, you can easily restore it by going to Settings > Privacy & Security > Photos and granting Instagram access to your photo library. Select either “Selected Photos” or “All Photos” depending on your preference.
Once you have granted Instagram access, restart the app to ensure that the changes take effect. You should now be able to upload photos to Instagram without any issues.
3.3. Resolving Issues Caused by Screen Time Restrictions
To resolve issues caused by Screen Time restrictions, go to Settings > Screen Time > Content & Privacy Restrictions > Photos and make sure “Allow Changes” is selected. This will allow apps to request access to your photos.
Additionally, ensure that Instagram has the appropriate level of access (either “Selected Photos” or “All Photos”) in the individual app permissions. If Screen Time restrictions are preventing Instagram from accessing your photos, adjusting these settings should resolve the issue.
3.4. Steps to Take When Instagram Crashes During Photo Upload
If Instagram crashes or freezes when you try to upload a photo, follow these steps:
- Restart Your Device: A simple restart can often resolve temporary glitches that might be causing the crash.
- Update Instagram: Make sure you have the latest version of Instagram installed from the App Store or Google Play Store.
- Clear Instagram’s Cache and Data: Go to Settings > Apps > Instagram > Storage and tap “Clear Cache” and “Clear Data.” Note that clearing data will log you out of the app.
- Reinstall Instagram: Uninstall Instagram from your device, then reinstall it from the App Store or Google Play Store.
- Contact Instagram Support: If none of the above steps work, contact Instagram’s support team for further assistance.
3.5. Dealing with Multiple Accounts and Permission Conflicts
If you have multiple Instagram accounts logged in on the same device and are experiencing permission conflicts, try the following:
- Log Out of All Accounts: Log out of all your Instagram accounts.
- Restart the App: Restart the Instagram app.
- Log Back In: Log back into the account you want to use.
This can refresh your account permissions and resolve temporary glitches. If the problem persists, try clearing the app’s cache and data or reinstalling the app.
3.6. Identifying and Removing Conflicting Apps
To identify and remove conflicting apps that might be interfering with Instagram’s photo access, follow these steps:
- Uninstall Recently Installed Apps: If you have recently installed any new apps that access your photo library, try uninstalling them temporarily.
- Check Instagram’s Photo Access: After uninstalling each app, check if Instagram can access your photos.
- Identify the Conflicting App: If Instagram can access your photos after uninstalling a specific app, then you know that it was the cause of the problem.
- Reinstall Non-Conflicting Apps: Reinstall the apps that are not causing any issues.
- Contact the Developer of the Conflicting App: Contact the developer of the conflicting app to report the issue and ask for a solution.
3.7. Freeing Up Storage Space to Restore Photo Access
To free up storage space and restore photo access to Instagram, follow these steps:
- Delete Unnecessary Files: Delete unnecessary photos, videos, and documents from your device.
- Uninstall Unused Apps: Uninstall apps that you no longer use.
- Clear App Caches: Clear the caches of other apps to free up storage space.
- Move Files to the Cloud: Move large files to cloud storage services like Google Drive or Dropbox.
- Check Storage Usage: Go to Settings > General > iPhone Storage (for iOS) or Settings > Storage (for Android) to see which apps are using the most storage space.
3.8. When to Seek Professional Help or Contact Support
You should seek professional help or contact Instagram support when you have tried all the troubleshooting steps, but the photo access problem persists. This indicates that the issue might be more complex and require assistance from experts or the Instagram support team.
Contacting support can provide you with specific guidance or identify any issues with your account that are preventing photo access. They might also be able to escalate the issue to higher-level support if necessary.
4. Preventing Future Photo Access Issues
To prevent future photo access issues with Instagram, consider the following tips:
- Regularly Check Photo Permissions: Periodically check your photo permissions in Settings > Privacy & Security > Photos to ensure that Instagram has the appropriate level of access.
- Be Cautious When Granting Photo Access to New Apps: Be careful when granting photo access to new apps, as they might interfere with Instagram’s permissions.
- Keep Instagram Updated: Always keep Instagram updated to the latest version to ensure that you have the latest bug fixes and performance improvements.
- Avoid Using Multiple Accounts Simultaneously: Avoid using multiple Instagram accounts simultaneously on the same device, as this can sometimes cause permission conflicts.
- Free Up Storage Space Regularly: Regularly free up storage space on your device to prevent issues caused by insufficient storage.
- Restart Your Device Periodically: Restart your device periodically to clear temporary glitches and refresh the system’s processes.
- Back Up Your Photos Regularly: Back up your photos regularly to avoid losing them in case of any issues with your device or Instagram.
- Monitor Screen Time Restrictions: Monitor your Screen Time restrictions to ensure that they are not preventing Instagram from accessing your photos.
- Read App Permissions Carefully: Read app permissions carefully before granting them to ensure that you understand what data the app will be able to access.
- Report Issues to Instagram: Report any issues you encounter with Instagram to the support team so that they can investigate and resolve them.
4.1. The Importance of Regularly Reviewing App Permissions
Regularly reviewing app permissions is crucial for maintaining your privacy and security. App permissions control what data and features an app can access on your device, such as your location, contacts, camera, and photo library.
By regularly reviewing app permissions, you can ensure that only trusted apps have access to your sensitive data. You can also identify and revoke permissions that are no longer necessary or that you are not comfortable granting. This can help prevent privacy breaches and protect your personal information.
4.2. Best Practices for Granting Photo Access to New Apps
When granting photo access to new apps, follow these best practices:
- Read the App’s Privacy Policy: Before granting photo access, read the app’s privacy policy to understand how your photos will be used and protected.
- Grant Only Necessary Permissions: Grant only the permissions that are necessary for the app to function correctly. Avoid granting access to sensitive data that the app does not need.
- Choose “Selected Photos” Option: If possible, choose the “Selected Photos” option to grant access only to specific photos and albums.
- Monitor App Activity: Monitor the app’s activity to ensure that it is not accessing your photos without your knowledge or consent.
- Revoke Permissions When No Longer Needed: Revoke photo access when you no longer need the app or when you are not using it.
4.3. Setting Up Automatic Updates for Instagram
To set up automatic updates for Instagram, follow these steps:
-
For iOS:
- Go to Settings > App Store.
- Turn on the App Updates toggle.
-
For Android:
- Open the Google Play Store app.
- Tap your profile icon in the top right corner.
- Go to Settings > Network Preferences > Auto-update apps.
- Choose your preferred option (e.g., “Over Wi-Fi only” or “Over any network”).
With automatic updates enabled, Instagram will automatically update to the latest version whenever a new update is released, ensuring that you have the latest bug fixes and performance improvements.
4.4. Avoiding Simultaneous Use of Multiple Accounts
To avoid permission conflicts caused by simultaneous use of multiple accounts, try the following:
- Log Out of Unused Accounts: Log out of the accounts that you are not currently using.
- Use Separate Devices: If possible, use separate devices for each account.
- Switch Accounts Less Frequently: Avoid switching between accounts too frequently, as this can sometimes cause permission issues.
4.5. Regular Device Maintenance and Storage Management
Regular device maintenance and storage management are essential for preventing photo access issues. Follow these tips:
- Delete Unnecessary Files: Delete unnecessary photos, videos, and documents from your device.
- Uninstall Unused Apps: Uninstall apps that you no longer use.
- Clear App Caches: Clear the caches of other apps to free up storage space.
- Move Files to the Cloud: Move large files to cloud storage services like Google Drive or Dropbox.
- Restart Your Device Periodically: Restart your device periodically to clear temporary glitches and refresh the system’s processes.
4.6. The Role of Backups in Preventing Data Loss
Backups play a crucial role in preventing data loss in case of any issues with your device or Instagram. By backing up your photos regularly, you can ensure that you will not lose them if your device is damaged, lost, or stolen.
You can back up your photos to cloud storage services like Google Photos or iCloud, or to an external hard drive. Make sure to set up automatic backups to ensure that your photos are backed up regularly without you having to manually initiate the process.
4.7. Understanding and Managing Screen Time Settings
Understanding and managing Screen Time settings is essential for preventing photo access issues. Monitor your Screen Time restrictions to ensure that they are not preventing Instagram from accessing your photos.
Go to Settings > Screen Time > Content & Privacy Restrictions > Photos and make sure “Allow Changes” is selected. Also, ensure that Instagram has the appropriate level of access (either “Selected Photos” or “All Photos”).
4.8. Reading App Permissions and Privacy Policies
Before granting permissions to any app, take the time to carefully read the app permissions and privacy policy. This will help you understand what data the app will be able to access and how it will be used.
Pay attention to permissions that seem unnecessary or that you are not comfortable granting. If you are concerned about the app’s privacy practices, consider choosing an alternative app or avoiding granting the permission altogether.
4.9. Reporting Issues to Instagram to Improve Stability
Reporting any issues you encounter with Instagram to the support team can help improve the app’s stability and prevent future problems. When you report an issue, you provide valuable feedback to Instagram that can help them identify and resolve bugs, improve performance, and enhance the user experience.
To report an issue to Instagram, go to Settings > Help > Report a Problem and follow the instructions. Be as detailed as possible when describing the issue, and include any relevant screenshots or videos.
4.10. Seeking Community Support and Sharing Experiences
Seeking community support and sharing experiences can be a valuable way to troubleshoot photo access issues and learn from others. Online forums, social media groups, and community websites like dfphoto.net can provide a wealth of information and support.
By sharing your experiences and asking questions, you can get advice from other users who have encountered similar issues. You can also learn about new troubleshooting techniques and best practices for preventing photo access problems.
5. Advanced Troubleshooting Techniques
If you’ve exhausted the basic troubleshooting steps and are still facing issues with Instagram accessing your photos, here are some advanced techniques to try:
-
Check for Software Updates: Ensure that your device’s operating system is up to date. Software updates often include bug fixes and performance improvements that can resolve compatibility issues with Instagram.
-
Reset Network Settings: Resetting your device’s network settings can resolve connectivity issues that might be preventing Instagram from accessing your photo library.
- For iOS: Go to Settings > General > Transfer or Reset iPhone > Reset > Reset Network Settings.
- For Android: Go to Settings > General Management > Reset > Reset Network Settings.
-
Disable VPN or Proxy: If you are using a VPN or proxy, try disabling it temporarily to see if it is interfering with Instagram’s permissions.
-
Check Date and Time Settings: Ensure that your device’s date and time settings are correct. Incorrect date and time settings can sometimes cause authentication issues that prevent Instagram from accessing your photo library.
-
Use a Different Wi-Fi Network: Try connecting to a different Wi-Fi network to see if the issue is related to your current network connection.
-
Test on Another Device: If possible, test Instagram on another device to see if the issue is specific to your device or account.
-
Check Instagram’s Server Status: Check Instagram’s server status to see if there are any known issues that might be affecting photo access.
-
Contact Your Mobile Carrier: Contact your mobile carrier to