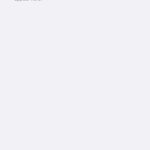Is your iPhone photo library feeling a bit cluttered, and you’re running into trouble deleting images? You’re not alone! Many iPhone users encounter frustrating situations where they can’t seem to remove photos from their devices. At dfphoto.net, we understand the importance of managing your photo storage effectively, especially for photographers and visual artists. We will show you practical solutions to reclaim your storage, troubleshoot common issues, and maintain a streamlined photo collection, along with tips for efficient storage management, resolving sync issues, and understanding file permissions.
1. Understanding Why You Can’t Delete Photos on Your iPhone
Why can’t I delete photos on my iPhone? The inability to delete photos on your iPhone can stem from several reasons, including iCloud syncing issues, iTunes syncing conflicts, or problems with photo permissions. To effectively tackle this issue, you need to identify the root cause.
1.1 Identifying the Source of the Photos
The first step in troubleshooting is determining where your photos originate from. Are they from your iPhone’s camera roll, synced from iCloud, or transferred from iTunes?
- Photos from Camera Roll: These are usually straightforward to delete unless there’s a software glitch.
- Photos Synced from iCloud: Issues may arise if iCloud Photo Library is not functioning correctly.
- Photos Transferred from iTunes: These photos need to be managed through iTunes.
1.2 Common Reasons Why Photos Can’t Be Deleted
There are several common reasons why you might be struggling to delete photos:
- iCloud Photo Library Issues: If iCloud Photo Library is enabled, photos might not be fully synced or there could be syncing errors.
- iTunes Syncing Conflicts: Photos synced via iTunes can only be removed via iTunes.
- Software Glitches: Temporary software bugs can prevent deletion.
- Incorrect Permissions: Sometimes, incorrect permissions can restrict your ability to delete photos.
- Insufficient Storage: Although less common, low storage can sometimes interfere with deleting files.
2. Troubleshooting Steps: How to Delete Photos on Your iPhone
If you’re facing difficulties deleting photos on your iPhone, here are some troubleshooting steps to resolve the issue.
2.1 Checking iCloud Photo Library Settings
iCloud Photo Library should be properly configured to ensure seamless photo management.
- Go to Settings on your iPhone.
- Tap on Your Name at the top, then select iCloud.
- Tap on Photos.
- Ensure iCloud Photos is turned on.
- Check if Download and Keep Originals or Optimize iPhone Storage is selected. “Optimize iPhone Storage” can sometimes cause syncing issues.
- Make sure you have enough iCloud storage available. If your iCloud storage is full, it can prevent changes from syncing correctly.
2.2 Deleting Photos Synced from iTunes
Photos synced from iTunes cannot be deleted directly from your iPhone. Instead, use iTunes to manage these photos.
- Connect your iPhone to your computer and open iTunes.
- Select your iPhone when it appears in iTunes.
- Click on Photos in the sidebar.
- Uncheck Sync Photos.
- Choose to Remove photos.
- Click Apply to sync the changes to your iPhone.
2.3 Force Restarting Your iPhone
A simple restart can often resolve temporary software glitches.
- iPhone 8 or later: Press and quickly release the Volume Up button, press and quickly release the Volume Down button, then press and hold the Side button until you see the Apple logo.
- iPhone 7 or 7 Plus: Press and hold both the Side button and the Volume Down button until you see the Apple logo.
- iPhone 6s or earlier: Press and hold both the Home button and the Power button until you see the Apple logo.
2.4 Deleting Photos Directly from the Photos App
Attempt to delete the photos directly from the Photos app.
- Open the Photos app on your iPhone.
- Navigate to the photo you want to delete.
- Tap the Trash icon.
- Go to the Albums tab, scroll down to Recently Deleted, and tap Select.
- Choose Delete All or select individual photos and tap Delete.
2.5 Checking Photo Permissions
Ensure that the Photos app has the necessary permissions.
- Go to Settings on your iPhone.
- Scroll down and tap on Privacy.
- Select Photos.
- Make sure the Photos app has the appropriate permissions (Read and Write).
2.6 Resetting Your iPhone’s Settings
Resetting your iPhone’s settings can resolve deeper software issues.
- Go to Settings on your iPhone.
- Tap on General.
- Scroll down and tap on Transfer or Reset iPhone.
- Select Reset.
- Choose Reset All Settings. Note that this will reset settings like Wi-Fi passwords, but it won’t delete your data.
2.7 Updating Your iPhone to the Latest iOS Version
Ensure your iPhone is running the latest version of iOS to avoid software bugs.
- Go to Settings on your iPhone.
- Tap on General.
- Select Software Update.
- If an update is available, tap Download and Install.
2.8 Checking Storage Space
Low storage space can sometimes prevent deletions.
- Go to Settings on your iPhone.
- Tap on General.
- Select iPhone Storage.
- Review the storage usage and free up space if necessary by deleting unnecessary apps or files.
3. Advanced Solutions for Persistent Deletion Issues
If the basic troubleshooting steps don’t work, try these advanced solutions.
3.1 Using Third-Party Apps
Third-party apps can help manage and delete photos, especially if there are persistent syncing issues.
- iMazing: This app allows you to manage your iPhone’s content, including photos, from your computer.
- AnyTrans: Another useful tool for transferring and deleting photos between your iPhone and computer.
3.2 Contacting Apple Support
If none of the above steps work, there might be a more complex issue.
- Visit the Apple Support website.
- Schedule an appointment at an Apple Store.
- Contact Apple Support via phone or chat.
3.3 Restoring Your iPhone
As a last resort, restoring your iPhone can resolve deep-seated software issues.
- Back up your iPhone to iCloud or your computer.
- Go to Settings on your iPhone.
- Tap on General.
- Scroll down and tap on Transfer or Reset iPhone.
- Select Erase All Content and Settings.
- Follow the on-screen instructions.
- After the reset, restore your iPhone from the backup.
4. Understanding iCloud and Photo Syncing
Understanding how iCloud and photo syncing work is crucial for managing your photos effectively.
4.1 How iCloud Photo Library Works
iCloud Photo Library automatically uploads and stores your photos and videos in iCloud, making them accessible on any device where you’re signed in with the same Apple ID.
- Automatic Upload: New photos and videos are automatically uploaded to iCloud.
- Storage Optimization: You can choose to keep full-resolution originals or optimize storage by keeping smaller, device-sized versions.
- Seamless Syncing: Edits and deletions sync across all your devices.
4.2 Managing iCloud Storage
Effective iCloud storage management prevents syncing issues and ensures you can continue to store new photos and videos.
- Go to Settings on your iPhone.
- Tap on Your Name, then select iCloud.
- Tap on Manage Storage.
- Review your storage usage and delete unnecessary files or upgrade your storage plan.
4.3 Turning Off iCloud Photo Library
Turning off iCloud Photo Library can help if you prefer managing your photos manually or if you’re experiencing persistent syncing issues.
- Go to Settings on your iPhone.
- Tap on Your Name, then select iCloud.
- Tap on Photos.
- Toggle iCloud Photos off.
- Choose to Download Photos & Videos or Remove from iPhone.
5. iTunes Syncing and Photo Management
Managing photos through iTunes involves specific steps to ensure proper syncing and deletion.
5.1 How iTunes Syncing Works
iTunes syncing allows you to transfer photos from your computer to your iPhone, but these photos must be managed via iTunes.
- One-Way Sync: Photos are copied from your computer to your iPhone. Changes made on your iPhone are not reflected on your computer.
- Folder-Based Sync: You select specific folders on your computer to sync with your iPhone.
- iTunes Management: Photos synced via iTunes must be deleted or modified through iTunes.
5.2 Removing Synced Photos from iTunes
To remove photos synced from iTunes:
- Connect your iPhone to your computer and open iTunes.
- Select your iPhone when it appears in iTunes.
- Click on Photos in the sidebar.
- Uncheck Sync Photos.
- Choose to Remove photos.
- Click Apply to sync the changes to your iPhone.
5.3 Alternatives to iTunes for Photo Management
If you find iTunes cumbersome, consider these alternatives for managing your photos.
- iCloud Drive: Upload photos to iCloud Drive and access them on your iPhone.
- Google Photos: Use Google Photos to back up and sync your photos across devices.
- Dropbox: Store and sync photos using Dropbox.
6. Tips for Efficient Photo Management on Your iPhone
Efficient photo management helps keep your photo library organized and easy to navigate.
6.1 Organizing Photos into Albums
Organize your photos into albums to keep them categorized and easy to find.
- Open the Photos app on your iPhone.
- Tap on the Albums tab.
- Tap the + icon to create a new album.
- Name the album and add photos to it.
6.2 Using Smart Albums
Smart Albums automatically organize photos based on criteria like location, date, or people.
- Open the Photos app on your Mac.
- Go to File > New Smart Album.
- Set the criteria for the smart album (e.g., photos taken in Santa Fe).
- The smart album will automatically update as you add new photos that meet the criteria.
6.3 Regularly Backing Up Your Photos
Regular backups ensure you don’t lose your precious memories.
- iCloud Backup: Automatically back up your photos to iCloud.
- Computer Backup: Connect your iPhone to your computer and use iTunes or Finder to back up your photos.
- External Hard Drive: Transfer photos to an external hard drive for safekeeping.
6.4 Deleting Duplicate Photos
Duplicate photos take up unnecessary storage space. Use these methods to find and delete them.
- Manual Deletion: Review your photo library and manually delete duplicates.
- Third-Party Apps: Use apps like Gemini Photos or Remo Duplicate Photos Remover to find and delete duplicate photos.
7. Addressing Specific Issues and Error Messages
Sometimes, specific error messages can indicate what’s preventing you from deleting photos.
7.1 “Unable to Delete” Error Message
This error message can indicate several issues, including syncing problems or file permissions.
- Restart Your iPhone: A simple restart can often resolve temporary glitches.
- Check iCloud Settings: Ensure iCloud Photo Library is functioning correctly.
- Reset Settings: Resetting your iPhone’s settings can resolve deeper software issues.
7.2 Syncing Errors with iCloud
Syncing errors can prevent changes from being applied correctly.
- Check Internet Connection: Ensure you have a stable internet connection.
- Sign Out and Back In: Sign out of your iCloud account and sign back in.
- Update iOS: Ensure your iPhone is running the latest version of iOS.
7.3 Issues with Recently Deleted Album
The Recently Deleted album can sometimes cause issues if it’s not functioning correctly.
- Empty the Album: Ensure you empty the Recently Deleted album regularly.
- Restart Your iPhone: Restarting your iPhone can resolve glitches with the Recently Deleted album.
8. Understanding File Permissions and Restrictions
Understanding file permissions and restrictions can help you manage your photos more effectively.
8.1 File Permissions on iOS
File permissions determine who can access and modify files.
- Read and Write Permissions: The Photos app needs both read and write permissions to manage photos.
- Checking Permissions: Go to Settings > Privacy > Photos to check the permissions for the Photos app.
8.2 Restrictions Imposed by iTunes
Photos synced via iTunes have specific restrictions.
- iTunes Management: These photos must be managed through iTunes.
- One-Way Sync: Changes made on your iPhone are not reflected on your computer.
8.3 Restrictions Due to Corporate or School Accounts
Corporate or school accounts can sometimes impose restrictions on photo management.
- Contact IT Support: If you’re using a corporate or school account, contact IT support for assistance.
- Review Policies: Review the policies of your corporate or school account to understand any restrictions.
9. Tools and Apps for Managing Photos on Your iPhone
Various tools and apps can help you manage your photos more efficiently.
9.1 Third-Party Photo Management Apps
These apps offer advanced features for organizing and managing your photos.
- Gemini Photos: This app helps you find and delete duplicate photos.
- Remo Duplicate Photos Remover: Another useful tool for removing duplicate photos.
- Flic: Flic helps you quickly sort through your photos and delete the ones you don’t need.
9.2 Cloud Storage Services
Cloud storage services offer additional backup and syncing options.
- Google Photos: Google Photos offers unlimited storage for high-quality photos and videos.
- Dropbox: Dropbox allows you to store and sync your photos across devices.
- Microsoft OneDrive: OneDrive provides cloud storage for photos and other files.
9.3 Built-In iOS Tools
iOS offers several built-in tools for managing your photos.
- Photos App: The Photos app allows you to organize photos into albums and use smart albums.
- iCloud Photo Library: iCloud Photo Library automatically syncs your photos across devices.
10. Preventing Future Photo Deletion Issues
Taking proactive steps can prevent future photo deletion issues.
10.1 Regularly Update iOS
Keeping your iPhone updated ensures you have the latest bug fixes and improvements.
- Go to Settings on your iPhone.
- Tap on General.
- Select Software Update.
- If an update is available, tap Download and Install.
10.2 Manage iCloud Storage
Effective iCloud storage management prevents syncing issues.
- Go to Settings on your iPhone.
- Tap on Your Name, then select iCloud.
- Tap on Manage Storage.
- Review your storage usage and delete unnecessary files or upgrade your storage plan.
10.3 Properly Sync Photos
Ensure you properly sync photos using iCloud or iTunes.
- iCloud Photo Library: Enable iCloud Photo Library to automatically sync your photos.
- iTunes Syncing: Use iTunes to sync photos from your computer to your iPhone.
10.4 Avoid Third-Party Apps with Suspicious Permissions
Be cautious when granting permissions to third-party apps.
- Review Permissions: Always review the permissions an app requests before installing it.
- Use Reputable Apps: Stick to reputable apps from trusted developers.
By following these detailed steps, you should be able to resolve the issue of being unable to delete photos on your iPhone. Efficient photo management not only frees up storage space but also enhances your overall user experience.
FAQ: Deleting Photos on Your iPhone
1. Why can’t I delete photos directly from my iPhone?
You might not be able to delete photos directly from your iPhone if they were synced from iTunes, if there are iCloud syncing issues, or if there are file permission problems.
2. How do I delete photos synced from iTunes?
Connect your iPhone to your computer, open iTunes, select your iPhone, click on Photos, uncheck “Sync Photos,” choose to remove photos, and click Apply.
3. How do I check my iCloud Photo Library settings?
Go to Settings > Your Name > iCloud > Photos and ensure iCloud Photos is turned on. Check if “Download and Keep Originals” or “Optimize iPhone Storage” is selected.
4. What should I do if I get an “Unable to Delete” error message?
Restart your iPhone, check iCloud settings, and reset your iPhone’s settings if necessary.
5. How do I free up storage space on my iPhone?
Go to Settings > General > iPhone Storage and review the storage usage. Delete unnecessary apps, photos, or files to free up space.
6. How do I delete duplicate photos on my iPhone?
Manually review your photo library or use third-party apps like Gemini Photos or Remo Duplicate Photos Remover to find and delete duplicate photos.
7. How do I empty the Recently Deleted album on my iPhone?
Open the Photos app, go to the Albums tab, scroll down to Recently Deleted, tap Select, and choose Delete All or select individual photos and tap Delete.
8. How do I update my iPhone to the latest iOS version?
Go to Settings > General > Software Update and tap Download and Install if an update is available.
9. What should I do if iCloud syncing is not working correctly?
Check your internet connection, sign out of your iCloud account and sign back in, and ensure your iPhone is running the latest version of iOS.
10. Can corporate or school accounts restrict my ability to delete photos?
Yes, corporate or school accounts can sometimes impose restrictions on photo management. Contact IT support for assistance and review the policies of your account.
At dfphoto.net, we’re dedicated to helping you master every aspect of photography and visual arts. From troubleshooting technical issues to exploring creative techniques, our resources are designed to inspire and educate. Visit dfphoto.net today to discover a wealth of tutorials, stunning photo collections, and a vibrant community of fellow photography enthusiasts. Let’s capture the world, one photo at a time!