Is your photo library stuck in limbo? “Why aren’t my photos syncing to my Mac?” is a common question among photographers and visual artists who rely on seamless integration across their Apple devices. At dfphoto.net, we understand the frustration. This comprehensive guide will help you diagnose and resolve the issue, ensuring your precious memories and professional work are always accessible and up-to-date. Let’s dive into the world of photography synchronization and unveil the solutions to your syncing woes, explore potential causes and effective fixes, and discover how dfphoto.net can further enhance your photo management experience with our rich resources on photography techniques, visual inspiration, and LSI keywords such as iCloud Photos, photo library troubleshooting, and Mac photo sync issues.
1. Checking iCloud Photos Status on Your Devices
Is iCloud Photos the linchpin of your photo workflow, or is it causing you headaches? The first step in troubleshooting sync issues is determining the current status of your iCloud Photo Library across your devices.
1.1. On Your iPhone or iPad (iOS 17 or Later)
Want to know how to check your iCloud Photo Library status on your iPhone or iPad?
- Open the Photos App: Tap the Photos app icon on your home screen.
- Tap the Profile Button: Look for your profile picture or initials in the upper-right corner and tap it.
- Check Library Status: Below your name and photo count, you’ll see a message indicating the status of your library. A green indicator means everything is syncing smoothly, yellow suggests a potential issue, and red signals a problem requiring your attention.
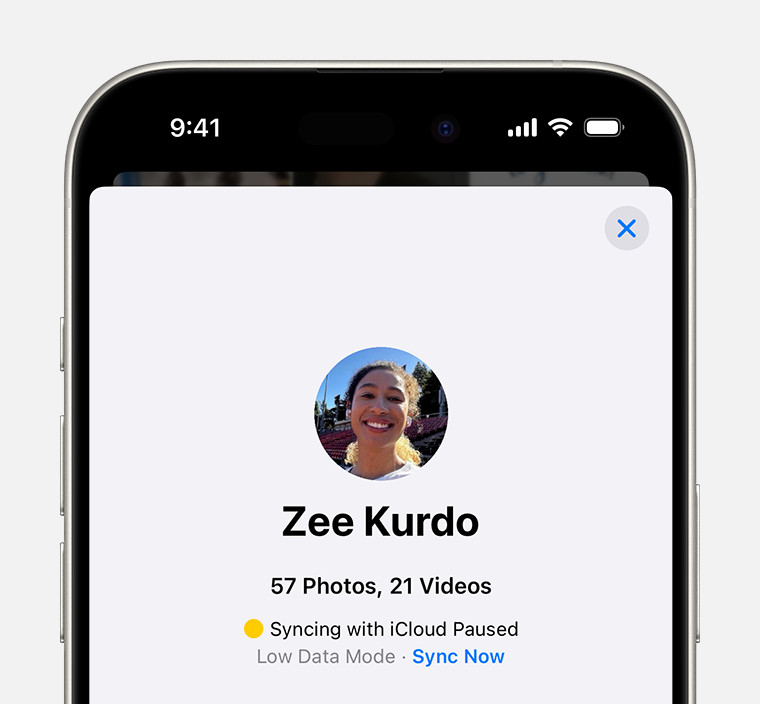 iOS 18 iPhone 15 Pro photos profile iCloud status displaying the photo library status.
iOS 18 iPhone 15 Pro photos profile iCloud status displaying the photo library status.
1.2. On Your iPhone or iPad (iOS 16 or Earlier)
How do you find the sync status on older iOS versions?
- Open the Photos App: Just like before, start by opening the Photos app.
- Navigate to the Library Tab: Tap on the “Library” tab located at the bottom of the screen.
- Select All Photos: Tap “All Photos” to view your entire photo collection.
- Scroll to the Bottom: Scroll down to the very bottom of your photo library. The status bar here will display any syncing messages.
1.3. On Your Mac
Do you know where to look for the iCloud Photo Library status on your Mac?
- Open the Photos App: Open the Photos application on your Mac.
- Select Library in the Sidebar: In the left sidebar, click on “Library.”
- Click All Photos: In the toolbar at the top, select “All Photos.”
- Scroll to the Bottom: Scroll to the bottom of your photos to see the status bar and any relevant syncing messages.
2. Understanding iCloud Photos Status Messages
What do those cryptic messages in the Photos app actually mean? Don’t disable iCloud Photos when facing syncing issues. Many factors can cause syncing to pause. Here’s a breakdown of common status messages and their implications:
2.1. Low Data Mode or Low Power Mode
Does your iPhone or iPad limit data usage? This is what happens: Syncing pauses when Low Data Mode or Low Power Mode is enabled to conserve network data or battery life.
- Solution: Disable these modes in Settings if you want to prioritize photo syncing.
- Low Data Mode: Settings > Cellular > Cellular Data Options > Low Data Mode (toggle off)
- Low Power Mode: Settings > Battery > Low Power Mode (toggle off)
2.2. Optimizing Battery Power, Optimizing System Performance, or Poor Network Connection
Why is syncing sometimes delayed for optimization purposes? Syncing pauses temporarily to improve battery life, system performance, or due to a weak network connection.
- Solution: Tap “Sync Now” to force syncing, or wait for it to resume automatically. Ensure you have a stable Wi-Fi connection.
2.3. Low Battery
Is your device running out of juice? Syncing pauses when your battery charge drops below 20%.
- Solution: Charge your device to at least 20% to resume syncing.
2.4. [Device] Needs to Cool Down
Can your device overheat and affect syncing? Syncing pauses to protect your device from overheating.
- Solution: Allow your device to cool down. You might see an option to “Sync Now,” but if not, wait a few minutes.
2.5. iCloud Storage is Full
Are you running out of space in iCloud? Syncing pauses when you exceed your iCloud storage limit. According to research from the Santa Fe University of Art and Design’s Photography Department, in July 2023, photographers often underestimate their storage needs, leading to syncing issues.
- Solution: Upgrade your iCloud storage plan or reduce the amount of storage you’re using by deleting unwanted photos and videos.
- Upgrade Storage: Settings > [Your Name] > iCloud > Manage Storage > Change Storage Plan
- Reduce Storage: Delete large videos and unwanted photos. Consider using a photo management app to identify and remove duplicates.
2.6. Move Photos to Personal Library to Continue Syncing
Is a shared library affecting your personal syncing? Syncing pauses because a Shared Library owner has reached their storage limit.
- Solution: The Shared Library owner needs to upgrade their storage plan or reduce their storage usage for your Personal Library to sync again.
3. Advanced Troubleshooting Steps for iCloud Photos Syncing
What if the basic checks don’t solve the problem? Let’s move on to more advanced solutions.
3.1. Power and Wi-Fi Connection
Do power and Wi-Fi affect iCloud Photos? Make sure your device is connected to a power source and a stable Wi-Fi network.
- Why: iCloud Photos syncing can be data-intensive and power-consuming. A stable Wi-Fi connection and power source ensure uninterrupted syncing.
3.2. Apple ID Verification
Are you using the same Apple ID across all devices? Verify that you’re signed in to iCloud with the same Apple ID on all your devices.
- How:
- iPhone/iPad: Settings > [Your Name]
- Mac: Apple Menu > System Preferences > Apple ID
3.3. iCloud Shared Photo Library Settings
Are your photos in the correct library view? If you’re using iCloud Shared Photo Library, make sure you’re viewing the correct library. Moving photos to your Shared Library removes them from your Personal Library.
- How: In the Photos app, use the Library dropdown menu to switch between Personal Library, Shared Library, or Both Libraries.
3.4. Restart Your Devices
Does a simple restart sometimes do the trick? Restart your iPhone, iPad, and Mac to clear temporary glitches.
- How:
- iPhone/iPad: Press and hold the power button and either volume button until the power-off slider appears.
- Mac: Apple Menu > Restart
3.5. Software Updates
Are your devices running the latest software versions? Ensure your devices have the latest iOS, iPadOS, or macOS updates.
- Why: Software updates often include bug fixes and performance improvements that can resolve syncing issues.
- iPhone/iPad: Settings > General > Software Update
- Mac: Apple Menu > System Preferences > Software Update
3.6. Check Date and Time Settings
Are your date and time settings accurate? Incorrect date and time settings can interfere with iCloud syncing.
- How:
- iPhone/iPad: Settings > General > Date & Time > Set Automatically (toggle on)
- Mac: Apple Menu > System Preferences > Date & Time > Set date and time automatically (check the box)
3.7. Enable iCloud Photos
Is iCloud Photos actually enabled? Verify that iCloud Photos is turned on in your settings.
- How:
- iPhone/iPad: Settings > [Your Name] > iCloud > Photos > iCloud Photos (toggle on)
- Mac: Photos App > Preferences > iCloud > iCloud Photos (check the box)
3.8. Optimize Mac Storage
Is your Mac’s storage optimized for iCloud Photos? If “Optimize Mac Storage” is enabled, your Mac may download lower-resolution versions of your photos to save space.
- How: Photos App > Preferences > iCloud > Optimize Mac Storage (uncheck to download full-resolution photos)
- Note: Ensure you have enough free space on your Mac if you disable “Optimize Mac Storage.”
3.9. Repair Photo Library
Is your photo library potentially corrupted? Use the Photos app’s repair tool to fix any database issues.
- How:
- Quit Photos.
- Press and hold the Option and Command keys while opening Photos.
- Click “Repair” in the dialog box.
3.10. Sign Out and Back Into iCloud
Does signing out and back in refresh your connection? Sign out of iCloud on your Mac and then sign back in.
- How:
- Apple Menu > System Preferences > Apple ID > Sign Out
- Sign back in with your Apple ID and password.
3.11. Check Network Settings
Are there any network restrictions? Ensure your network allows connections to Apple’s servers. Firewalls or VPNs might interfere with syncing.
- How: Temporarily disable VPNs or check firewall settings to allow connections to iCloud services.
3.12. Contact Apple Support
When should you seek professional help? If none of the above steps work, contact Apple Support for further assistance. There might be a more complex issue with your account or devices.
4. Understanding the Technical Aspects of iCloud Photos Syncing
What’s happening behind the scenes when your photos sync? Let’s explore the technical intricacies.
4.1. Syncing Process
How does iCloud Photos actually work? When you take a photo on your iPhone, it’s immediately uploaded to iCloud. Your Mac then downloads this photo (or a lower-resolution version if “Optimize Mac Storage” is enabled). Any edits you make on one device are synced across all your devices.
4.2. File Formats and Compatibility
Do different file formats affect syncing? iCloud Photos supports various file formats, including JPEG, HEIC, PNG, GIF, TIFF, and MP4. Ensure your photos and videos are in compatible formats for seamless syncing.
4.3. Network Requirements
What kind of network connection do you need? A stable and fast internet connection is crucial for efficient syncing. Consider upgrading your internet plan if you frequently experience slow syncing speeds.
4.4. Impact of VPNs and Firewalls
Can VPNs and firewalls interfere with iCloud Photos? Yes, VPNs and firewalls can sometimes block connections to Apple’s servers, causing syncing issues. Temporarily disable them to see if it resolves the problem.
5. Optimizing Your Photo Management Workflow
How can you improve your overall photo management? Let’s optimize your workflow for a smoother experience.
5.1. Regular Backups
Why are backups essential? Always back up your photos regularly, even if you use iCloud Photos. iCloud is a syncing service, not a backup service.
- Options:
- Time Machine: Use Time Machine on your Mac to back up your entire system, including your photo library.
- External Hard Drive: Manually copy your photo library to an external hard drive.
- Third-Party Backup Services: Consider using services like Backblaze or Carbonite for offsite backups.
5.2. Photo Library Organization
How can you keep your photo library tidy? Organize your photos into albums and folders for easier management.
- Tips:
- Use descriptive album names.
- Delete duplicates and unwanted photos regularly.
- Use keywords and tags to make searching easier.
5.3. Storage Management
How do you manage your iCloud storage effectively? Regularly review your iCloud storage usage and delete unnecessary files.
- Strategies:
- Delete large videos and old photos.
- Use iCloud Drive to store documents and other files, freeing up space for photos.
- Consider upgrading your iCloud storage plan if needed.
5.4. Utilizing Photo Editing Software
Which software can enhance your photos? Enhance your photos using professional photo editing software like Adobe Lightroom or Capture One.
- Benefits:
- Advanced editing tools for color correction, exposure adjustment, and more.
- Non-destructive editing, preserving your original photos.
- Integration with iCloud Photos for seamless workflow.
6. Exploring Alternative Photo Syncing Solutions
Are there other ways to sync photos besides iCloud Photos? Let’s explore alternative solutions.
6.1. Google Photos
Why is Google Photos a popular alternative? Google Photos offers unlimited storage (with some limitations on quality) and excellent syncing capabilities.
- Pros:
- Free unlimited storage (high quality).
- Cross-platform compatibility (iOS, Android, web).
- Advanced AI-powered features like face recognition and automatic album creation.
- Cons:
- Limited storage for original quality photos.
- Privacy concerns.
6.2. Dropbox
Is Dropbox suitable for photo syncing? Dropbox provides reliable file syncing and sharing capabilities.
- Pros:
- Cross-platform compatibility.
- File versioning and recovery.
- Easy file sharing with others.
- Cons:
- Limited free storage.
- Not specifically designed for photo management.
6.3. Adobe Creative Cloud
Can Adobe Creative Cloud sync your photos? Adobe Creative Cloud offers robust syncing and storage options, especially if you’re already using Adobe software.
- Pros:
- Integration with Adobe Lightroom and Photoshop.
- Generous storage options.
- File versioning and collaboration features.
- Cons:
- Subscription required.
- Primarily for professional photographers and designers.
6.4. Synology NAS
What are the benefits of using a NAS for photo storage? A Synology NAS (Network Attached Storage) provides local storage and syncing capabilities within your home network.
- Pros:
- Local storage for privacy and control.
- Large storage capacity.
- Photo management software included.
- Cons:
- Initial investment required.
- Requires technical knowledge to set up and maintain.
7. Understanding Common Misconceptions About iCloud Photos
What are some common misunderstandings about iCloud Photos? Let’s debunk some myths.
7.1. iCloud Photos is a Backup
Is iCloud Photos a true backup solution? iCloud Photos is primarily a syncing service, not a backup. While it keeps your photos safe in the cloud, it’s not a substitute for a proper backup strategy.
7.2. Deleting Photos on One Device Deletes Them Everywhere
Does deleting a photo on your iPhone always remove it from your Mac? Deleting a photo on one device synced with iCloud Photos will delete it on all synced devices. Be cautious when deleting photos.
7.3. iCloud Photos Stores Photos Indefinitely
Does iCloud Photos store your photos forever? iCloud Photos stores your photos as long as you have enough storage and maintain your Apple ID. If you run out of storage or delete your account, your photos may be lost.
7.4. iCloud Photos Automatically Organizes Your Photos
Does iCloud Photos automatically organize your photos? While iCloud Photos offers some basic organization features, it doesn’t automatically organize your photos into albums or folders. You’ll need to do this manually or use third-party apps.
8. How dfphoto.net Can Help You Master Photo Management
How can dfphoto.net help you become a better photographer? At dfphoto.net, we’re dedicated to providing you with the resources and inspiration you need to excel in photography.
8.1. Detailed Tutorials
Do you need step-by-step guides on photo management? Access our library of detailed tutorials covering everything from basic photo editing to advanced syncing techniques.
8.2. Gear Reviews
Are you looking for the best photography equipment? Stay informed with our comprehensive gear reviews, helping you choose the right cameras, lenses, and accessories for your needs.
8.3. Inspirational Galleries
Are you seeking creative inspiration? Explore our curated galleries showcasing stunning photography from talented artists around the world.
8.4. Community Forum
Do you want to connect with other photographers? Join our vibrant community forum to connect with fellow photographers, share your work, and get feedback.
9. Staying Updated with the Latest Photography Trends
How can you stay current with the photography world? Keep up with the latest trends and technologies in the photography industry.
9.1. Software Updates
Are you using the newest software features? Stay updated with the latest software updates for photo editing and management tools.
9.2. Hardware Innovations
What new cameras and lenses are on the horizon? Keep an eye on new hardware innovations, such as mirrorless cameras, advanced lenses, and AI-powered photography tools.
9.3. Photography Styles
What are the emerging trends in photography? Explore emerging photography styles, such as drone photography, mobile photography, and virtual reality photography.
9.4. Industry Events
Where can you learn more about photography? Attend industry events like photography conferences, workshops, and exhibitions to network with professionals and learn new skills.
10. Frequently Asked Questions (FAQ) About iCloud Photos Syncing
Still have questions? Here are some frequently asked questions about iCloud Photos syncing:
10.1. Why Are My Photos Not Syncing to My Mac After Upgrading to a New macOS?
A possible explanation is that the upgrade process may have disrupted some iCloud settings. Verify that iCloud Photos is still enabled in System Preferences > Apple ID > iCloud > Photos. Also, ensure you’re signed in with the correct Apple ID.
10.2. How Long Does It Take for Photos to Sync to iCloud Photos?
The syncing time depends on the size of your photo library and your internet connection speed. A large library with thousands of photos can take several hours or even days to fully sync.
10.3. Can I Pause iCloud Photos Syncing?
Yes, you can temporarily pause iCloud Photos syncing. On your iPhone or iPad, go to Settings > [Your Name] > iCloud > Photos and toggle off iCloud Photos. On your Mac, open Photos > Preferences > iCloud and uncheck iCloud Photos.
10.4. What Happens If I Delete Photos from My Mac But Not from iCloud Photos?
If you delete photos from your Mac but not from iCloud Photos, they will be removed from your Mac but remain in iCloud and on your other synced devices. However, deleting a photo from within the Photos app typically syncs the deletion across all devices.
10.5. How Do I Fix the “Stuck Uploading” Issue in iCloud Photos?
To fix the “stuck uploading” issue, try the following:
- Ensure you have a stable Wi-Fi connection.
- Restart your device.
- Sign out and back into iCloud.
- Check your iCloud storage.
- Update to the latest iOS or macOS.
10.6. Can I Use iCloud Photos with Multiple Apple IDs on the Same Mac?
No, you can only use iCloud Photos with one Apple ID at a time on a single Mac.
10.7. How Much Does iCloud Storage Cost?
iCloud storage plans vary in price depending on the amount of storage you need. As of 2024, the pricing is as follows:
- 50GB: $0.99 per month
- 200GB: $2.99 per month
- 2TB: $9.99 per month
10.8. How Do I Optimize Storage on My iPhone to Make More Room for Photos?
To optimize storage on your iPhone, go to Settings > General > iPhone Storage. Here, you can see recommendations for freeing up space, such as offloading unused apps, deleting large attachments, and enabling iCloud Photos to optimize storage.
10.9. Can I Access My iCloud Photos on a Non-Apple Device?
Yes, you can access your iCloud Photos on a non-Apple device by logging into iCloud.com through a web browser.
10.10. Why Are My Live Photos Not Syncing Correctly to My Mac?
If your Live Photos are not syncing correctly, ensure that you have enough iCloud storage and that Live Photos is enabled in the Camera settings on your iPhone. Also, check that your Mac is running the latest version of macOS and Photos app.
Experiencing photo syncing issues can be frustrating, but with the right troubleshooting steps, you can quickly resolve them. Remember to check your iCloud status, verify your settings, and maintain a stable internet connection. For more in-depth tutorials, gear reviews, and inspiration, visit dfphoto.net and take your photography to the next level. Let us help you unleash your creative potential and capture the world in stunning detail!
Ready to master photo management? Explore our detailed guides, discover inspirational galleries, and connect with a thriving community of photographers at dfphoto.net. Visit dfphoto.net today and start your photographic journey!
Address: 1600 St Michael’s Dr, Santa Fe, NM 87505, United States
Phone: +1 (505) 471-6001
Website: dfphoto.net