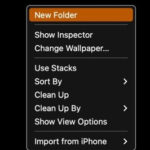If you’re experiencing issues with your photos or videos not syncing to iCloud Photos across your devices, it can be frustrating. Fortunately, identifying the problem is often straightforward. This guide will walk you through how to check your iCloud Photo Library’s status and troubleshoot common reasons why your photos might not be syncing.
Checking Your iCloud Photo Library Status in Photos
The Photos app provides status messages that can give you clues about why your sync might be paused or failing. Here’s how to find this information on your iPhone, iPad, and Mac.
On iPhone or iPad
The method to check your sync status varies slightly depending on your iOS or iPadOS version.
For iOS 18 and Later:
-
Open the Photos app.
-
Tap on your Profile button located in the upper right corner of the screen.
-
Directly below your name and photo count, you’ll see your library status. This status will indicate if there are any syncing issues.
 Checking iCloud Photos Sync Status on iPhone in iOS 18. The status indicator next to photo library shows green, yellow, or red, reflecting the iCloud sync status.
Checking iCloud Photos Sync Status on iPhone in iOS 18. The status indicator next to photo library shows green, yellow, or red, reflecting the iCloud sync status.
For iOS 17 and Earlier:
- Launch the Photos app.
- Navigate to the Library tab and select All Photos.
- Scroll all the way to the bottom of your photos. The status bar will be visible at the very bottom, indicating your sync status.
On Mac
- Open the Photos app on your Mac.
- In the Photos sidebar, click on Library.
- Select All Photos from the toolbar at the top of the window. Then, scroll down to the bottom of your photo collection to view the status bar.
Understanding iCloud Sync Status Messages
It’s important not to disable iCloud Photos if you notice syncing problems. Often, these issues are temporary and easily resolved. Here are common status messages and what they mean:
“Saving Cellular Data” or “Low Data Mode”
iCloud Photos is designed to save your cellular data. Therefore, syncing might automatically pause when you are not connected to Wi-Fi. If you see this message, you have a couple of options:
- Tap “Sync Now”: This will initiate syncing using cellular data.
- Disable Low Data Mode: You can turn off Low Data Mode in your device settings to allow syncing over cellular. Keep in mind this might increase your data usage. Learn more about Low Data Mode.
“Saving Battery Power” or “Low Power Mode”
To conserve battery life, iCloud Photos will pause syncing when your device is in Low Power Mode or has low battery. To resume syncing:
- Charge your device: Connecting your device to a power source will usually restart the sync process.
- Turn off Low Power Mode: Disable Low Power Mode in settings to allow background syncing.
- Tap “Sync Now”: If available, tapping “Sync Now” might also initiate syncing despite the low power state. You can find more information about Low Power Mode on Apple’s support pages.
“Waiting to Sync”
If you see a “Waiting to Sync” message, it typically indicates that your device is trying to connect to iCloud. Ensure your device has a stable internet connection, preferably Wi-Fi, and wait for a few minutes. The sync should automatically resume once a connection is established.
“iCloud Storage is Full or Almost Full”
One of the most common reasons for iCloud sync issues is insufficient storage. When your iCloud storage is full, new photos and videos cannot be synced. To resolve this:
- Upgrade your iCloud storage plan: Consider purchasing more iCloud storage if you consistently run out of space. You can upgrade your storage plan through your Apple ID settings.
- Manage your iCloud storage: Alternatively, you can free up space by deleting unnecessary files or photos from iCloud. Learn how to reduce your iCloud storage usage.
“Move Photos to Personal Library to Continue Syncing”
This message is specific to users of iCloud Shared Photo Library. If you are participating in a shared library and the owner’s iCloud storage is full, your Personal Library syncing will be affected. The Shared Library owner needs to upgrade their storage or reduce their storage usage for syncing to continue for all participants.
Still Having Trouble Syncing Photos to iCloud?
If you’ve checked the status messages and are still facing syncing problems, try these general troubleshooting steps:
- Power and Wi-Fi Connection: Ensure your device is connected to a power source and a stable Wi-Fi network. A strong and consistent Wi-Fi connection is crucial for uploading and downloading photos to iCloud.
- Apple ID Sign-in: Double-check that you are signed in to iCloud with the same Apple ID on all your devices. Inconsistent Apple ID logins will prevent syncing across devices.
- iCloud Shared Photo Library View: If you are using iCloud Shared Photo Library, verify your current library view. If you have moved photos to the Shared Library, they will no longer appear in your Personal Library view. Learn more about checking your Library view in iCloud Shared Photo Library.
By following these steps, you should be able to diagnose and resolve most common iCloud Photos syncing issues and keep your photo library up-to-date across all your Apple devices.