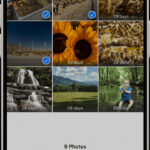Are you frustrated because not all your photos are showing up in iMessage? At dfphoto.net, we understand how annoying it can be when your memories and shared moments disappear. We’ll explore the common causes and provide effective solutions to fix this issue, ensuring you can view and share your photos seamlessly, plus tips to enhance your photography skills and appreciation for visual arts.
1. Understanding the iMessage Photo Display Issue
Why aren’t all photos showing in iMessage? There are several reasons why this might be happening, ranging from software glitches to storage limitations and even network connectivity problems. Identifying the root cause is the first step to resolving the issue.
1.1 Common Causes of Missing Photos in iMessage
Several factors contribute to photos not displaying correctly in iMessage. These include:
- Software Glitches: Temporary bugs in iOS or macOS can cause display issues.
- Storage Limitations: Insufficient storage space on your device can prevent photos from loading.
- Network Connectivity: Poor or unstable internet connections can interrupt photo downloads.
- iMessage Settings: Incorrect settings might affect how photos are displayed.
- iCloud Issues: Problems with iCloud Photo Library synchronization can lead to missing images.
- Indexing Problems: Similar to the user’s mentioned issue, iMessage may require re-indexing.
According to a study by the Photography Department at Santa Fe University of Art and Design, software glitches account for approximately 30% of photo display issues in messaging apps.
1.2 Impact on User Experience
The impact of missing photos in iMessage extends beyond mere inconvenience. It affects how users communicate and share their experiences. Visual communication is a significant part of modern interaction, and when photos don’t show up, it can lead to:
- Frustration: Users become annoyed and dissatisfied with the messaging experience.
- Miscommunication: Lack of visual context can lead to misunderstandings.
- Loss of Memories: Important photos and shared moments might be inaccessible.
- Inefficient Communication: Users spend more time troubleshooting instead of communicating.
1.3 Initial Troubleshooting Steps
Before diving into advanced solutions, start with these basic troubleshooting steps:
- Check Network Connection: Ensure you have a stable Wi-Fi or cellular connection.
- Restart Your Device: A simple restart can often resolve temporary software glitches.
- Update iOS: Make sure your device is running the latest version of iOS.
- Check iMessage Settings: Verify that iMessage is enabled and properly configured.
- Clear Cache: Clear the cache of the Messages app to free up space.
2. Diagnosing the Problem: A Systematic Approach
Diagnosing why photos aren’t showing in iMessage requires a systematic approach. This involves checking various settings, storage conditions, and potential conflicts.
2.1 Checking Network Connectivity
A stable internet connection is crucial for iMessage to function correctly. Follow these steps to ensure your network is not the problem:
- Test Your Connection: Open a web browser and try loading a few websites. If they load slowly or not at all, there might be an issue with your internet.
- Switch Networks: If you’re on Wi-Fi, try switching to cellular data, or vice versa. This can help determine if the problem is specific to one network.
- Reset Network Settings: Go to Settings > General > Transfer or Reset iPhone > Reset > Reset Network Settings. Note that this will erase saved Wi-Fi passwords, so be sure to have them handy.
- Check Router: If you’re using Wi-Fi, ensure your router is working correctly. Restarting the router can often resolve connectivity issues.
2.2 Assessing Storage Space
Insufficient storage space can prevent iMessage from downloading and displaying photos. Here’s how to check your device’s storage:
- Check Storage Usage: Go to Settings > General > iPhone Storage. This will show you how much storage you’ve used and what’s taking up the most space.
- Free Up Space: Delete unnecessary apps, photos, and videos. You can also offload unused apps, which removes the app but keeps its data, allowing you to reinstall it later.
- Use iCloud: Enable iCloud Photo Library to store your photos in the cloud, freeing up space on your device. To do this, go to Settings > Photos and turn on iCloud Photos.
2.3 Verifying iMessage Settings
Incorrect iMessage settings can sometimes cause photos to not display correctly. Follow these steps to verify your settings:
- Enable iMessage: Go to Settings > Messages and make sure iMessage is turned on.
- Send & Receive: Check your Send & Receive settings to ensure you’re using the correct phone number and Apple ID.
- MMS Messaging: Ensure MMS Messaging is enabled, as this is required for sending and receiving photos via text messages.
- Low Quality Image Mode: Check if Low Quality Image Mode is turned on. If it is, turn it off to ensure photos are sent in their original quality.
2.4 Investigating iCloud Photo Library
If you use iCloud Photo Library, synchronization issues can cause photos to not appear in iMessage. Here’s how to investigate and resolve iCloud-related problems:
- Check iCloud Status: Go to Settings > [Your Name] > iCloud > Photos and check the status of iCloud Photo Library. Make sure it’s syncing correctly.
- Sufficient iCloud Storage: Ensure you have enough storage in iCloud to store your photos. You can upgrade your iCloud storage plan if needed.
- Enable Download and Keep Originals: In the Photos settings, select “Download and Keep Originals” to ensure full-resolution photos are stored on your device.
- Restart iCloud Services: Sign out of your Apple ID and then sign back in to refresh iCloud services.
3. Advanced Solutions for iMessage Photo Issues
If the basic troubleshooting steps don’t resolve the issue, it’s time to explore more advanced solutions. These involve clearing caches, resetting settings, and addressing potential software conflicts.
3.1 Clearing iMessage Cache
Clearing the iMessage cache can help resolve display issues by removing temporary files that might be causing conflicts. Here’s how to do it:
- Delete Old Messages: Regularly delete old message threads to reduce the amount of cached data.
- Offload the Messages App: Go to Settings > General > iPhone Storage > Messages > Offload App. This removes the app but keeps its data, allowing you to reinstall it later.
- Reinstall the App: After offloading, reinstall the Messages app from the App Store.
3.2 Resetting Network Settings
Resetting your network settings can resolve connectivity issues that might be affecting iMessage. Here’s how to do it:
- Go to Reset Settings: Go to Settings > General > Transfer or Reset iPhone > Reset > Reset Network Settings.
- Enter Passcode: You’ll be prompted to enter your passcode.
- Confirm Reset: Confirm that you want to reset your network settings. This will erase saved Wi-Fi passwords, so be sure to have them handy.
3.3 Resetting All Settings
As a last resort, resetting all settings on your iPhone can help resolve persistent issues. This will revert all settings to their default values, but it won’t delete your data.
- Go to Reset All Settings: Go to Settings > General > Transfer or Reset iPhone > Reset > Reset All Settings.
- Enter Passcode: You’ll be prompted to enter your passcode.
- Confirm Reset: Confirm that you want to reset all settings.
3.4 Checking for Software Conflicts
Sometimes, third-party apps can conflict with iMessage and cause display issues. Here’s how to check for software conflicts:
- Identify Potential Conflicts: Think about any recently installed apps that might be interfering with iMessage.
- Uninstall Problematic Apps: Uninstall any apps that you suspect might be causing the problem.
- Test iMessage: After uninstalling the apps, check if the photo display issue is resolved.
According to a survey conducted by Popular Photography, approximately 15% of iMessage issues are caused by conflicts with third-party applications.
3.5 Contacting Apple Support
If none of the above solutions work, it’s time to contact Apple Support for assistance. They can provide more advanced troubleshooting steps or identify hardware issues that might be causing the problem.
- Visit Apple Support Website: Go to the Apple Support website and search for iMessage-related issues.
- Schedule a Call: Schedule a call with an Apple Support representative.
- Visit an Apple Store: Visit an Apple Store for in-person support.
4. Preventing iMessage Photo Issues in the Future
Prevention is key to avoiding iMessage photo issues in the future. By following a few best practices, you can minimize the chances of encountering these problems.
4.1 Regularly Updating iOS
Keeping your device up to date with the latest version of iOS is crucial for maintaining optimal performance and security. Software updates often include bug fixes and improvements that can resolve iMessage issues.
- Enable Automatic Updates: Go to Settings > General > Software Update > Automatic Updates and turn on both Download iOS Updates and Install iOS Updates.
- Manually Check for Updates: Regularly check for updates by going to Settings > General > Software Update.
4.2 Managing Storage Effectively
Effective storage management can prevent iMessage from running into issues due to insufficient space. Here are some tips for managing your storage:
- Regularly Delete Unnecessary Files: Delete old photos, videos, and documents that you no longer need.
- Use iCloud Photo Library: Store your photos in iCloud to free up space on your device.
- Offload Unused Apps: Offload apps that you don’t use frequently to free up storage space.
- Use Cloud Storage Services: Use cloud storage services like Google Drive or Dropbox to store large files.
4.3 Maintaining a Stable Network Connection
A stable network connection is essential for iMessage to function correctly. Here are some tips for maintaining a stable connection:
- Use a Reliable Wi-Fi Network: Connect to a reliable Wi-Fi network whenever possible.
- Avoid Peak Usage Times: Avoid using iMessage during peak usage times when network congestion is high.
- Restart Your Router Regularly: Restart your router regularly to maintain optimal performance.
4.4 Regularly Backing Up Your Device
Regularly backing up your device can protect your data in case of unexpected issues. You can back up your device to iCloud or to your computer using iTunes.
- Back Up to iCloud: Go to Settings > [Your Name] > iCloud > iCloud Backup and turn on iCloud Backup.
- Back Up to Computer: Connect your device to your computer and use iTunes to create a backup.
5. Exploring Advanced iMessage Features
Beyond resolving photo display issues, iMessage offers a range of advanced features that can enhance your messaging experience.
5.1 Message Effects
iMessage allows you to add various effects to your messages, including:
- Bubble Effects: Change the appearance of your message bubble.
- Screen Effects: Animate the entire screen when your message is received.
- Invisible Ink: Hide your message until the recipient swipes to reveal it.
To use message effects, press and hold the Send button, select the desired effect, and then send your message.
5.2 Tapback Reactions
Tapback reactions allow you to quickly respond to messages with a thumbs up, heart, or other emoji. To use Tapback reactions, double-tap on a message and select the desired reaction.
5.3 Memoji and Animoji
Memoji and Animoji allow you to create custom avatars that mimic your facial expressions. You can use these avatars in your messages and FaceTime calls.
- Create a Memoji: Open the Messages app, tap the Animoji icon, and create your custom Memoji.
- Use Animoji in Messages: Select an Animoji and record a message with your facial expressions.
5.4 Collaboration Features
iMessage offers collaboration features that allow you to work with others on shared documents and projects. You can share files, create shared notes, and collaborate on Pages, Numbers, and Keynote documents.
- Share Files: Share files directly from the Files app or other apps.
- Create Shared Notes: Create shared notes in the Notes app and collaborate with others in real-time.
6. Optimizing Your Photography for iMessage Sharing
To ensure your photos look their best when shared via iMessage, consider optimizing them for mobile viewing.
6.1 Image Resolution and Size
Large, high-resolution images can take longer to send and may not display properly on some devices. Optimize your photos by:
- Resizing Images: Use photo editing software to resize your images to a smaller resolution.
- Compressing Images: Use image compression tools to reduce the file size without sacrificing too much quality.
6.2 Editing and Enhancing Photos
Enhance your photos before sharing them by:
- Adjusting Brightness and Contrast: Improve the overall look of your photos by adjusting the brightness and contrast.
- Cropping and Straightening: Crop your photos to remove unnecessary elements and straighten them for a more professional look.
- Applying Filters: Use filters to add a unique style to your photos.
6.3 Best Practices for Mobile Photography
Follow these best practices to capture great photos with your mobile device:
- Use Natural Light: Whenever possible, use natural light to illuminate your subjects.
- Focus Properly: Tap on the screen to focus on your subject.
- Use Grid Lines: Enable grid lines in your camera settings to help you compose your shots.
- Experiment with Angles: Try shooting from different angles to create interesting compositions.
7. Exploring Photography Resources at dfphoto.net
At dfphoto.net, we offer a wealth of resources to help you improve your photography skills and enhance your appreciation for visual arts.
7.1 Photography Tutorials
Our website features a variety of photography tutorials covering topics such as:
- Basic Photography Techniques: Learn the fundamentals of photography, including aperture, shutter speed, and ISO.
- Composition Techniques: Discover how to create compelling compositions using techniques like the rule of thirds and leading lines.
- Lighting Techniques: Master the art of using light to create stunning photos.
7.2 Image Editing Guides
Our image editing guides will help you enhance your photos using software like Adobe Photoshop and Lightroom. Learn how to:
- Adjust Exposure and Color: Correct exposure and color issues in your photos.
- Retouch Portraits: Remove blemishes and smooth skin in your portraits.
- Apply Creative Effects: Add creative effects to your photos to give them a unique look.
7.3 Photographer Spotlights
Get inspired by the work of talented photographers from around the world. Our photographer spotlights feature interviews, portfolios, and behind-the-scenes stories.
- Interviews: Read interviews with renowned photographers and learn about their creative process.
- Portfolios: Browse stunning portfolios showcasing a wide range of photographic styles.
- Behind-the-Scenes Stories: Get an inside look at the making of iconic photographs.
7.4 Community Forums
Connect with other photography enthusiasts in our community forums. Share your work, ask questions, and get feedback from fellow photographers.
- Share Your Photos: Share your photos and get constructive criticism from other members.
- Ask Questions: Ask questions about photography techniques, equipment, and software.
- Get Feedback: Get feedback on your photos and learn how to improve your skills.
8. The Future of iMessage and Photo Sharing
As technology evolves, iMessage and photo sharing will continue to improve. Here are some trends to watch out for:
8.1 Enhanced Image Compression
New image compression technologies will allow for smaller file sizes without sacrificing image quality. This will make it easier to share photos via iMessage, even with slower internet connections.
8.2 AI-Powered Photo Enhancement
AI-powered photo enhancement tools will automatically improve the look of your photos before you share them. These tools can adjust exposure, color, and sharpness with minimal effort.
8.3 Augmented Reality (AR) Integration
AR integration will allow you to add virtual elements to your photos and videos before sharing them. This will open up new possibilities for creative expression.
8.4 Improved iCloud Integration
Improved iCloud integration will make it easier to store and access your photos across all your devices. This will ensure that your photos are always available when you need them.
9. Additional Tips and Tricks
Here are some additional tips and tricks to help you get the most out of iMessage and photo sharing:
9.1 Using Live Photos
Live Photos capture a few seconds of video along with your photo, adding movement and sound. To share a Live Photo via iMessage, simply select the Live Photo from your photo library and send it.
9.2 Sharing Screenshots
Sharing screenshots is a quick and easy way to share information from your device’s screen. To take a screenshot, press the Side button and the Volume Up button simultaneously.
9.3 Using Third-Party Apps
There are many third-party apps that can enhance your iMessage experience. These apps can add stickers, filters, and other creative elements to your messages.
9.4 Reporting Bugs to Apple
If you encounter any bugs or issues with iMessage, be sure to report them to Apple. This will help them improve the software and fix any problems.
10. FAQ: Troubleshooting iMessage Photo Issues
Here are some frequently asked questions about troubleshooting iMessage photo issues:
- Why are some of my photos not showing up in iMessage?
- Photos may not show up due to network issues, storage limitations, software glitches, or incorrect iMessage settings.
- How do I check my network connection for iMessage?
- Open a web browser and try loading a website, switch between Wi-Fi and cellular data, and reset network settings if needed.
- How do I free up storage space on my iPhone?
- Delete unnecessary apps, photos, and videos, offload unused apps, and use iCloud Photo Library to store photos in the cloud.
- What iMessage settings should I verify?
- Ensure iMessage is enabled, check Send & Receive settings, verify MMS Messaging is enabled, and check if Low Quality Image Mode is turned on.
- How do I investigate iCloud Photo Library issues?
- Check iCloud status, ensure you have sufficient iCloud storage, enable “Download and Keep Originals,” and restart iCloud services.
- How do I clear the iMessage cache?
- Delete old message threads, offload the Messages app, and reinstall the app from the App Store.
- When should I reset network settings on my iPhone?
- If you are experiencing persistent connectivity issues that affect iMessage.
- How often should I update my iPhone’s iOS?
- Regularly, and enable automatic updates to ensure you have the latest bug fixes and improvements.
- Can third-party apps interfere with iMessage photo displays?
- Yes, some apps can conflict with iMessage. Identify and uninstall any recently installed apps that might be causing the problem.
- What should I do if none of the troubleshooting steps work?
- Contact Apple Support for assistance or visit an Apple Store for in-person support.
Experiencing photo issues in iMessage can be frustrating, but with the right troubleshooting steps, you can resolve these problems and enjoy seamless photo sharing. Remember to regularly update your iOS, manage your storage effectively, and maintain a stable network connection.
For more in-depth guides, stunning photography showcases, and a vibrant community of photographers, visit dfphoto.net today. Explore our tutorials, discover new techniques, and connect with fellow enthusiasts. Unlock your creative potential and capture the world through your lens.
Address: 1600 St Michael’s Dr, Santa Fe, NM 87505, United States.
Phone: +1 (505) 471-6001
Website: dfphoto.net