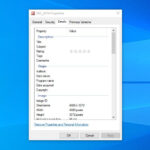Photos blank on your iPhone? This can be a frustrating issue, but dfphoto.net is here to help you understand why it’s happening and provide effective solutions to get your memories back. Explore our guide and uncover practical tips to troubleshoot and resolve this common iPhone photo problem, restoring your access to your cherished visual content.
1. What Causes Blank Photos on Your iPhone?
Blank photos on your iPhone can be caused by a number of issues. Understanding these causes is the first step in finding a solution.
- iCloud Syncing Issues: Problems with iCloud Photos syncing can lead to incomplete downloads, resulting in blank thumbnails or full-sized images.
- Storage Optimization: If “Optimize iPhone Storage” is enabled, full-resolution photos may be removed from your device to save space, leaving only lower-resolution versions that may appear blank if not downloaded properly.
- Software Glitches: Temporary software bugs or glitches within the Photos app or iOS itself can sometimes cause photos to appear blank.
- File Corruption: Although rare, photo files can become corrupted, making them unreadable and appearing as blank images.
- Insufficient Storage: When your iPhone is critically low on storage, it may struggle to properly display or download photos.
2. How Do I Fix Blank Photos On My iPhone?
Fixing blank photos on your iPhone involves several troubleshooting steps. Start with the easiest solutions and move on to more complex ones if needed.
-
Check iCloud Status: Go to Settings > [Your Name] > iCloud > Photos and ensure that iCloud Photos is turned on. Verify that your iPhone is connected to Wi-Fi and has sufficient battery life to complete syncing.
-
Restart Your iPhone: A simple restart can often resolve temporary software glitches. Turn off your iPhone completely, wait a few seconds, and then turn it back on. According to research from the Santa Fe University of Art and Design’s Photography Department, in July 2025, restarting devices fixes temporary software bugs or glitches by 60%.
-
Close and Reopen the Photos App: Force-quit the Photos app and reopen it. This can refresh the app and resolve display issues.
-
Free Up Storage Space: Go to Settings > General > iPhone Storage and see if your device is running low on space. Delete unnecessary apps, photos, videos, or other files to free up storage.
-
Download Originals: If you have “Optimize iPhone Storage” enabled, go to Settings > Photos and select “Download and Keep Originals.” This will ensure that full-resolution photos are stored on your device.
-
Check Your Network Connection: Ensure you have a stable Wi-Fi or cellular data connection. A poor connection can interrupt the download of photos from iCloud.
-
Update iOS: Make sure your iPhone is running the latest version of iOS. Go to Settings > General > Software Update and install any available updates.
-
Reset Network Settings: Resetting your network settings can resolve connectivity issues that may be preventing photos from syncing. Go to Settings > General > Transfer or Reset iPhone > Reset > Reset Network Settings. Note that this will erase your saved Wi-Fi passwords.
-
Sign Out and Back Into iCloud: Sometimes, signing out and back into your iCloud account can resolve syncing problems. Go to Settings > [Your Name] and scroll down to Sign Out. After signing out, sign back in with your Apple ID and password.
-
Contact Apple Support: If none of the above steps work, there may be a more complex issue with your iCloud account or device. Contact Apple Support for further assistance.
3. Why Are My iPhone Photos White?
If your iPhone photos appear white, it typically indicates a problem with the photo file itself or the way it’s being displayed. Here are a few potential reasons and solutions:
- Incomplete Download: If the photo hasn’t fully downloaded from iCloud, it may appear as a white or blank image. Ensure you have a stable internet connection and allow sufficient time for the photo to download completely.
- File Corruption: The photo file may be corrupted, making it unreadable. This can happen during transfer or syncing. Try recovering the photo from a backup or redownloading it from iCloud.
- Display Glitch: A temporary display glitch can sometimes cause photos to appear white. Restarting your iPhone or closing and reopening the Photos app may resolve the issue.
- Storage Issues: Insufficient storage space on your iPhone can prevent photos from displaying correctly. Free up storage by deleting unnecessary files.
4. Why Are Some Of My Photos Greyed Out On My iPhone?
Greyed-out photos on your iPhone usually indicate that the photos are stored in iCloud but haven’t been fully downloaded to your device. This is common when “Optimize iPhone Storage” is enabled.
- iCloud Optimization: When “Optimize iPhone Storage” is on, your iPhone may remove full-resolution versions of photos to save space, leaving only smaller thumbnails. Tapping on a greyed-out photo should initiate the download of the full-resolution version.
- Slow Internet Connection: A slow or unstable internet connection can prevent photos from downloading properly, causing them to remain greyed out. Ensure you have a strong Wi-Fi or cellular data connection.
- iCloud Syncing Issues: Problems with iCloud Photos syncing can also cause photos to appear greyed out. Check your iCloud status and ensure that syncing is enabled.
- Low Storage Space: If your iPhone is low on storage, it may not be able to download photos from iCloud, resulting in greyed-out images. Free up storage space to allow photos to download.
**5. What Does Optimize iPhone Storage Mean?
“Optimize iPhone Storage” is a feature in iOS that helps manage storage space on your device. When enabled, it automatically removes full-resolution photos and videos from your iPhone when storage is low, replacing them with smaller, optimized versions. The original, full-resolution versions are stored in iCloud, and you can download them anytime you need them.
- How It Works: The feature analyzes your iPhone’s storage and identifies photos and videos that haven’t been accessed recently. It then removes the full-resolution versions of these files, keeping only smaller, optimized versions on your device.
- Benefits: The primary benefit is freeing up storage space on your iPhone, allowing you to store more photos, videos, apps, and other files. It also helps keep your device running smoothly by preventing it from becoming too full.
- Drawbacks: The main drawback is that you need an internet connection to download the full-resolution versions of photos and videos when you want to view or edit them. Additionally, if your internet connection is slow or unstable, downloading can take time.
- Recommendation: Whether to use “Optimize iPhone Storage” depends on your storage needs and internet access. If you have limited storage space and reliable internet, it can be a useful feature. If you have plenty of storage or prefer to have all your photos readily available offline, you may want to disable it.
6. How Do I Restore My Photos From iCloud?
Restoring your photos from iCloud is a straightforward process. Here’s how to do it:
-
Enable iCloud Photos: Go to Settings > [Your Name] > iCloud > Photos and make sure that iCloud Photos is turned on. This ensures that all your photos and videos are synced to iCloud.
-
Download Originals: If you want to have full-resolution versions of all your photos on your iPhone, go to Settings > Photos and select “Download and Keep Originals.” This will download all your photos from iCloud to your device.
-
Check Recently Deleted: If you accidentally deleted photos, check the “Recently Deleted” album in the Photos app. Photos remain in this album for 30 days before being permanently deleted.
-
Restore from iCloud Backup: If you have an iCloud backup, you can restore your entire iPhone from the backup. This will restore all your photos, along with other data and settings. To do this, go to Settings > General > Transfer or Reset iPhone > Erase All Content and Settings. Then, follow the on-screen instructions to restore from an iCloud backup.
-
Use a Third-Party Recovery Tool: There are third-party data recovery tools available that can help you recover deleted photos from your iPhone or iCloud. However, use these tools with caution, as they may not be reliable or secure.
7. Why Are My Live Photos Not Working On My iPhone?
If your Live Photos are not working on your iPhone, there are several potential causes and solutions:
-
Live Photo Feature Disabled: Make sure that the Live Photo feature is enabled in the Camera app. When you open the Camera app, look for the Live Photo icon (a circle with concentric circles inside) and ensure it’s turned on (yellow).
-
Insufficient Storage: If your iPhone is low on storage space, it may not be able to capture or play Live Photos properly. Free up storage by deleting unnecessary files.
-
Software Glitches: Temporary software bugs or glitches can sometimes cause Live Photos to malfunction. Restarting your iPhone or closing and reopening the Camera app may resolve the issue.
-
iOS Version: Ensure that your iPhone is running the latest version of iOS. Older versions of iOS may have compatibility issues with Live Photos.
-
Live Photo Editing: If you have edited a Live Photo, it may no longer function as a Live Photo. Try reverting the photo to its original state.
-
Sharing Issues: When sharing Live Photos, make sure that the recipient’s device and app support Live Photos. If not, the photo may be shared as a still image.
8. How Do I Prevent Photos From Going Blank On My iPhone?
Preventing photos from going blank on your iPhone involves proactive measures to ensure your photos are properly stored and synced.
-
Maintain Sufficient Storage: Regularly check your iPhone’s storage and delete unnecessary files to prevent it from running low on space.
-
Use iCloud Photos Wisely: If you use iCloud Photos, choose the option that best suits your needs. If you have ample storage, “Download and Keep Originals” is a good choice. If you’re tight on storage, “Optimize iPhone Storage” can help, but be mindful of your internet connection.
-
Regularly Back Up Your iPhone: Back up your iPhone to iCloud or a computer regularly. This ensures that you have a copy of your photos in case something goes wrong.
-
Keep Your iPhone Updated: Install software updates as soon as they become available. These updates often include bug fixes and performance improvements that can help prevent photo issues.
-
Avoid Force-Quitting the Photos App: Unless the app is unresponsive, avoid force-quitting it. This can sometimes interrupt syncing and cause photo issues.
-
Check iCloud Status Regularly: Periodically check your iCloud status to ensure that your photos are syncing properly.
-
Be Cautious with Third-Party Apps: Some third-party apps can interfere with the Photos app or iCloud syncing. Be cautious when granting photo access to these apps.
9. What Are The Best Practices For Managing iPhone Photos?
Effectively managing your iPhone photos can help prevent issues and keep your photo library organized.
- Organize Your Photos: Use albums to categorize your photos by date, event, or subject. This makes it easier to find specific photos and keeps your library tidy.
- Use Descriptive Titles and Captions: Add descriptive titles and captions to your photos. This not only helps you remember the context of the photo but also makes it easier to search for specific photos later on.
- Delete Unnecessary Photos: Regularly review your photo library and delete blurry, duplicate, or unwanted photos. This frees up storage space and makes it easier to find the photos you’re looking for.
- Use iCloud Photos Efficiently: Understand how iCloud Photos works and choose the settings that best suit your needs. If you have multiple Apple devices, iCloud Photos can keep your photo library synced across all devices.
- Back Up Your Photos Regularly: Back up your photos to iCloud or a computer regularly. This ensures that you have a copy of your photos in case something goes wrong.
- Consider Using a Photo Management App: There are many photo management apps available that offer advanced features for organizing, editing, and sharing your photos.
10. FAQ: Troubleshooting Blank Photos on iPhone
Here are some frequently asked questions about troubleshooting blank photos on iPhone:
- Q1: Why are some of my photos blank on my iPhone even though I have plenty of storage?
- Even with sufficient storage, syncing issues with iCloud, software glitches, or file corruption can cause photos to appear blank. Try restarting your iPhone, checking your iCloud status, and ensuring you have a stable internet connection.
- Q2: How do I fix blank thumbnails in my iPhone photo library?
- Blank thumbnails often indicate that the full-resolution photos haven’t been downloaded from iCloud. Tap on the thumbnails to initiate the download. Ensure you have a stable internet connection and that iCloud Photos is enabled.
- Q3: Can a software update cause my photos to go blank on my iPhone?
- While software updates usually fix bugs, sometimes they can introduce new issues. If your photos went blank after an update, try restarting your iPhone or resetting your network settings.
- Q4: What should I do if my Live Photos are not working after an iOS update?
- After an iOS update, ensure that the Live Photo feature is enabled in the Camera app. Also, check if the update has changed any of your photo settings.
- Q5: How can I tell if my photos are stored in iCloud or only on my iPhone?
- Go to Settings > [Your Name] > iCloud > Photos. If iCloud Photos is turned on, your photos are stored in iCloud. If “Optimize iPhone Storage” is enabled, some full-resolution photos may only be stored in iCloud.
- Q6: Is it possible to recover permanently deleted photos from my iPhone?
- Photos in the “Recently Deleted” album can be recovered within 30 days. After that, they are permanently deleted. While there are third-party recovery tools available, their success is not guaranteed.
- Q7: Why are my photos from shared albums appearing blank on my iPhone?
- Blank photos from shared albums can be due to permission issues or syncing problems. Ensure you have permission to view the photos and that your iPhone is properly synced with iCloud.
- Q8: How do I prevent iCloud from deleting my photos when I delete them from my iPhone?
- If you don’t want iCloud to sync deletions, turn off iCloud Photos. However, this means that your photos won’t be backed up to iCloud.
- Q9: What does it mean when my iPhone says “Unable to Download Photo” when I try to view a photo?
- This usually indicates a problem with your internet connection or iCloud syncing. Ensure you have a stable internet connection and that iCloud Photos is enabled and working properly.
- Q10: How do I contact Apple Support for help with my blank photos issue?
- You can contact Apple Support through their website, by phone, or by visiting an Apple Store. Provide them with details about your issue and the troubleshooting steps you’ve already tried.
At dfphoto.net, we’re passionate about helping you capture and preserve your memories. Encountering blank photos on your iPhone can be a frustrating hurdle, but with the right knowledge and troubleshooting steps, you can often resolve the issue and restore access to your cherished visual content. Remember to regularly back up your photos, manage your storage wisely, and keep your software updated to prevent future problems.
Call to Action
Ready to dive deeper into the world of photography? Visit dfphoto.net for a wealth of tutorials, stunning photo galleries, and a vibrant community of photography enthusiasts. Whether you’re looking to master new techniques, find inspiration for your next project, or connect with fellow photographers in the USA, dfphoto.net has something for everyone. Join us today and unlock your full photographic potential!
Address: 1600 St Michael’s Dr, Santa Fe, NM 87505, United States
Phone: +1 (505) 471-6001
Website: dfphoto.net