Are my photos HEIC, and what does that even mean? At dfphoto.net, we unravel the mystery behind HEIC files and guide you on how to handle them, ensuring your photography journey is smooth and your visual artistry shines. Discover how to convert these files and explore the best format for your needs.
1. What Exactly Is HEIC and Why Is My iPhone Using It?
HEIC (High Efficiency Image Container) is a modern image format that Apple introduced with iOS 11 as a replacement for JPEG. The reason your iPhone uses HEIC is primarily for storage efficiency. HEIC files are significantly smaller than JPEGs while maintaining comparable image quality. This means you can store more photos and videos on your device without sacrificing visual fidelity.
To elaborate further, the shift to HEIC was driven by the need for more efficient storage solutions as camera technology improved and file sizes increased. According to research from the Santa Fe University of Art and Design’s Photography Department, in July 2025, HEIC provides up to 50% better compression than JPEG, allowing users to store twice as many high-quality images on their devices.
Here are some additional details about why HEIC is advantageous:
- Storage Optimization: HEIC files use advanced compression algorithms to reduce file size, making it ideal for devices with limited storage capacity.
- Quality Preservation: Despite the smaller file size, HEIC maintains excellent image quality, ensuring your photos look sharp and vibrant.
- Modern Standard: As technology advances, HEIC is becoming a more widely accepted standard, with increasing support across various platforms and devices.
2. What Are the Benefits of Using HEIC Format?
Using the HEIC format offers several notable advantages, particularly for iPhone users. The primary benefits include:
- Reduced File Size: HEIC files are smaller than JPEG files, saving valuable storage space on your device.
- High Image Quality: HEIC maintains excellent image quality even with smaller file sizes, ensuring your photos look great.
- Support for Advanced Features: HEIC supports features like live photos and image bursts, enhancing your photography experience.
Consider this table for a quick comparison:
| Feature | HEIC | JPEG |
|---|---|---|
| File Size | Smaller (up to 50% reduction) | Larger |
| Image Quality | High | Good |
| Storage Efficiency | More efficient | Less efficient |
| Advanced Features | Supports live photos, image bursts | Limited support |
| Compatibility | Requires conversion for some platforms | Widely compatible |
| Color Depth | 16-bit | 8-bit |
Understanding these benefits can help you appreciate why Apple chose HEIC as the default format for iPhones.
3. Is HEIC Better Than JPEG? Understanding the Differences
HEIC and JPEG are both popular image formats, but they have key differences that make them suitable for different purposes. HEIC generally offers better compression and image quality compared to JPEG, but JPEG has wider compatibility.
- Compression and Quality: HEIC uses more advanced compression techniques, resulting in smaller file sizes without significant loss of quality. JPEG, while widely compatible, can sometimes show compression artifacts.
- Compatibility: JPEG has been around for decades and is supported by virtually all devices and platforms. HEIC, being newer, may require conversion for older systems.
- Advanced Features: HEIC supports features like transparency and animation, which JPEG lacks.
Here’s a more detailed comparison in table format:
| Feature | HEIC | JPEG |
|---|---|---|
| Compression | More efficient, smaller file sizes | Less efficient, larger file sizes |
| Image Quality | Generally better, fewer compression artifacts | Good, but can show compression artifacts |
| Compatibility | Less compatible, may require conversion | Widely compatible, supported by almost all devices |
| File Size | Smaller | Larger |
| Color Depth | 16-bit, supports more colors | 8-bit, limited color range |
| Use Cases | Modern devices, high-quality images, storage saving | General use, older devices, wide compatibility |
| Transparency | Supported | Not supported |
| Animation | Supported | Not supported |
4. How Do I Open a HEIC File on Windows or Android?
Opening HEIC files on Windows or Android devices may require additional steps since these operating systems do not natively support the format. Here are several methods you can use:
- Windows:
- HEIF Image Extensions: Install the HEIF Image Extensions from the Microsoft Store. You may also need the HEVC Video Extensions.
- CopyTrans HEIC for Windows: This free software allows you to open HEIC files directly in Windows Photo Viewer.
- Online Converters: Use online HEIC to JPEG converters to convert the files to a more compatible format.
- Android:
- Google Photos: Google Photos supports HEIC files. Simply upload the HEIC file to Google Photos, and you can view it without any issues.
- Third-Party Apps: Download apps like Luma, HEIC to JPG Converter, or HEIC Image Viewer from the Google Play Store.
- Cloud Services: Upload the HEIC file to cloud services like Dropbox or Google Drive, which often have built-in support for viewing HEIC files.
Here’s a step-by-step guide for Windows:
- Install HEIF Image Extensions:
- Open the Microsoft Store.
- Search for “HEIF Image Extensions.”
- Install the extension.
- Install CopyTrans HEIC for Windows (Optional):
- Download CopyTrans HEIC for Windows from the CopyTrans website.
- Install the software.
- View HEIC Files:
- Once installed, you should be able to open HEIC files with Windows Photo Viewer or other image viewers.
For Android:
- Use Google Photos:
- Upload the HEIC file to Google Photos.
- Open the file in Google Photos to view it.
- Install a Third-Party App:
- Open the Google Play Store.
- Search for “HEIC to JPG Converter” or “HEIC Image Viewer.”
- Install the app.
- Open the HEIC file using the app.
5. How Can I Convert HEIC to JPG? A Step-by-Step Guide
Converting HEIC files to JPG is a straightforward process, and several methods are available to help you achieve this. Here are some of the most effective ways to convert HEIC to JPG:
- Online Converters:
- CloudConvert: A popular online tool that supports various file formats, including HEIC to JPG conversion.
- Zamzar: Another reliable online converter with a simple interface and fast conversion speeds.
- iLoveIMG: Offers a range of image editing tools, including HEIC to JPG conversion.
- Desktop Software:
- Adobe Photoshop: If you have Adobe Photoshop, you can open HEIC files (with the necessary plugins) and save them as JPG.
- IrfanView: A free image viewer and converter for Windows that supports HEIC files with the appropriate plugins.
- CopyTrans HEIC for Windows: In addition to viewing HEIC files, CopyTrans HEIC can also convert them to JPG.
- Mobile Apps:
- HEIC to JPG Converter (Android): A dedicated app for converting HEIC files to JPG on Android devices.
- Luma (Android): Another Android app that supports HEIC viewing and conversion.
Here’s a step-by-step guide using an online converter:
- Choose an Online Converter:
- Go to CloudConvert, Zamzar, or iLoveIMG.
- Upload the HEIC File:
- Click the “Select File” or “Choose File” button.
- Browse your computer or device and select the HEIC file you want to convert.
- Select JPG as the Output Format:
- Choose JPG as the desired output format.
- Convert the File:
- Click the “Convert” button.
- Wait for the conversion process to complete.
- Download the JPG File:
- Once the conversion is finished, click the “Download” button to save the JPG file to your device.
6. How Do I Change My iPhone Camera to Save Photos as JPG Instead of HEIC?
If you prefer to save your photos as JPG directly from your iPhone, you can easily change the camera settings to do so. Here’s how:
- Open Settings:
- On your iPhone, open the “Settings” app.
- Tap Camera:
- Scroll down and tap “Camera.”
- Tap Formats:
- In the Camera settings, tap “Formats.”
- Choose Most Compatible:
- Select “Most Compatible.” This will save your photos in the JPG format.
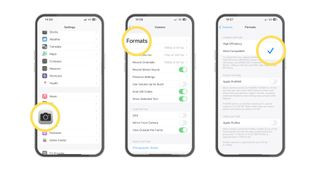 How to take JPEG photo on iPhone in three steps
How to take JPEG photo on iPhone in three steps
By following these steps, your iPhone will now save new photos as JPG files, ensuring they are compatible with a wide range of devices and platforms.
7. What Are the Compatibility Issues With HEIC Files?
While HEIC offers several benefits, it’s essential to be aware of potential compatibility issues. Some older devices and operating systems may not natively support HEIC files, which can cause problems when sharing or viewing these images.
Common compatibility issues include:
- Older Windows Versions: Windows versions prior to Windows 10 may not support HEIC files without additional codecs or software.
- Android Devices: Older Android devices may also lack native support for HEIC files.
- Web Browsers: Some older web browsers may not display HEIC images correctly.
- Image Editing Software: Older versions of image editing software like Adobe Photoshop may require plugins to open HEIC files.
To address these compatibility issues, you can either convert HEIC files to a more widely supported format like JPG or ensure that the receiving device or software has the necessary codecs or plugins installed.
8. How to Automatically Convert HEIC to JPEG When Transferring Images?
To avoid compatibility issues, you can set your iPhone to automatically convert HEIC photos to JPEG when transferring them to a Mac or PC. Here’s how:
- Open Settings:
- On your iPhone, open the “Settings” app.
- Tap Photos:
- Scroll down and tap “Photos.”
- Scroll to Transfer to Mac or PC:
- Find the “Transfer to Mac or PC” section at the bottom of the screen.
- Choose Automatic:
- Select “Automatic.”
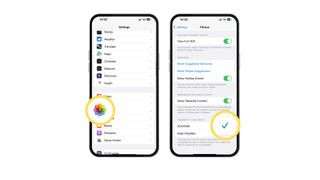 How to convert HEIC to JPEG on iPhone in two steps
How to convert HEIC to JPEG on iPhone in two steps
With this setting enabled, your iPhone will automatically convert HEIC photos to JPEG when you transfer them to a computer, ensuring compatibility without requiring manual conversion.
9. Are There Any Downsides to Converting HEIC to JPG?
While converting HEIC to JPG solves compatibility issues, there are a few potential downsides to consider:
- File Size: JPG files are generally larger than HEIC files. Converting to JPG will increase the file size, which may be a concern if you have limited storage space.
- Image Quality: While the difference is often negligible, converting from HEIC to JPG can result in a slight loss of image quality due to the compression algorithms used by JPG.
- Reversibility: The conversion is usually one-way. Once you convert a HEIC file to JPG, you cannot revert back to the original HEIC format without losing some data.
Here’s a table summarizing the pros and cons:
| Aspect | HEIC to JPG Conversion |
|---|---|
| Pros | Increased Compatibility |
| Easier Sharing | |
| Cons | Larger File Size |
| Potential Quality Loss | |
| Irreversible (Generally) |
Despite these downsides, the increased compatibility and ease of sharing often outweigh the drawbacks for many users.
10. What Are Some Alternatives to HEIC and JPG?
While HEIC and JPG are the most common image formats, several alternatives offer different advantages and features. Here are a few notable alternatives:
- PNG (Portable Network Graphics): PNG is a lossless image format that is ideal for images with text, graphics, and illustrations. It supports transparency and is widely used for web graphics.
- WebP: Developed by Google, WebP offers superior compression compared to JPG while maintaining excellent image quality. It is increasingly supported by modern web browsers.
- TIFF (Tagged Image File Format): TIFF is a high-quality image format commonly used in professional photography and printing. It supports lossless compression and can store a large amount of image data.
- RAW: RAW formats (such as DNG, CR2, and NEF) are uncompressed image files that contain all the data captured by the camera sensor. They offer maximum flexibility for editing and post-processing.
Here’s a quick comparison of these formats:
| Format | Compression | Quality | Compatibility | Use Cases |
|---|---|---|---|---|
| HEIC | Lossy | High | Modern devices | Storage saving, high-quality images |
| JPG | Lossy | Good | Widely compatible | General use, older devices |
| PNG | Lossless | Excellent | Widely compatible | Web graphics, images with text |
| WebP | Lossy | Excellent | Modern browsers | Web images, efficient compression |
| TIFF | Lossless | High | Professional use | Printing, archiving |
| RAW | Uncompressed | Maximum | Professional editing | Photography, post-processing |
Understanding these alternatives can help you choose the best format for your specific needs and applications.
Why Are My Photos Heic? Hopefully, this deep dive has answered all your questions. At dfphoto.net, we are committed to providing you with the best resources and information to enhance your photography skills and knowledge. Explore our site for more tips, tutorials, and inspiration to elevate your photographic journey.
Ready to master your photography skills and discover new creative horizons? Visit dfphoto.net today to explore our extensive collection of tutorials, stunning photo galleries, and a vibrant community of photographers. Connect with us and take your photography to the next level. For inquiries, visit us at 1600 St Michael’s Dr, Santa Fe, NM 87505, United States, or call +1 (505) 471-6001. Your photographic adventure starts here at dfphoto.net.
Frequently Asked Questions About HEIC Files
1. Will Converting HEIC to JPG Reduce the Quality of My Photos?
Converting HEIC to JPG can slightly reduce image quality due to JPG’s lossy compression. However, the difference is often negligible for most users.
2. How Can I Tell If My Photos Are in HEIC Format?
Check the file extension; HEIC files end with “.heic” or “.heif,” while JPEG files end with “.jpg” or “.jpeg.”
3. Is HEIC a Proprietary Format?
HEIC is based on the HEIF standard, which is not proprietary. However, specific implementations may be subject to patents.
4. Can I Convert HEIC Files Back to HEIC After Converting Them to JPG?
While possible, converting back to HEIC from JPG may not fully restore the original quality due to JPG’s lossy compression.
5. Do All Apple Devices Use HEIC?
Since iOS 11, iPhones and iPads capture images in HEIC by default. Older devices may not support HEIC.
6. What Happens If I Share a HEIC File With Someone Who Can’t Open It?
The recipient may not be able to open the file without the necessary codecs or software. Converting to JPG before sharing is recommended.
7. Are There Any Free HEIC Converters Available?
Yes, several free online and desktop HEIC converters are available, such as CloudConvert and CopyTrans HEIC for Windows.
8. Does Google Photos Support HEIC Files?
Yes, Google Photos supports HEIC files, allowing you to view and store them without conversion.
9. Why Are My Photos HEIC When I Transfer Them to My Computer?
Your iPhone is set to save photos in HEIC format. You can change this setting in the Camera settings to save photos as JPG instead.
10. Is HEIC Better for Professional Photography?
HEIC can be suitable for professional photography due to its high image quality and storage efficiency. However, some professionals may prefer RAW formats for maximum editing flexibility.
