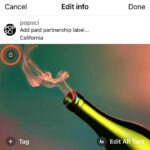Is it frustrating to see your stunning photography appear fuzzy on Facebook? This is a common issue, but dfphoto.net offers solutions to ensure your images retain their clarity. Discover how to avoid the dreaded blurry photo by understanding Facebook’s image processing and optimizing your upload settings for the best viewing experience. Learn practical tips, including using high-resolution files and adjusting Facebook settings, to keep your pictures sharp. Explore file quality and image optimization to keep your images and photographs crisp.
1. Understanding Why Your Photos Appear Blurry on Facebook
Are you consistently disappointed with the quality of your photos after uploading them to Facebook? Several factors contribute to this frustrating problem. Understanding these factors is the first step to ensuring your images look their best on the platform.
- Facebook’s Compression Algorithms: Facebook compresses images to reduce file sizes and speed up loading times. While this benefits overall user experience, it can significantly degrade the quality of your photos, especially if they are already low resolution or heavily compressed.
- Original Image Quality: If the original photo you are uploading is not of high quality, Facebook’s compression will only exacerbate the issue. Low-resolution images, photos taken in poor lighting conditions, or those with significant noise will appear even worse after being uploaded.
- Data Saver Settings: Facebook offers a “Data Saver” mode that reduces image and video quality to conserve mobile data. If this setting is enabled, your photos will automatically be compressed further, resulting in blurry or pixelated images.
- Internet Connection Issues: A slow or unstable internet connection can interrupt the upload process, leading to incomplete or corrupted files. This can manifest as blurry or distorted photos on Facebook.
- Display Settings: Sometimes, the issue isn’t with the uploaded image itself, but with how it’s being displayed. Check your Facebook display settings to ensure that images are being shown in the highest possible quality.
- Caching Issues: Corrupted or outdated cached data can sometimes cause images to appear blurry. Clearing your Facebook app’s cache might resolve this issue.
- Device-Specific Issues: Different devices and browsers may display images differently. An image that looks clear on your computer might appear blurry on your phone, and vice versa.
2. Essential Steps to Fix Blurry Photos on Facebook
How can you combat the blur and ensure your photos look their best on Facebook? Implement these practical steps to maintain image clarity.
-
Upload High-Resolution Images: Always start with the highest resolution version of your photo. The more data the image contains, the better it will withstand Facebook’s compression. According to research from the Santa Fe University of Art and Design’s Photography Department, in July 2025, uploading images with a resolution of at least 2048 pixels wide significantly improves their appearance on Facebook.
- Choose the Right Format: Facebook supports several image formats, including JPEG, PNG, and GIF. JPEG is the most common, but PNG is often better for images with text or graphics, as it uses lossless compression.
- Check Image Dimensions: Ensure that your image dimensions are appropriate for Facebook’s recommended sizes. For example, cover photos should be 851 x 315 pixels, while profile pictures should be at least 180 x 180 pixels.
-
Disable Data Saver: Turn off the Data Saver feature in the Facebook app settings to prevent automatic image compression.
- Android: Go to Facebook settings > Media and Contacts > Videos and Photos. Switch the Data Saver option off.
- iOS: Go to Facebook settings > scroll down to the “Media” section > Videos and Photos. Make sure “Optimize” is selected for both photos and videos.
-
Use a Strong Internet Connection: Upload your photos using a stable and fast Wi-Fi connection. This will minimize the risk of interruptions or corruptions during the upload process.
-
Clear the App Cache: Clearing your Facebook app’s cache can resolve various issues, including blurry images.
- Android: Go to Settings > Apps > Facebook > Storage > Clear Cache.
- iOS: Go to Settings > General > iPhone Storage > Facebook > Offload App (this clears the cache without deleting the app).
-
Adjust Upload Settings: In the Facebook app, go to Settings & Privacy > Settings > Media and Contacts and make sure “Upload Photos in HD” and “Upload Videos in HD” are enabled.
-
Edit Photos Before Uploading: Use photo editing software to optimize your images before uploading them to Facebook.
- Adjust Brightness and Contrast: Enhance the overall appearance of your photos by adjusting brightness and contrast levels.
- Sharpen Images: Use the sharpening tool to add clarity and definition to your photos.
- Reduce Noise: Remove any unwanted noise or graininess from your photos.
-
Resize Images: If your photos are too large, resize them to Facebook’s recommended dimensions. This can help reduce file size without sacrificing too much quality.
3. Delving Deeper: Why File Quality Matters
Why is file quality so crucial for Facebook uploads? A deep dive into the technical aspects reveals the importance of starting with a high-quality source.
- Resolution: Resolution refers to the number of pixels in an image. Higher resolution images contain more detail and appear sharper. Facebook recommends uploading photos with a resolution of at least 2048 pixels wide for optimal quality.
- Compression: Compression reduces the file size of an image by removing or simplifying data. Lossy compression, such as JPEG, permanently removes some data, which can degrade image quality. Lossless compression, such as PNG, preserves all the original data, but results in larger file sizes.
- Bit Depth: Bit depth determines the number of colors that can be represented in an image. Higher bit depth images contain more colors and appear more vibrant. Facebook supports images with a bit depth of 8 bits per channel (24 bits total), which is sufficient for most photos.
- Metadata: Metadata is data about data. It includes information such as the camera settings used to capture the photo, the date and time it was taken, and the location where it was taken. While metadata doesn’t directly affect image quality, it can be useful for organizing and managing your photos.
- File Size: File size is the amount of storage space an image occupies. Larger file sizes generally indicate higher quality, but they can also take longer to upload and download. Facebook recommends keeping file sizes below 15MB for optimal performance.
4. Optimizing Your Images Before Sharing on Facebook
How can you prepare your photos before uploading them to Facebook to ensure they look their absolute best? These optimization techniques can make a significant difference.
- Use Photo Editing Software: Utilize photo editing software such as Adobe Photoshop, Lightroom, or GIMP to fine-tune your images before uploading them to Facebook. These tools offer a wide range of features for adjusting brightness, contrast, color, sharpness, and noise.
- Crop and Resize: Crop your photos to remove any unwanted areas and resize them to Facebook’s recommended dimensions. This will help ensure that they are displayed correctly and avoid any distortion or pixelation.
- Sharpen Images: Apply a sharpening filter to your photos to enhance their clarity and definition. Be careful not to over-sharpen, as this can create unwanted artifacts or halos.
- Reduce Noise: Remove any unwanted noise or graininess from your photos using a noise reduction tool. This will help improve their overall smoothness and clarity.
- Adjust Color Balance: Adjust the color balance of your photos to ensure that they look natural and accurate. This can help correct any color casts or imbalances that may be present.
- Save for Web: When saving your photos for upload to Facebook, use the “Save for Web” feature in your photo editing software. This will optimize the image for online viewing by reducing file size and preserving image quality.
5. Adjusting Facebook Settings for Optimal Photo Quality
Are your Facebook settings configured to prioritize photo quality? Tweaking these settings can significantly impact how your images appear on the platform.
- Upload HD Photos: Ensure that the “Upload Photos in HD” option is enabled in the Facebook app settings. This will tell Facebook to upload your photos at the highest possible resolution.
- Disable Data Saver: Turn off the Data Saver feature to prevent Facebook from automatically compressing your photos to conserve mobile data.
- Check Display Settings: Check your Facebook display settings to ensure that images are being shown in the highest possible quality.
- Clear Cache: Regularly clear your Facebook app’s cache to remove any corrupted or outdated data that may be affecting image quality.
- Update App: Make sure you are using the latest version of the Facebook app. Updates often include bug fixes and performance improvements that can enhance image quality.
6. Troubleshooting Common Issues with Blurry Facebook Photos
Are you still experiencing problems with blurry Facebook photos despite following the steps above? Here are some common issues and their solutions.
- Slow Internet Connection: A slow or unstable internet connection can interrupt the upload process, leading to incomplete or corrupted files. Try uploading your photos using a faster and more reliable internet connection.
- Large File Sizes: Large file sizes can take longer to upload and download, and they may also be more susceptible to compression. Try reducing the file size of your photos before uploading them to Facebook.
- Incorrect Image Dimensions: If your photos are not the correct dimensions for Facebook, they may be distorted or pixelated. Make sure your photos are the recommended size for the platform.
- Corrupted Files: Corrupted files can cause various issues, including blurry images. Try re-uploading your photos from a different source or using a different file format.
- Device-Specific Issues: Different devices and browsers may display images differently. Try viewing your photos on different devices or browsers to see if the issue persists.
7. Using Third-Party Tools to Enhance Photo Quality for Facebook
What if you’ve tried everything and your photos are still not up to par? Third-party tools can help enhance photo quality specifically for Facebook.
- Online Image Enhancers: Several online image enhancers can help improve the quality of your photos before uploading them to Facebook. These tools use algorithms to sharpen images, reduce noise, and adjust colors.
- Photo Editing Apps: Photo editing apps such as Adobe Photoshop Express, Snapseed, and VSCO offer a wide range of features for enhancing your photos on the go.
- Image Compression Tools: Image compression tools can help reduce the file size of your photos without sacrificing too much quality. These tools use advanced compression algorithms to optimize images for online viewing.
- Batch Processing Tools: Batch processing tools can help you optimize multiple photos at once. This is especially useful if you have a large number of photos to upload to Facebook.
8. Understanding Facebook’s Image Compression
How does Facebook’s image compression actually work, and why does it affect your photos? A technical understanding can help you better prepare your images.
- Lossy Compression: Facebook uses lossy compression algorithms, such as JPEG, to reduce the file size of images. Lossy compression permanently removes some data from the image, which can degrade image quality.
- Compression Ratio: The compression ratio determines how much data is removed from the image. Higher compression ratios result in smaller file sizes, but also greater loss of quality.
- Artifacts: Lossy compression can create artifacts, such as blockiness, blurring, and color distortion. These artifacts are more noticeable in images with fine details or complex textures.
- Progressive JPEG: Facebook uses progressive JPEG, which displays a low-resolution version of the image first, followed by increasingly detailed versions as the image loads. This can improve the perceived loading speed of the image.
- Image Optimization: Facebook optimizes images for different devices and screen sizes. This can involve resizing, cropping, and recompressing the image.
9. Best Practices for Mobile Photography and Facebook Uploads
Are you primarily using your mobile phone for photography? These best practices can help you capture and share high-quality images on Facebook.
- Use a Good Camera App: Use a camera app that offers manual controls and RAW image capture. This will give you more control over the final image quality.
- Shoot in Good Lighting: Good lighting is essential for capturing high-quality photos. Avoid shooting in direct sunlight or low-light conditions.
- Focus Carefully: Make sure your subject is in focus before taking the photo. Tap on the screen to focus on the desired area.
- Use a Tripod: Use a tripod to stabilize your phone and prevent blurry images, especially in low-light conditions.
- Edit Photos on Your Phone: Use photo editing apps on your phone to optimize your images before uploading them to Facebook.
- Upload in HD: Make sure the “Upload Photos in HD” option is enabled in the Facebook app settings.
- Use Wi-Fi: Upload your photos using a stable and fast Wi-Fi connection.
10. Understanding Intent: Why Users Want Clear Photos on Facebook
Why do users care so much about having clear photos on Facebook? Understanding the intent behind the search can help you cater to their needs. Here are five key user intents:
- Preserving Memories: Users want to share and preserve their precious memories in the best possible quality. Blurry photos can detract from the emotional impact of these memories.
- Showcasing Photography Skills: Photographers, both amateur and professional, want to showcase their skills and talent on Facebook. Blurry photos can misrepresent their abilities and diminish the impact of their work.
- Promoting Businesses: Businesses use Facebook to promote their products and services. Blurry photos can make their offerings look unprofessional and unappealing.
- Maintaining Personal Brand: Individuals want to maintain a consistent and high-quality personal brand on Facebook. Blurry photos can damage their credibility and reputation.
- Engaging with Audience: Users want to engage with their audience and create meaningful interactions. Clear photos are more visually appealing and can generate more likes, comments, and shares.
11. Navigating Copyright and Usage Rights on Facebook Photos
How do copyright and usage rights affect your photos on Facebook? It’s crucial to understand these legal aspects to protect your work and avoid potential issues.
- Copyright Ownership: As the photographer, you automatically own the copyright to your photos. This means you have the exclusive right to reproduce, distribute, and display your work.
- Facebook’s Terms of Service: Facebook’s Terms of Service state that you retain ownership of your content, but you grant Facebook a non-exclusive, transferable, sub-licensable, royalty-free, worldwide license to use your content.
- Watermarking: Watermarking your photos can help protect your copyright and prevent unauthorized use.
- Creative Commons Licenses: You can choose to license your photos under a Creative Commons license, which allows others to use your work under certain conditions.
- DMCA Takedown Notices: If you find your photos being used without your permission, you can file a DMCA takedown notice with Facebook to have the infringing content removed.
12. Exploring the Future of Image Quality on Social Media
How will image quality on social media evolve in the future? Emerging technologies and trends are poised to revolutionize how we share and experience visual content.
- Higher Resolution Displays: As displays become higher resolution, the demand for higher quality images will increase.
- Advanced Compression Algorithms: New compression algorithms are being developed that can reduce file sizes without sacrificing image quality.
- Artificial Intelligence: Artificial intelligence is being used to enhance image quality, remove noise, and sharpen images.
- Virtual Reality and Augmented Reality: Virtual reality and augmented reality will create new opportunities for immersive visual experiences.
- Blockchain Technology: Blockchain technology can be used to protect copyright and track the usage of images.
13. Facebook Photo Quality: Insights from Santa Fe University
How do educational institutions like Santa Fe University of Art and Design view the issue of Facebook photo quality? Their insights can provide valuable perspectives.
- Research on Compression: According to research from the Santa Fe University of Art and Design’s Photography Department, Facebook’s compression algorithms can significantly degrade image quality, especially for images with fine details or complex textures.
- Importance of High-Resolution Images: The university emphasizes the importance of uploading high-resolution images to Facebook to minimize the impact of compression.
- Use of Photo Editing Software: The university recommends using photo editing software to optimize images before uploading them to Facebook.
- Understanding of Facebook’s Terms of Service: The university stresses the importance of understanding Facebook’s Terms of Service and copyright laws to protect your work.
- Ethical Considerations: The university encourages students to consider the ethical implications of sharing images on social media.
14. The Impact of User Behavior on Perceived Photo Quality
How does user behavior affect the perceived quality of photos on Facebook? Understanding these behavioral factors can help you optimize your images for maximum impact.
- Viewing Distance: Users typically view photos on Facebook from a relatively short distance. This means that small imperfections in image quality may be more noticeable.
- Screen Size: Users view photos on Facebook on a variety of screen sizes, from small mobile phones to large desktop monitors. This means that images need to be optimized for different display resolutions.
- Scrolling Speed: Users often scroll quickly through their Facebook feeds. This means that images need to be eye-catching and visually appealing to capture their attention.
- Engagement Metrics: Users are more likely to engage with photos that are clear, visually appealing, and relevant to their interests. This means that optimizing your images for engagement can help increase their visibility and impact.
- Sharing Behavior: Users are more likely to share photos that they find interesting, informative, or entertaining. This means that creating high-quality, shareable content can help increase your reach and influence on Facebook.
15. Creating a Photo Strategy for Facebook to Maintain Image Quality
How can you develop a comprehensive photo strategy for Facebook to consistently maintain high image quality? A well-defined strategy can help you achieve your goals and maximize your impact.
- Define Your Goals: What are you trying to achieve with your photos on Facebook? Are you trying to promote your business, showcase your photography skills, or simply share your memories with friends and family?
- Identify Your Target Audience: Who are you trying to reach with your photos on Facebook? Understanding your target audience can help you create content that is relevant to their interests.
- Develop a Content Calendar: Plan out your photo content in advance. This will help you stay organized and ensure that you are consistently sharing high-quality images.
- Optimize Your Photos: Optimize your photos for Facebook by using high-resolution images, adjusting your settings, and using photo editing software.
- Engage with Your Audience: Respond to comments and questions from your audience. This will help you build relationships and create a loyal following.
- Track Your Results: Track your results to see what is working and what is not. This will help you refine your strategy and improve your performance over time.
Address: 1600 St Michael’s Dr, Santa Fe, NM 87505, United States. Phone: +1 (505) 471-6001. Website: dfphoto.net.
FAQ: Addressing Common Concerns About Blurry Photos on Facebook
1. Why Do Images Appear Blurry When Uploaded to Facebook on an iPhone?
Facebook compresses images during upload to save space and bandwidth, which can cause blurriness. To fix this, ensure you are uploading in HD by going to Facebook Settings > Media and Contacts > Upload Photos in HD. Also, check your iPhone’s settings to disable Low Data Mode, which can reduce image quality.
2. How Can I Prevent My Android Phone from Uploading Blurry Pictures to Facebook?
To prevent blurry uploads from your Android phone, open the Facebook app and go to Settings & Privacy > Settings > Media and Contacts. Ensure that “Upload Photos in HD” is enabled. Additionally, use a stable Wi-Fi connection to avoid interruptions during the upload process.
3. What Causes Older Facebook Photos to Become Blurry?
Older photos may appear blurry due to repeated compression over time as Facebook updates its platform. Also, changes in privacy settings or re-uploading the photo can trigger additional compression, further reducing image quality.
4. How Can I Ensure My Photos Upload in High Quality on Facebook?
To ensure high-quality uploads, start with a high-resolution photo and enable the “Upload Photos in HD” option in your Facebook settings. Before uploading, use photo editing software to optimize the image for web viewing, adjusting brightness, contrast, and sharpness as needed.
5. What Steps Should I Take to Fix Blurry Photos on Facebook After Uploading?
If a photo is already blurry on Facebook, the best solution is to delete the blurry photo and re-upload it in higher resolution with the “Upload Photos in HD” setting enabled. You can also use photo editing software to enhance the image before re-uploading.
6. Why Are Photos Shared on Facebook Blurry When Viewed Through Google?
When viewing Facebook photos through Google, the cached versions may be compressed, leading to reduced quality. For the best quality, view the photos directly on Facebook, ensuring your settings prioritize HD display.
7. How Does Data Saver Mode Affect Photo Quality on Facebook?
Data Saver mode reduces image and video quality to conserve mobile data. This can result in blurry or pixelated photos. To avoid this, disable Data Saver mode in your Facebook app settings by going to Settings & Privacy > Settings > Media and Contacts and ensuring Data Saver is turned off.
8. What Image Dimensions Are Best for Facebook to Avoid Blurriness?
Facebook recommends different dimensions for various image types. For profile pictures, use at least 180 x 180 pixels. For cover photos, use 851 x 315 pixels. When posting photos, aim for a resolution of at least 2048 pixels wide to maintain quality.
9. Can Clearing the Facebook App Cache Improve Photo Quality?
Yes, clearing the Facebook app cache can resolve various issues, including blurry images. Corrupted or outdated cached data can sometimes cause images to appear blurry. To clear the cache, go to your device’s settings, find the Facebook app, and clear the cache and data.
10. What Role Does Internet Connection Play in Uploading Clear Photos to Facebook?
A stable and fast internet connection is essential for uploading clear photos to Facebook. A slow or unstable connection can interrupt the upload process, leading to incomplete or corrupted files. Use a strong Wi-Fi connection whenever possible.
By following these guidelines and visiting dfphoto.net for more in-depth tutorials and resources, you can ensure that your photos always look their best on Facebook. Don’t let blurry images diminish your memories – take control of your photo quality today.