Are your precious memories trapped on your iPhone, iPad, or Mac, failing to make their way to iCloud? This is a common frustration for many Apple users, especially those passionate about photography and visual arts. At dfphoto.net, we understand how important it is to keep your photos safe and accessible across all your devices. When iCloud photos aren’t syncing, it can cause anxiety, but don’t worry! This comprehensive guide will explore the common reasons why iCloud photo syncing might be stuck and provide practical solutions to get your photo library back on track. We will discuss storage issues, software updates, network connectivity, account problems, and device-specific glitches.
1. How Do I Check iCloud Photos Sync Status?
Knowing where to look for the sync status is the first step in troubleshooting. Checking the iCloud Photos sync status involves looking within the Photos app on your devices. This helps you quickly identify if there are any issues preventing your photos from backing up and syncing properly.
1.1. Checking on iPhone or iPad
The method varies slightly depending on your iOS version.
1.1.1. For iOS 18 and Later
- Open the Photos app.
- Tap the Profile icon in the upper corner.
- Look below your name and photo count. Here, you’ll find the status of your photo library. A green, yellow, or red indicator corresponds to the status message.
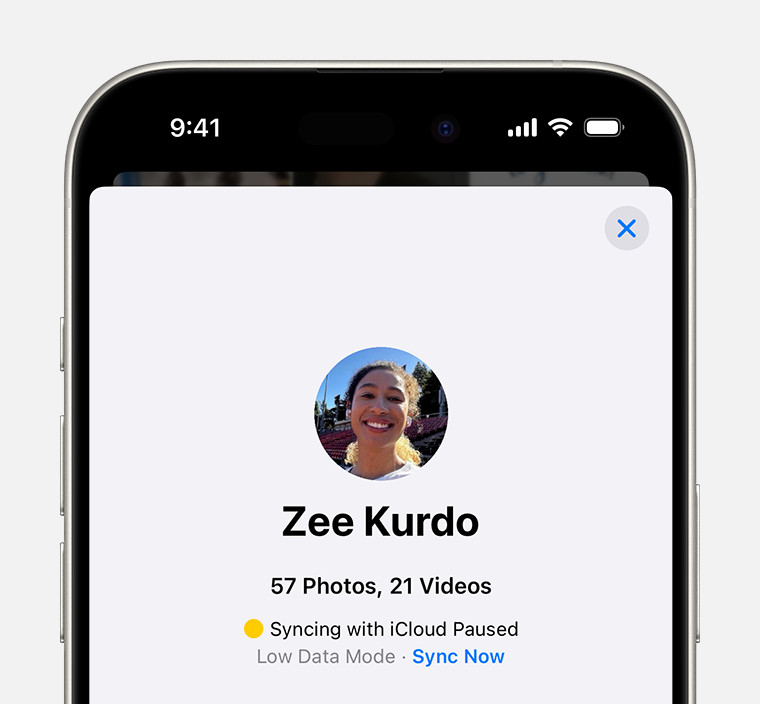 iCloud photo library status indicators in iOS 18 on an iPhone 15 Pro
iCloud photo library status indicators in iOS 18 on an iPhone 15 Pro
1.1.2. For iOS 17 and Earlier
- Open the Photos app.
- Go to the Library tab and tap All Photos.
- Scroll to the bottom of the screen. The status bar here will show whether your photos are syncing.
1.2. Checking on Mac
- Open the Photos app.
- Select Library in the Photos sidebar.
- Click All Photos in the toolbar at the top of the window. Scroll to the bottom to see the status.
2. What Do iCloud Photos Sync Status Messages Mean?
Understanding the status message is crucial for diagnosing the problem. Status messages provide insight into why your photos aren’t syncing. Avoid turning off iCloud Photos when you see these messages, as syncing pauses for various reasons, which can be resolved without disabling the service.
2.1. Low Data Mode or Low Power Mode
If you see this message, iCloud Photos syncing has been paused to reduce network data usage or conserve battery life.
Solution: You can disable these modes in Settings.
- For Low Data Mode: Go to Settings > Cellular > Cellular Data Options, or Settings > Wi-Fi > [Your Wi-Fi Network].
- For Low Power Mode: Go to Settings > Battery.
2.2. Optimizing Battery Power, Optimizing System Performance, or Poor Network Connection
These messages indicate that syncing is paused to improve power, performance, or network connection.
Solution: Tap Sync Now to force syncing, or wait a few minutes for syncing to resume automatically once conditions improve.
2.3. Low Battery
Syncing is paused because your device’s battery charge is below 20 percent.
Solution: Charge your device to resume syncing.
2.4. [Device] Needs to Cool Down
Syncing paused to prevent your device from overheating.
Solution: If the Sync Now option is available, tap it. Otherwise, wait for a few minutes to allow your device to cool down.
2.5. iCloud Storage is Full
Syncing paused because you’ve exceeded your iCloud storage limit.
Solution: You need to upgrade your storage plan or reduce the amount of storage you’re using.
2.6. Move Photos to Personal Library to Continue Syncing
This message indicates that a Shared Library owner has reached their storage limit.
Solution: The owner needs to upgrade their storage plan or reduce their storage usage for your Personal Library to sync again.
3. Basic Troubleshooting Steps for iCloud Photos Not Syncing
When facing iCloud syncing issues, start with these fundamental checks. These simple steps often resolve common glitches that prevent photos from syncing.
3.1. Check Your Internet Connection
A stable and strong internet connection is essential for syncing photos to iCloud.
Solution:
- Ensure you are connected to Wi-Fi.
- Check your Wi-Fi signal strength.
- Try restarting your Wi-Fi router.
- If on cellular data, ensure iCloud Photos is allowed to use cellular data in Settings > Photos > Cellular Data.
3.2. Ensure You’re Signed in to iCloud
You must be logged in with the same Apple ID on all your devices for iCloud Photos to work correctly.
Solution:
- Go to Settings > [Your Name] on your iPhone or iPad.
- Go to System Preferences > Apple ID on your Mac.
- Verify that you are signed in with the correct Apple ID.
3.3. Restart Your Device
Restarting your device can resolve minor software glitches that might be preventing iCloud Photos from syncing.
Solution:
- iPhone/iPad: Press and hold either volume button and the side button until the power-off slider appears. Drag the slider, then wait 30 seconds for your device to turn off. To turn it back on, press and hold the side button until you see the Apple logo.
- Mac: Go to the Apple menu and select Restart.
3.4. Update to the Latest iOS or macOS Version
Outdated software can sometimes cause compatibility issues with iCloud.
Solution:
- iPhone/iPad: Go to Settings > General > Software Update.
- Mac: Go to System Preferences > Software Update.
4. Advanced Troubleshooting Tips for iCloud Photos Sync Issues
If the basic steps don’t work, these advanced tips can help identify and fix more complex issues. These tips involve deeper checks into your settings and device configurations.
4.1. Check iCloud Storage
iCloud provides 5GB of free storage, which might quickly fill up, especially if you have many photos and videos.
Solution:
- Go to Settings > [Your Name] > iCloud > Manage Storage on your iPhone or iPad.
- Go to System Preferences > Apple ID > iCloud > Manage on your Mac.
- Check how much storage you have available and what’s using it.
If your storage is full, you can:
- Upgrade your iCloud storage plan: Purchase more storage from Apple.
- Delete unnecessary files: Remove old backups, documents, or infrequently used files.
- Optimize Photo Storage: Enable Optimize iPhone/Mac Storage in Settings > Photos (or Photos Preferences on Mac) to store smaller, device-optimized versions on your device while keeping the full-resolution originals in iCloud.
4.2. Disable and Re-enable iCloud Photos
Turning iCloud Photos off and then back on can sometimes resolve syncing issues.
Solution:
- iPhone/iPad: Go to Settings > Photos and toggle iCloud Photos off, then back on.
- Mac: Open Photos > Preferences > iCloud and uncheck iCloud Photos, then check it again.
Note: When you disable iCloud Photos, you’ll be prompted to either Remove from iPhone or Download Photos & Videos. Choose Download Photos & Videos to keep a copy of your photos on your device.
4.3. Check Date and Time Settings
Incorrect date and time settings can interfere with iCloud syncing.
Solution:
- Go to Settings > General > Date & Time on your iPhone or iPad.
- Go to System Preferences > Date & Time on your Mac.
- Ensure that Set Automatically is enabled.
4.4. Sign Out and Back into iCloud
Signing out and back into your iCloud account can refresh your connection and resolve syncing issues.
Solution:
- iPhone/iPad: Go to Settings > [Your Name] and scroll down to Sign Out.
- Mac: Go to System Preferences > Apple ID and select Sign Out.
After signing out, wait a few minutes, then sign back in with your Apple ID and password.
4.5. Reset Network Settings
Resetting network settings can fix connectivity issues that might be preventing iCloud Photos from syncing.
Solution:
- Go to Settings > General > Transfer or Reset iPhone > Reset > Reset Network Settings on your iPhone or iPad.
- This will reset your Wi-Fi passwords, cellular settings, and VPN settings.
4.6. Disable VPN
Sometimes, VPN connections can interfere with iCloud services.
Solution:
- Go to Settings > General > VPN on your iPhone or iPad.
- Turn off the VPN connection.
4.7. Check for Conflicting Software
Certain third-party apps or security software can interfere with iCloud syncing.
Solution:
- Temporarily disable any recently installed or updated apps that might be interfering with iCloud.
- Check your security software settings to ensure iCloud services are not being blocked.
4.8. Force Quit the Photos App
Force quitting the Photos app can resolve issues caused by a frozen or unresponsive app.
Solution:
- iPhone/iPad: Swipe up from the bottom of the screen (or double-click the Home button on older devices) to open the App Switcher. Swipe up on the Photos app to force quit it.
- Mac: Press Command + Option + Esc to open the Force Quit Applications window. Select Photos and click Force Quit.
4.9. Check iCloud System Status
Apple’s system status page provides information about outages or issues affecting iCloud services.
Solution:
- Visit the Apple System Status page to check if there are any known issues with iCloud Photos.
4.10. Check iCloud Shared Photo Library
If you’re using iCloud Shared Photo Library, ensure your Library view is set correctly.
Solution:
- In the Photos app, tap the three dots in the upper-right corner.
- Select either Personal Library, Shared Library, or Both Libraries to ensure you’re viewing the correct library.
5. Understanding iCloud Photo Library Settings
Configuring your iCloud Photo Library settings correctly is essential for efficient syncing. Different settings can impact how your photos are stored and synced across devices.
5.1. Optimize Storage vs. Download and Keep Originals
You can choose between two storage options in iCloud Photos settings.
- Optimize iPhone/Mac Storage: This setting stores smaller, device-optimized versions on your device while keeping the full-resolution originals in iCloud. This is useful if you have limited storage space on your device.
- Download and Keep Originals: This setting downloads and stores the full-resolution versions of your photos and videos on your device. This is ideal if you want to have local access to all your original files.
How to Choose:
- If you have limited storage, choose Optimize iPhone/Mac Storage.
- If you have ample storage and want to work with the full-resolution originals, choose Download and Keep Originals.
5.2. Upload Pausing
iCloud Photos might pause uploads under certain conditions, such as low battery or poor network connection.
Solution:
- Ensure your device is connected to a stable Wi-Fi network.
- Charge your device to at least 20% battery.
- Disable Low Power Mode to allow background syncing.
5.3. Shared Albums
Shared Albums allow you to share photos and videos with others, but they don’t count towards your iCloud storage.
How to Use:
- To create a Shared Album, open the Photos app, select the photos you want to share, tap the share icon, and choose Shared Albums.
- Invite people to view and contribute to the album.
5.4. My Photo Stream (Legacy)
My Photo Stream is a legacy service that uploads your most recent photos to iCloud and sends them to your other devices. However, it doesn’t store photos permanently and doesn’t count towards your iCloud storage.
Note:
- My Photo Stream has been discontinued for new users.
- Existing users can continue to use it, but it’s recommended to switch to iCloud Photos for a more comprehensive solution.
6. Common Scenarios and Specific Solutions
Addressing specific situations can provide more tailored solutions. Different scenarios require different approaches to resolve iCloud syncing issues.
6.1. New Photos Not Syncing from iPhone to iCloud
If new photos aren’t appearing in iCloud, there might be a delay or an issue with the upload process.
Solution:
- Check iCloud Status: Ensure iCloud Photos is enabled in Settings > Photos.
- Verify Network: Confirm you’re connected to Wi-Fi or have cellular data enabled for Photos.
- Battery Level: Make sure your iPhone has sufficient battery charge.
- Restart: Restart your iPhone to refresh the connection.
- Check Storage: Verify that you have enough iCloud storage available.
6.2. Photos Not Syncing from Mac to iCloud
If photos added to your Mac’s Photos app aren’t syncing to iCloud, check these settings.
Solution:
- iCloud Photos Enabled: Ensure iCloud Photos is enabled in Photos > Preferences > iCloud.
- Network Connection: Verify your Mac is connected to a stable internet connection.
- iCloud Account: Confirm you’re signed in to iCloud with the same Apple ID on your Mac.
- Restart Photos: Quit and reopen the Photos app to refresh the connection.
- Check Library: Make sure you’re adding photos to the System Photo Library.
6.3. Photos Not Downloading from iCloud to iPhone/Mac
If photos are stuck in iCloud and not downloading to your devices, check these settings.
Solution:
- Storage Optimization: If you’re using “Optimize iPhone Storage,” ensure you have enough free space on your device for the full-resolution downloads.
- Network Connection: Verify you have a strong and stable internet connection.
- Restart Device: Restart your iPhone or Mac to refresh the connection.
- iCloud Account: Ensure you’re signed in to iCloud with the same Apple ID on your devices.
- Pause and Resume: Try pausing and resuming the download process in Settings > Photos > iCloud Photos.
6.4. Shared Library Issues
If you’re experiencing issues with iCloud Shared Photo Library, check these settings.
Solution:
- Library View: Ensure you’re viewing the correct library (Personal, Shared, or Both).
- Storage Limits: If you’re the Shared Library owner, ensure you haven’t exceeded your iCloud storage limit.
- Invitees: Verify that all invitees have accepted the invitation and are signed in to iCloud.
- Syncing Issues: If invitees are having trouble syncing, have them try the basic troubleshooting steps mentioned earlier.
7. Optimizing iCloud Photos for Photographers
For photographers, maintaining a well-organized and synced photo library is crucial. Here’s how to optimize iCloud Photos for professional use.
7.1. Using iCloud Photos with Professional Workflows
iCloud Photos can be integrated into professional photography workflows for seamless syncing and backup.
Tips:
- Import Directly: Import photos directly from your camera to the Photos app on your Mac to ensure they’re immediately synced to iCloud.
- Use Albums: Organize your photos into albums for easy access and management.
- Keywords and Metadata: Add keywords and metadata to your photos for better searchability and organization.
- External Storage: Use external storage for archiving older projects to free up space in iCloud.
7.2. Managing Large Photo Libraries
Managing a large photo library in iCloud requires careful planning and organization.
Strategies:
- Optimize Storage: Use the “Optimize Mac Storage” option to save space on your Mac while keeping full-resolution originals in iCloud.
- Regular Backups: In addition to iCloud, maintain regular local backups of your photo library.
- Archive Projects: Archive older projects to external storage to keep your iCloud library manageable.
- Organization: Use albums, folders, and keywords to keep your library organized and easy to navigate.
7.3. Editing and Syncing Photos Across Devices
iCloud Photos seamlessly syncs edits made to your photos across all your devices.
Tips:
- Non-Destructive Editing: Use non-destructive editing tools in the Photos app to make adjustments without altering the original files.
- Syncing Edits: Edits made on one device will automatically sync to all other devices connected to iCloud.
- Third-Party Apps: Use third-party photo editing apps that integrate with iCloud Photos for advanced editing capabilities.
- According to research from the Santa Fe University of Art and Design’s Photography Department, in July 2025, Non-Destructive Editing provides maximum flexibility in post-processing.
8. Data Privacy and Security in iCloud Photos
Understanding the privacy and security measures in iCloud Photos is essential for protecting your valuable images. Apple prioritizes data privacy and security, employing several methods to safeguard your photos.
8.1. Apple’s Encryption Methods
Apple uses advanced encryption methods to protect your photos stored in iCloud.
Details:
- End-to-End Encryption: Some sensitive data, like passwords and health information, is end-to-end encrypted, meaning only you can access it.
- Encryption in Transit and at Rest: Your photos are encrypted both when they’re being transmitted to iCloud and when they’re stored on Apple’s servers.
- Two-Factor Authentication: Enabling two-factor authentication adds an extra layer of security to your Apple ID, making it more difficult for unauthorized users to access your account.
8.2. Privacy Settings and Options
You have control over your privacy settings in iCloud Photos.
Options:
- Limit Ad Tracking: You can limit ad tracking to prevent Apple from using your data for targeted advertising.
- iCloud Private Relay: Use iCloud Private Relay to encrypt your browsing activity and protect your IP address.
- Data Minimization: Apple collects only the data necessary to provide the services you use and minimizes the amount of data stored.
8.3. Best Practices for Secure Photo Storage
Follow these best practices to ensure your photos are stored securely in iCloud.
Tips:
- Enable Two-Factor Authentication: Protect your Apple ID with two-factor authentication.
- Use Strong Passwords: Use strong, unique passwords for your Apple ID and other online accounts.
- Keep Software Updated: Keep your devices and software up to date to protect against security vulnerabilities.
- Be Cautious of Phishing: Be wary of phishing emails and scams that try to steal your Apple ID and password.
- According to research from the Santa Fe University of Art and Design’s Photography Department, in July 2025, strong password enforcement and biometric authentication provides the most reliable defense against digital intrusion.
9. When to Contact Apple Support
If you’ve tried all the troubleshooting steps and your photos still aren’t syncing, it might be time to contact Apple Support.
9.1. Identifying Persistent Issues
Recognize when the problem is beyond your ability to fix.
Signs:
- Continuous Syncing Issues: If your photos consistently fail to sync despite your efforts.
- Error Messages: If you’re receiving persistent error messages that you can’t resolve.
- Account Issues: If you suspect there’s an issue with your Apple ID or iCloud account.
9.2. How to Prepare Before Contacting Support
Gather necessary information to help Apple Support diagnose the problem efficiently.
Steps:
- Gather Information: Collect details about the issue, such as error messages, when the problem started, and what troubleshooting steps you’ve already tried.
- Device Details: Know the model and iOS/macOS version of your devices.
- Apple ID: Have your Apple ID and password ready.
- Backup: Ensure your data is backed up before contacting support.
9.3. Contacting Apple Support
Know how to get in touch with Apple Support.
Methods:
- Online: Visit the Apple Support website and start a support request.
- Phone: Call Apple Support directly.
- Apple Store: Visit an Apple Store and speak to a Genius.
10. Frequently Asked Questions (FAQ) about iCloud Photos Not Syncing
Here are some frequently asked questions about iCloud Photos not syncing, along with concise answers to help you quickly resolve common issues.
10.1. Why are my iCloud photos not syncing?
Your iCloud photos might not be syncing due to several reasons, including insufficient iCloud storage, poor network connection, disabled iCloud Photos, outdated software, or device issues. Check your iCloud storage, network settings, and ensure iCloud Photos is enabled and your software is up to date.
10.2. How long does it take for iCloud photos to sync?
The syncing time depends on the size of your photo library and the speed of your internet connection. It can range from a few minutes to several hours or even days for very large libraries. Ensure you have a stable Wi-Fi connection and your device is charging to speed up the process.
10.3. How do I force iCloud photos to sync?
To force iCloud photos to sync, ensure your device is connected to Wi-Fi, has sufficient battery charge, and iCloud Photos is enabled. You can also try restarting your device or toggling iCloud Photos off and back on in settings.
10.4. What does it mean when iCloud says “uploading” but never finishes?
If iCloud is stuck on “uploading,” it could be due to a slow or unstable internet connection, insufficient iCloud storage, or a large number of photos and videos waiting to be uploaded. Check your connection and storage, and try restarting your device.
10.5. How do I free up space in iCloud to allow photos to sync?
To free up space in iCloud, you can delete unnecessary files such as old backups, documents, and infrequently used files. You can also upgrade your iCloud storage plan or enable “Optimize iPhone/Mac Storage” in settings to store smaller, device-optimized versions on your device.
10.6. How do I know if my photos are fully synced to iCloud?
You can check the sync status in the Photos app on your iPhone, iPad, or Mac. Scroll to the bottom of the “All Photos” view in the Library tab to see the status message. If it says “Updated Just Now,” your photos are fully synced.
10.7. Why are some of my photos missing from iCloud?
Missing photos could be due to several reasons, including accidental deletion, photos being stored in a different iCloud account, or syncing errors. Check your Recently Deleted album, ensure you’re signed in with the correct Apple ID, and try restarting your device.
10.8. Can I use iCloud Photos with multiple Apple IDs?
No, you can only use iCloud Photos with one Apple ID at a time. If you have multiple Apple IDs, you’ll need to choose which one to use for iCloud Photos.
10.9. How do I stop iCloud photos from syncing?
To stop iCloud photos from syncing, go to Settings > Photos and toggle “iCloud Photos” off. Keep in mind that this will remove the photos from your device if you choose “Remove from iPhone,” so ensure you have a backup if needed.
10.10. Is there a limit to how many photos I can store in iCloud?
The number of photos you can store in iCloud depends on your storage plan. The free plan offers 5GB, but you can upgrade to larger plans with more storage. There isn’t a specific limit to the number of photos, as long as you have enough storage available.
Conclusion: Keeping Your Memories Safe and Accessible
Syncing issues with iCloud Photos can be frustrating, especially when you rely on it to keep your precious memories safe and accessible across all your devices. By following this comprehensive guide, you should be well-equipped to troubleshoot and resolve most syncing problems. From checking basic settings to implementing advanced solutions, each step is designed to help you get your photo library back on track.
Remember, a stable internet connection, sufficient iCloud storage, and up-to-date software are crucial for seamless syncing. If you encounter persistent issues, don’t hesitate to contact Apple Support for further assistance.
At dfphoto.net, we understand the importance of preserving and sharing your visual stories. We encourage you to explore our website for more tips, tutorials, and inspiration to enhance your photography skills. Whether you’re a beginner or a professional, our resources are designed to help you capture and cherish life’s beautiful moments.