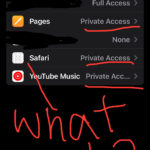Facebook remains a dominant social media platform where sharing photos is a core activity. Understanding Who Can See My Photos On Facebook is crucial for maintaining your privacy, whether you’re sharing vacation snapshots or everyday moments. This guide provides a comprehensive overview of how to manage your Facebook photo privacy effectively.
Understanding Facebook Privacy Settings for Photos
Facebook’s privacy settings offer granular control over who views your content. To adjust these for your photos, navigate to your Settings & Privacy and then to Privacy Shortcuts. Here, you’ll find options to manage who can see your future posts, and importantly, customize the audience for individual photos and albums.
When you post a photo, Facebook prompts you to choose an audience. Options include:
- Public: Anyone on or off Facebook can see your photo. This setting is best for photos you want to share widely.
- Friends: Only your Facebook friends can view the photo. This is a common setting for sharing with your network.
- Friends except…: Allows you to exclude specific friends from seeing the photo. Useful for hiding photos from certain contacts.
- Specific Friends: Share the photo with only a chosen list of friends. Ideal for sharing within smaller groups.
- Only Me: The photo is visible only to you. This is perfect for photos you want to store on Facebook but not share.
- Custom: Allows for highly specific audience selection, combining lists and exclusions.
It’s important to review these settings regularly to ensure they align with your sharing preferences.
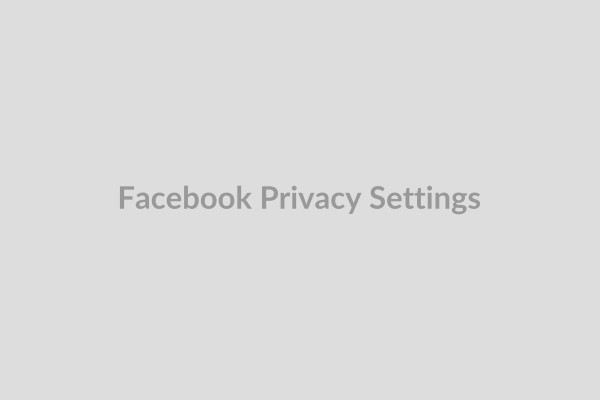 Facebook Privacy Settings Menu
Facebook Privacy Settings Menu
Creating Photo Albums with Custom Privacy
Organizing photos into albums is a great way to share themed collections. Facebook also allows you to set different privacy levels for each album, offering another layer of control over who can see your photos on Facebook.
To create an album with specific privacy:
- Go to your profile and click on Photos.
- Select Albums and then Create Album.
- Before uploading photos, click the audience selector (e.g., “Public,” “Friends”) next to the album name.
- Choose your desired privacy setting for the entire album. All photos uploaded to this album will inherit this setting by default.
This feature is useful for creating albums for different groups of people – a public album for travel highlights and a “Friends only” album for personal events, for example.
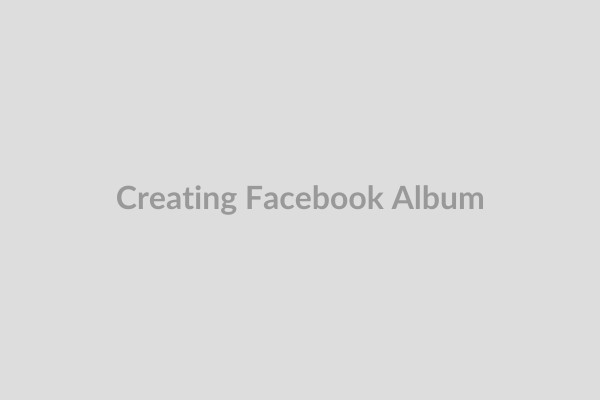 Creating a Facebook Album with Privacy Settings
Creating a Facebook Album with Privacy Settings
Blocking Users to Restrict Photo Access
If you have individuals you specifically want to prevent from seeing your photos, blocking them is an effective solution. When you block someone on Facebook, they cannot see your profile, posts, photos, or find you in search.
To block someone:
- Go to the profile of the person you want to block.
- Click the three dots (…) on their profile cover.
- Select Block and confirm your decision.
Blocking is a definitive action that restricts all interaction, including photo viewing. It’s a powerful tool for managing who can see my photos on Facebook and ensuring your privacy.
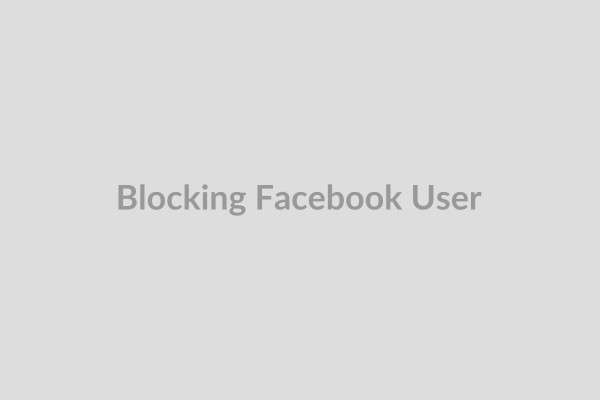 Blocking a User on Facebook Profile
Blocking a User on Facebook Profile
Hiding Individual Photos from Specific People
For more nuanced control, Facebook allows you to hide individual photos from certain people without blocking them entirely. This is useful when you want to share a photo with most friends but exclude a few individuals.
To hide a photo from specific people:
- Open the photo you wish to edit.
- Click the three dots (…) in the top right corner of the photo.
- Select Edit Privacy.
- Choose the current audience setting (e.g., “Friends”).
- Click on the audience setting again to reveal more options.
- Select “Friends except…” or “Specific Friends” to customize the audience and exclude or include specific individuals.
This method offers precise control over who can see my photos on Facebook on a photo-by-photo basis.
 Editing Privacy Settings for Individual Facebook Photo
Editing Privacy Settings for Individual Facebook Photo
Archiving Photos: Removing from Timeline, Maintaining Storage
If you have photos on Facebook that you no longer want to be visible on your timeline but wish to retain, archiving is the solution. Archiving removes photos from your profile view but keeps them stored in your Facebook account, hidden from general viewers but accessible to you.
To archive a photo:
- Navigate to the photo you want to archive.
- Click the three dots (…) in the top right corner.
- Select Move to Archive.
Archiving is a good option for decluttering your profile while preserving your photo memories. Archived photos are not visible when someone asks ” who can see my photos on Facebook?”, as they are effectively hidden from your public profile.
 Archiving a Photo on Facebook
Archiving a Photo on Facebook
By utilizing these Facebook privacy features – adjusting general settings, creating privacy-focused albums, blocking unwanted viewers, hiding specific photos, and archiving – you can effectively manage who can see my photos on Facebook. Regularly reviewing and adjusting these settings empowers you to control your photo privacy on the platform and share your visual stories with your intended audience.