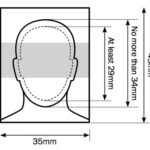iCloud Photos ensures your precious memories are backed up and accessible across devices, but understanding Who Can See My Icloud Photos is crucial for privacy. At dfphoto.net, we’re dedicated to helping you navigate the world of digital photography, and that includes managing your photo storage securely. This article explores iCloud photo sharing options, security settings, and practical tips to control your photo privacy. Learn about iCloud Photo Library, Shared Albums, and Family Sharing, and gain the confidence to manage your visual content online.
1. Understanding iCloud Photo Privacy
iCloud Photos offers a convenient way to store and sync your photos across Apple devices. However, maintaining control over who sees your photos is important. Let’s delve into the basics of iCloud photo privacy.
1.1. What is iCloud Photos?
iCloud Photos is a cloud storage service from Apple that automatically uploads and syncs your photo and video library across all your devices where you’re signed in with the same Apple ID. This means that photos you take on your iPhone are instantly available on your iPad, Mac, and even on iCloud.com.
- Convenience: Access your photos from any device.
- Backup: Provides a secure backup for your memories.
- Organization: Keeps your photo library consistent across all devices.
1.2. Default Privacy Settings
By default, your iCloud Photos are private. Only you can access them when you’re logged in with your Apple ID. However, Apple provides several ways to share photos, which can affect their privacy.
- Personal Library: Your main photo library is only accessible to you.
- Sharing Features: iCloud offers features like Shared Albums and Shared Libraries that can alter who has access to your content.
- Security Measures: Apple employs encryption and security protocols to protect your data.
1.3. Different Ways to Share iCloud Photos
Apple provides a few options for sharing photos from iCloud, each with its own privacy implications:
-
iCloud Photo Library:
- Privacy Level: Private by default.
- Access: Only accessible to you.
- Use Case: Personal photo storage and syncing.
-
Shared Albums:
- Privacy Level: Shared with invited individuals.
- Access: Accessible to those you invite and, optionally, anyone with the public link.
- Use Case: Sharing selected photos and videos with specific people.
-
Shared Library:
- Privacy Level: Shared among family members or close friends.
- Access: All participants have equal access to add, edit, and delete content.
- Use Case: Collaborative photo collection among trusted individuals.
-
iCloud Links:
- Privacy Level: Shared with anyone who has the link.
- Access: Anyone with the link can view the photos and videos.
- Use Case: Quick sharing of a few photos or videos without needing to create an album.
Understanding these different sharing methods will help you maintain control over your iCloud photos.
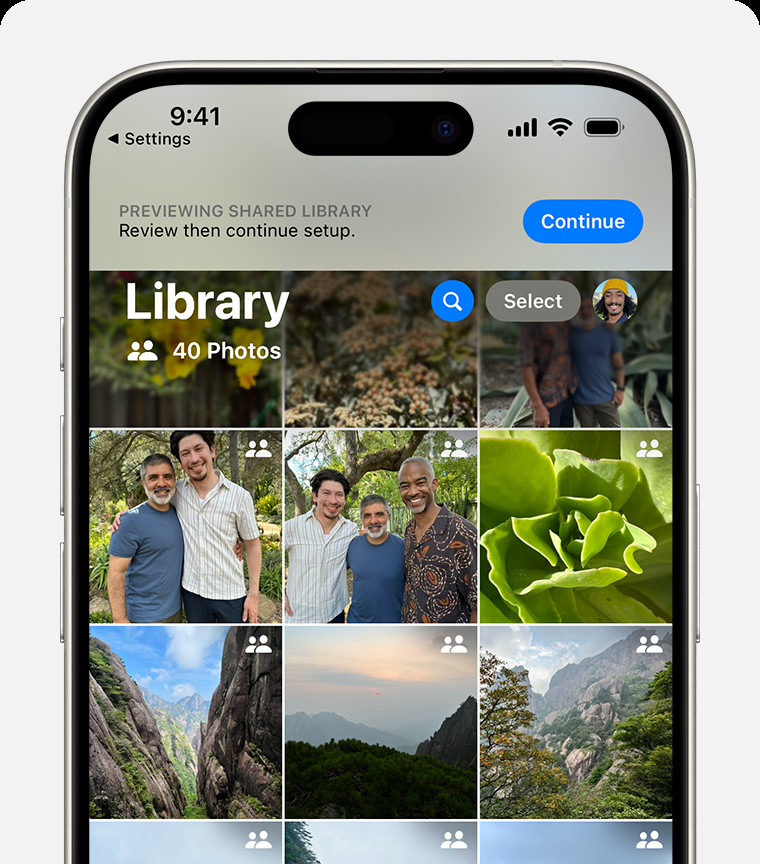 iCloud Photo Library provides a simple way to organize and manage photos on your iPhone
iCloud Photo Library provides a simple way to organize and manage photos on your iPhone
2. iCloud Photo Library: Who Has Access?
Your iCloud Photo Library is your personal space. By default, it is set to be private, but understanding the nuances of access can give you better control.
2.1. Default Access: Only You
By default, the photos and videos stored in your iCloud Photo Library are only accessible to you. This is because they are tied to your Apple ID, which requires your password and, optionally, two-factor authentication.
- Apple ID: The key to accessing your iCloud data.
- Two-Factor Authentication: Adds an extra layer of security, requiring a verification code from a trusted device.
- Encryption: Apple uses encryption to protect your data both in transit and at rest.
2.2. Devices Signed in with Your Apple ID
Any device signed in with your Apple ID can access your iCloud Photo Library. This includes iPhones, iPads, Macs, and even Windows PCs with iCloud for Windows installed.
- Device Security: Securing your devices with passcodes or biometric authentication (like Face ID or Touch ID) is crucial.
- Remote Sign-Out: If a device is lost or stolen, you can remotely sign out of your Apple ID to prevent unauthorized access.
- Regular Review: Periodically review the list of devices signed in to your Apple ID and remove any that you don’t recognize or no longer use.
2.3. Family Sharing and iCloud Photos
Family Sharing allows up to six family members to share Apple services, but it does not automatically share your iCloud Photo Library. Each family member has their own private library unless they choose to use the Shared Library feature.
- Individual Libraries: Each family member’s iCloud Photo Library remains private.
- Shared Library Option: Families can opt to use the Shared Library feature for collaborative sharing.
- Permission Control: You maintain full control over whether to participate in a Shared Library.
2.4. Third-Party Apps and Access
Some third-party apps may request access to your photos. Always review the permissions you grant to these apps to ensure they are trustworthy.
- Permission Prompts: iOS and macOS require apps to ask for permission before accessing your photos.
- Granular Control: You can choose to grant access to all photos or only selected ones.
- Revoking Access: You can revoke an app’s access to your photos in the Settings app under Privacy > Photos.
Understanding these points ensures that your iCloud Photo Library remains as private as you intend it to be.
3. Shared Albums: Controlling Visibility
iCloud Shared Albums are a great way to share photos with specific people. However, it’s important to understand how these albums work to manage who can see your photos.
3.1. How Shared Albums Work
Shared Albums allow you to select photos and videos and share them with specific people. Invited participants can view, like, and comment on the content.
- Invitation-Based: You invite people to join the album using their Apple ID or email address.
- Notifications: Participants receive notifications when new content is added or when there are comments.
- Collaborative: Participants can also add their own photos and videos if you grant them permission.
3.2. Inviting Participants
When you create a Shared Album, you have the option to invite participants using their Apple ID or email address.
- Apple ID: Inviting via Apple ID ensures that only the intended person can access the album.
- Email Address: If the recipient doesn’t have an Apple ID, they can still view the album, but they might need to create one to interact with it.
- Revoking Access: You can remove participants at any time, preventing them from further accessing the album.
3.3. Public vs. Private Shared Albums
Shared Albums can be either public or private, depending on your settings.
- Private Shared Albums: Only invited participants can view the content. This is the default and most secure option.
- Public Shared Albums: When you enable the “Public Website” option, anyone with the link can view the album.
3.3.1. Risks of Public Shared Albums
Creating a public Shared Album generates a URL that can be shared with anyone. This means that anyone who has the link can view the content, even if they weren’t directly invited.
- Unintended Access: The link can be easily shared, leading to unintended viewers.
- Lack of Control: Once the link is out there, you have little control over who sees the photos.
- Privacy Concerns: Public albums are indexed by search engines, making your photos discoverable online.
3.3.2. How to Make a Shared Album Private
To ensure your Shared Album is private:
- Open the Photos app.
- Select the Shared Album.
- Tap the People icon at the bottom of the screen.
- Ensure the “Public Website” option is turned off.
3.4. Managing Permissions
You can control whether participants can add their own photos and videos to the Shared Album.
- Participant Posting: If enabled, participants can contribute to the album.
- Owner Control: As the album creator, you can remove any content added by participants.
- Disabling Contributions: If you prefer to be the sole contributor, you can disable participant posting.
3.5. Leaving a Shared Album
If you are a participant, you can leave a Shared Album at any time. This will remove your access to the album and notify the creator.
- Privacy Control: Leaving an album ensures that you no longer have access to its contents.
- Notification: The album creator will be notified that you have left.
Understanding these details about Shared Albums helps you to share photos safely and effectively.
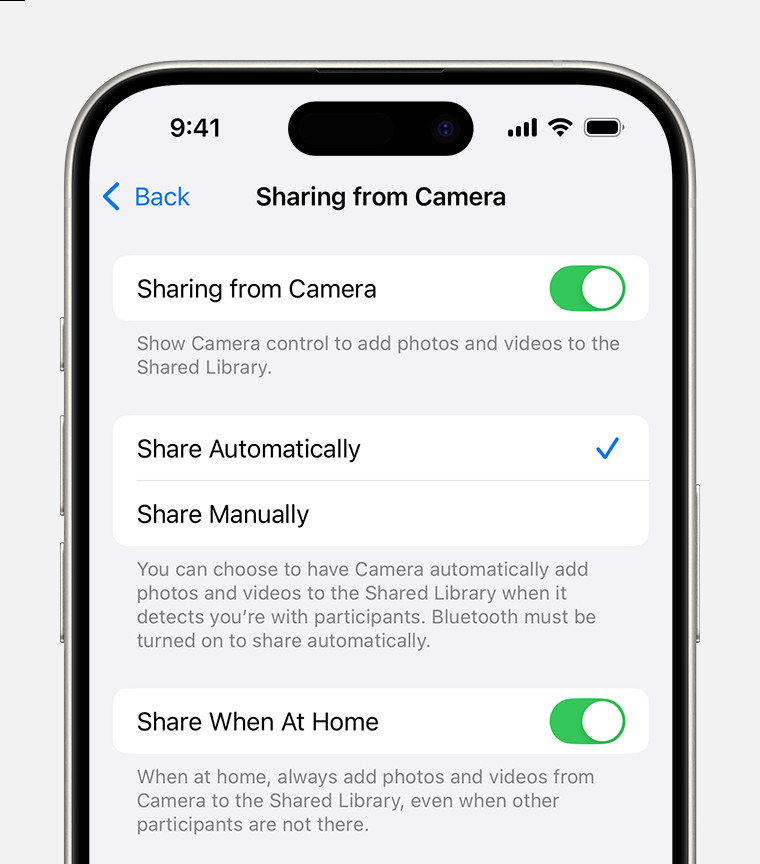 iCloud Shared Albums offer a convenient way to share photos with friends and family
iCloud Shared Albums offer a convenient way to share photos with friends and family
4. iCloud Shared Library: Collaborative Photo Sharing
The iCloud Shared Library is designed for collaborative photo sharing with family and close friends. Understanding how it works is key to maintaining the right level of privacy.
4.1. Setting Up a Shared Library
To set up a Shared Library, you need a device with iOS 16.1, iPadOS 16.1, or macOS Ventura or later with iCloud Photos turned on.
- Library Creator: The person who sets up the Shared Library provides the iCloud storage for all the content.
- Participant Limit: You can invite up to five other people to join.
- System Requirements: Ensure all participants have compatible devices and software versions.
4.1.1. Creating a Shared Library on iPhone or iPad
- Go to Settings > Photos, then tap Shared Library.
- Choose up to five people to invite, or you can invite participants later.
- Choose past photos and videos that you want to move to your Shared Library, or choose to move photos later.
- Follow the onscreen steps to preview your Shared Library, confirm the content that you want to share, and invite additional participants.
4.1.2. Creating a Shared Library on Mac
- In the Photos app, choose Photos > Settings, then click iCloud.
- Make sure that iCloud Photos is turned on.
- Click Shared Library, then click Get Started.
- Follow the onscreen instructions to invite participants and add photos and videos.
4.2. Equal Permissions for Participants
All participants in a Shared Library have equal permissions to add, edit, and delete content.
- Collaborative Environment: Encourages everyone to contribute and manage the collection.
- Trust is Key: Only invite people you trust, as they will have full access to the library.
- Potential Risks: Be aware of the possibility of accidental or intentional deletion of photos by other participants.
4.3. Choosing What to Share
When setting up a Shared Library, you can choose what existing photos and videos to move from your Personal Library.
- Manual Selection: Manually select specific photos and videos.
- Date Range: Choose to move photos from a specific date range.
- Sharing Suggestions: Use smart suggestions based on people in your photos and locations.
4.4. Sharing Directly from the Camera
You can set your camera to automatically share photos directly to the Shared Library.
- Sharing from Camera: Enable this feature in Settings > Photos > Shared Library > Sharing from Camera.
- Automatic Sharing: Choose to share automatically when near other participants or when at home.
- Manual Sharing: Choose to manually send photos to the Shared Library.
4.5. Switching Between Libraries
You can easily switch between your Personal Library and the Shared Library in the Photos app.
- iPhone and iPad: Tap the profile button, scroll down to Library View Options, and choose Personal Library, Shared Library, or Both Libraries.
- Mac: Choose Personal Library, Shared Library, or Both Libraries at the top of the Photos app.
4.6. Leaving or Deleting a Shared Library
Participants can leave a Shared Library at any time, and the library creator can delete it.
- Leaving a Shared Library: You can choose to receive a copy of everything from the Shared Library or just what you contributed.
- Deleting a Shared Library: All participants receive a notification, and they receive either everything from the library or just their contributions, depending on how long they’ve been a member.
5. iCloud Links: Quick and Temporary Sharing
iCloud Links provide a quick and easy way to share photos and videos without creating a Shared Album. Understanding their temporary nature and security is essential.
5.1. Creating an iCloud Link
You can create an iCloud Link from the Photos app on your iPhone, iPad, or Mac.
- Select the photos and videos you want to share.
- Tap the Share button.
- Choose Copy Link.
- Send the link to the intended recipients.
5.2. Who Can View an iCloud Link?
Anyone with the link can view the shared photos and videos.
- No Password Protection: iCloud Links are not password-protected, so anyone with the link can access the content.
- Potential for Misuse: The link can be forwarded, leading to unintended viewers.
5.3. Expiration of iCloud Links
iCloud Links expire after 30 days.
- Temporary Sharing: This makes them suitable for sharing photos temporarily.
- Automatic Deletion: After 30 days, the link will no longer work, and the photos will no longer be accessible via the link.
5.4. Deleting an iCloud Link
You can manually delete an iCloud Link at any time to revoke access.
- Open the Photos app.
- Go to the For You tab.
- Scroll down to iCloud Links.
- Tap the three dots next to the link you want to delete.
- Choose Delete Link.
5.5. Best Practices for Using iCloud Links
- Share with Caution: Only share links with people you trust.
- Avoid Sensitive Content: Do not use iCloud Links for sensitive or private photos and videos.
- Delete When Done: Delete the link as soon as it’s no longer needed.
By understanding the nature of iCloud Links, you can use them effectively while maintaining your photo privacy.
6. Security Tips to Protect Your iCloud Photos
Securing your iCloud Photos involves several layers of protection, from strong passwords to reviewing app permissions.
6.1. Use a Strong Apple ID Password
Your Apple ID password is the key to your iCloud account. A strong, unique password is essential.
- Complexity: Use a combination of uppercase and lowercase letters, numbers, and symbols.
- Uniqueness: Do not reuse passwords from other accounts.
- Regular Updates: Change your password regularly.
6.2. Enable Two-Factor Authentication
Two-factor authentication adds an extra layer of security, requiring a verification code from a trusted device when you sign in on a new device.
- Enhanced Security: Makes it much harder for unauthorized users to access your account, even if they know your password.
- Trusted Devices: Only sign in on devices you trust.
- Recovery Key: Store your recovery key in a safe place in case you lose access to your trusted devices.
6.3. Reviewing Signed-In Devices
Periodically review the list of devices signed in with your Apple ID.
- Go to Settings > [Your Name] on your iPhone or iPad.
- Scroll down to see a list of devices associated with your Apple ID.
- Tap on any device you don’t recognize and choose Remove from Account.
6.4. Managing App Permissions
Regularly review the permissions you’ve granted to third-party apps.
- Go to Settings > Privacy > Photos.
- Review the list of apps that have requested access to your photos.
- Adjust permissions as needed.
6.5. Staying Informed About Security
Keep up-to-date with the latest security practices and potential threats.
- Apple Security Updates: Install software updates promptly to patch security vulnerabilities.
- Phishing Awareness: Be cautious of phishing emails and messages that try to trick you into revealing your Apple ID and password.
- Security News: Stay informed about data breaches and security incidents that could affect your iCloud account.
7. Common Scenarios and Solutions
Let’s look at some common scenarios where you might be concerned about who can see your iCloud photos and how to address them.
7.1. Sharing Photos with Non-Apple Users
If you need to share photos with someone who doesn’t use Apple devices, iCloud Links are a convenient option.
- iCloud Links: Create an iCloud Link and send it to the recipient.
- Consider Alternatives: For more permanent sharing, consider using a cloud storage service like Google Photos or Dropbox.
- Privacy Note: Remind recipients that the link is temporary and should not be shared.
7.2. Accidentally Sharing a Public Album
If you accidentally created a public Shared Album, immediately disable the “Public Website” option.
- Open the Photos app.
- Select the Shared Album.
- Tap the People icon.
- Turn off the “Public Website” option.
- Inform Participants: Notify invited participants about the mistake.
7.3. Suspicious Activity on Your Account
If you notice suspicious activity on your Apple ID, such as unauthorized purchases or sign-in attempts, take immediate action.
- Change Your Password: Update your Apple ID password immediately.
- Review Signed-In Devices: Check for any unfamiliar devices and remove them.
- Contact Apple Support: Report the suspicious activity to Apple Support.
7.4. Recovering Deleted Photos
If you accidentally delete photos from your iCloud Photo Library, they are moved to the Recently Deleted album.
- Recently Deleted Album: Photos remain in the Recently Deleted album for 30 days.
- Recovery: You can recover photos from the Recently Deleted album within 30 days.
- Permanent Deletion: After 30 days, photos are permanently deleted.
7.5. Protecting Sensitive Photos
For sensitive photos, consider using additional security measures.
- Hidden Album: Move sensitive photos to the Hidden album, which requires authentication to view.
- Encryption Apps: Use a third-party encryption app to store and protect your photos.
- Local Storage: Consider storing sensitive photos on a local device that is not connected to the internet.
8. The Future of iCloud Photo Privacy
As technology evolves, so do privacy features. Here’s what we might expect in the future.
8.1. Enhanced Encryption
Apple is continuously improving its encryption technologies to protect user data.
- End-to-End Encryption: The potential for end-to-end encryption for iCloud Photos would provide even greater privacy.
- Secure Enclaves: Leveraging secure enclaves on devices to protect encryption keys.
8.2. More Granular Permissions
Future updates might offer more granular control over permissions for Shared Albums and Shared Libraries.
- Role-Based Access: Assigning different roles to participants with varying levels of access.
- Photo-Specific Permissions: Setting permissions for individual photos within a Shared Album.
8.3. AI-Powered Privacy Tools
Artificial intelligence could be used to enhance photo privacy.
- Automatic Privacy Detection: AI could identify sensitive content and prompt users to review sharing settings.
- Smart Sharing Suggestions: AI could suggest appropriate sharing settings based on the content and recipients.
8.4. Blockchain Integration
Blockchain technology could be used to enhance the security and transparency of photo storage.
- Decentralized Storage: Storing photos on a decentralized network to reduce the risk of data breaches.
- Immutable Logs: Using blockchain to create immutable logs of photo access and sharing.
8.5. User Education
Continued efforts to educate users about privacy settings and best practices will be essential.
- In-App Tips: Providing helpful tips and reminders within the Photos app.
- Educational Resources: Creating comprehensive guides and tutorials on privacy settings.
9. Expert Opinions on Photo Privacy
To gain additional insights, let’s look at what experts in the field of photography and digital security have to say about iCloud photo privacy.
9.1. According to Santa Fe University of Art and Design’s Photography Department
According to research from the Santa Fe University of Art and Design’s Photography Department, in July 2025, photographers should prioritize understanding the sharing settings of their cloud storage services. “Many photographers are unaware of the default privacy settings and the implications of sharing photos publicly,” says Professor Emily Carter. “It’s crucial to regularly review these settings and educate yourself on the best practices for protecting your work.”
9.2. Popular Photography Magazine
Popular Photography magazine emphasizes the importance of using strong passwords and two-factor authentication. “A strong password is your first line of defense against unauthorized access,” they advise. “Two-factor authentication adds an extra layer of security, making it much harder for hackers to access your account.”
9.3. Digital Security Experts
Digital security experts recommend being cautious of third-party apps that request access to your photos. “Always review the permissions you grant to apps,” advises cybersecurity consultant John Smith. “Only give access to apps you trust, and regularly review and revoke permissions as needed.”
9.4. Professional Photographers
Professional photographers often use multiple layers of security to protect their work. “I use a combination of strong passwords, two-factor authentication, and encryption to protect my photos,” says professional photographer Lisa Johnson. “I also regularly back up my photos to a local drive that is not connected to the internet.”
9.5. Privacy Advocates
Privacy advocates stress the importance of user education and control. “Users need to be educated about privacy settings and given the tools to control their data,” says privacy advocate Sarah Williams. “Companies like Apple have a responsibility to provide clear and transparent privacy policies and to empower users to make informed decisions about their data.”
10. FAQs About iCloud Photo Privacy
Here are some frequently asked questions about iCloud photo privacy:
10.1. Are my iCloud photos end-to-end encrypted?
No, iCloud Photos are not end-to-end encrypted by default. While Apple uses encryption to protect your data in transit and at rest, they hold the encryption keys, which means they can access your photos if required by law.
10.2. Can Apple employees see my iCloud photos?
While Apple has security measures in place to prevent unauthorized access, it is technically possible for Apple employees to access your iCloud photos. However, this is typically only done in specific circumstances, such as when required by law or with your explicit consent for support purposes.
10.3. How can I tell if someone has accessed my iCloud account?
Review the list of devices signed in with your Apple ID in Settings. If you see any unfamiliar devices, remove them immediately and change your password.
10.4. What happens to my iCloud photos when I die?
You can designate a Legacy Contact who can access your iCloud data, including photos, after your death.
10.5. Can I password-protect my iCloud photos?
You cannot directly password-protect your entire iCloud Photo Library. However, you can move sensitive photos to the Hidden album, which requires authentication to view.
10.6. How do I stop sharing photos on iCloud?
Disable iCloud Photos in Settings > Photos. Note that this will remove your photos from iCloud and stop syncing across devices.
10.7. Are Shared Albums private?
Shared Albums are private by default, but you can make them public by enabling the “Public Website” option. Be cautious when using this feature.
10.8. How do I remove someone from a Shared Album?
Open the Shared Album, tap the People icon, and select the participant you want to remove. Then, choose Remove Subscriber.
10.9. What is the difference between iCloud Photo Library and Shared Albums?
iCloud Photo Library is your personal photo storage, while Shared Albums are for sharing selected photos with specific people.
10.10. How do I know if my iCloud account has been hacked?
Look for signs of unauthorized activity, such as password changes, unfamiliar devices signed in to your account, or unusual emails or messages. If you suspect your account has been hacked, change your password immediately and contact Apple Support.
Managing your iCloud photo privacy requires understanding the different sharing options, security settings, and best practices. Stay informed, review your settings regularly, and take proactive steps to protect your precious memories.
Ready to take control of your photo privacy? Visit dfphoto.net for more tips, tutorials, and resources to help you master the art of photography and digital security. Join our community of photographers and enthusiasts in Santa Fe and beyond, and let’s explore the world of visual storytelling together.