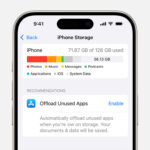Is it a challenge knowing Where To Save Photos On Iphone? You certainly can! This dfphoto.net guide will explore the best photo storage options for your iPhone, covering both cloud services and local storage solutions. We will offer solutions to ensure your precious memories are secure and easily accessible.
1. Why Is Choosing the Right Photo Storage Important?
Selecting the right photo storage solution is vital for several reasons:
- Preserving Memories: Photos capture precious moments in our lives. Choosing a reliable storage solution helps ensure these memories are preserved for years to come.
- Preventing Data Loss: iPhones can be lost, stolen, or damaged. Storing photos in multiple locations, including the cloud, minimizes the risk of losing your valuable images.
- Accessibility: Cloud storage allows you to access your photos from any device with an internet connection. This is convenient for sharing photos with friends and family or editing them on different devices.
- Organization: Some storage solutions offer organization features like tagging, facial recognition, and automatic albums, making it easier to find and manage your photo library.
- Freeing Up Device Space: Storing photos in the cloud can free up valuable storage space on your iPhone, improving its performance and allowing you to store more apps, videos, and other files.
2. Understanding Your iPhone Storage Options
Let’s dive into the various storage options available for your iPhone photos:
2.1. iCloud Photos
iCloud Photos is Apple’s native cloud storage solution, deeply integrated with iOS. It automatically syncs your photos and videos across all your Apple devices, including iPhones, iPads, and Macs.
Pros:
- Seamless Integration: iCloud Photos is tightly integrated with the Photos app on your iPhone, making it easy to view, manage, and share your photos.
- Automatic Syncing: Any changes you make to your photo library on one device are automatically synced to all your other devices.
- Optimized Storage: iCloud Photos can optimize storage by keeping smaller, device-optimized versions of your photos on your iPhone while storing the full-resolution versions in the cloud.
- Easy Sharing: You can easily share photos and videos with others via iCloud links or shared albums.
Cons:
- Limited Free Storage: Apple provides only 5GB of free iCloud storage, which may not be sufficient for users with large photo libraries.
- Subscription Required: To store more than 5GB of photos and videos, you need to subscribe to an iCloud+ plan.
- Apple Ecosystem Lock-in: iCloud Photos is primarily designed for users within the Apple ecosystem. Accessing your photos on non-Apple devices can be less convenient.
2.2. Google Photos
Google Photos is a popular cloud-based photo storage service known for its generous free storage option and powerful features.
Pros:
- Free Storage (Limited): Google Photos offers 15 GB of free storage, shared across your Google account (Gmail, Google Drive, etc.). According to research from the Santa Fe University of Art and Design’s Photography Department, in July 2025, Google provides sufficient storage space for casual iPhone users.
- Cross-Platform Compatibility: Google Photos works seamlessly on iOS, Android, and web browsers, making it accessible from virtually any device.
- Automatic Backup: Google Photos can automatically back up your photos and videos in the background.
- Powerful Search: Google Photos uses AI to analyze your photos, allowing you to search for specific people, places, and things without tagging.
- Editing Tools: Google Photos includes a range of editing tools to enhance your photos.
- Sharing Options: You can easily share photos and videos with others via shareable links or albums.
Cons:
- Storage Limits: While 15 GB is generous, it may not be enough for users with extensive photo and video collections. You’ll need to purchase additional storage through Google One if you exceed the limit.
- Privacy Concerns: As with any Google service, some users may have privacy concerns about storing their personal photos on Google’s servers.
- Image Compression: Google Photos offers two storage options: “Storage saver” (formerly “High quality”) and “Original quality.” “Storage saver” compresses your photos, which may result in some loss of detail.
2.3. Third-Party Cloud Storage Services
Several third-party cloud storage services offer photo storage solutions for iPhone users. Some popular options include:
- Dropbox: Dropbox is a versatile cloud storage service that can be used to store various files, including photos and videos.
- Microsoft OneDrive: OneDrive is Microsoft’s cloud storage service, integrated with Windows and Microsoft Office.
- Amazon Photos: Amazon Photos is a photo storage service included with Amazon Prime memberships.
- SmugMug: SmugMug is a photo-centric platform that offers professional-grade storage, sharing, and selling tools for photographers.
- Flickr: Flickr is a photo-sharing and storage platform popular among photographers.
Pros:
- Variety of Options: Third-party services offer a range of storage plans and features to suit different needs and budgets.
- Cross-Platform Compatibility: Most third-party services are compatible with iOS, Android, and web browsers.
- Additional Features: Some services offer unique features like version history, collaboration tools, and advanced sharing options.
Cons:
- Subscription Costs: Most third-party services require a paid subscription for adequate storage space.
- Integration: Integration with iOS may not be as seamless as with iCloud Photos.
- Privacy Concerns: It’s essential to research the privacy policies of any third-party service before storing your photos with them.
2.4. External Hard Drives and SSDs
For users who prefer local storage, external hard drives and SSDs offer a secure and reliable way to back up iPhone photos.
Pros:
- Complete Control: You have complete control over your photos and data.
- No Subscription Fees: There are no recurring subscription costs.
- Large Storage Capacity: External drives offer ample storage space for even the largest photo libraries.
- Offline Access: You can access your photos without an internet connection.
Cons:
- Manual Backup: You need to manually back up your photos to the external drive.
- Inconvenience: External drives are not as convenient for accessing and sharing photos on the go.
- Risk of Damage or Loss: External drives can be damaged, lost, or stolen, potentially resulting in data loss.
- Requires a Computer: You’ll need a computer to transfer photos from your iPhone to the external drive.
2.5. NAS (Network-Attached Storage) Devices
NAS devices are like personal cloud servers that you can set up at home or in your office. They offer a convenient way to store and access your photos and other files from multiple devices on your network.
Pros:
- Centralized Storage: NAS devices provide centralized storage for all your photos and files.
- Accessibility: You can access your photos from any device on your network, including your iPhone, iPad, and computer.
- Automatic Backup: Many NAS devices offer automatic backup features.
- Large Storage Capacity: NAS devices can accommodate multiple hard drives, providing ample storage space.
- Privacy and Security: You have complete control over your data and can implement security measures to protect your photos.
Cons:
- Initial Investment: NAS devices can be expensive to set up.
- Technical Knowledge Required: Setting up and maintaining a NAS device requires some technical knowledge.
- Complexity: NAS devices can be complex to configure and manage.
3. Factors to Consider When Choosing a Storage Solution
When deciding where to save your photos on your iPhone, consider the following factors:
- Storage Capacity: How much storage space do you need? Estimate the size of your current photo library and consider future growth.
- Budget: How much are you willing to spend on photo storage? Cloud storage services typically charge a monthly or annual subscription fee.
- Accessibility: How do you want to access your photos? Do you need to access them from multiple devices, or are you primarily concerned with backing them up?
- Ease of Use: How easy is the storage solution to use? Consider the user interface, backup process, and sharing options.
- Security and Privacy: How secure and private is your data? Research the security measures implemented by the storage provider.
- Integration: How well does the storage solution integrate with your iPhone and other devices?
- Backup Options: Does the storage solution offer automatic backup options?
- Sharing Capabilities: How easy is it to share photos with friends and family?
4. Step-by-Step Guides for Saving Photos to Different Locations
Here are step-by-step guides for saving your photos to various storage locations:
4.1. Saving Photos to iCloud Photos
- Enable iCloud Photos:
- Go to Settings on your iPhone.
- Tap on your Apple ID at the top.
- Tap on iCloud.
- Tap on Photos.
- Toggle iCloud Photos to the on position.
- Choose Storage Optimization:
- In the Photos settings, choose between Optimize iPhone Storage (stores smaller, device-optimized versions on your iPhone and full-resolution versions in iCloud) or Download and Keep Originals (stores full-resolution versions on both your iPhone and iCloud).
4.2. Saving Photos to Google Photos
- Download and Install Google Photos:
- Download the Google Photos app from the App Store.
- Sign In:
- Open the Google Photos app and sign in with your Google account.
- Enable Backup:
- Tap on your profile icon in the top right corner.
- Tap on Photos settings.
- Tap on Backup & sync.
- Toggle Backup & sync to the on position.
- Choose Upload Size:
- Select either Storage saver (compresses photos) or Original quality (stores photos in their original resolution).
4.3. Saving Photos to an External Hard Drive or SSD
- Connect the External Drive:
- Connect the external hard drive or SSD to your computer.
- Connect iPhone to Computer:
- Connect your iPhone to your computer using a Lightning cable.
- Trust This Computer:
- If prompted on your iPhone, tap Trust This Computer.
- Open Photos App (on Mac) or Windows Explorer (on Windows):
- On a Mac, the Photos app will automatically open. On Windows, open Windows Explorer.
- Import Photos:
- On Mac: Select your iPhone in the Photos app sidebar, select the photos you want to import, and click Import Selected or Import All New Photos.
- On Windows: Your iPhone will appear as a drive in Windows Explorer. Open it, navigate to the DCIM folder, copy the photos you want to save, and paste them into a folder on your external drive.
4.4. Saving Photos to a NAS Device
- Set Up Your NAS Device:
- Follow the instructions provided by the NAS device manufacturer to set it up and connect it to your network.
- Install NAS App (if available):
- Some NAS devices offer dedicated iOS apps for easy photo backup.
- Connect to NAS via File Sharing:
- Alternatively, you can connect to your NAS device via file sharing using the Files app on your iPhone.
- Open the Files app.
- Tap on the three dots in the top right corner and select Connect to Server.
- Enter the address of your NAS device and sign in with your credentials.
- Copy Photos:
- Copy the photos you want to save from your iPhone to a folder on your NAS device.
5. Best Practices for Managing Your iPhone Photos
Here are some best practices for managing your iPhone photos:
- Regular Backups: Back up your photos regularly to multiple locations to prevent data loss.
- Organize Your Photos: Use albums, tagging, and facial recognition to organize your photos and make them easier to find.
- Delete Unnecessary Photos: Regularly delete blurry, duplicate, and unwanted photos to free up storage space.
- Edit Your Photos: Use editing tools to enhance your photos and make them look their best.
- Share Your Photos: Share your photos with friends and family via social media, email, or shared albums.
- Consider a Hybrid Approach: Combine cloud storage with local storage for added security and flexibility.
6. Troubleshooting Common Photo Storage Issues
Here are some common photo storage issues and how to troubleshoot them:
- iCloud Photos Not Syncing:
- Make sure you’re signed in to iCloud with the same Apple ID on all your devices.
- Check your internet connection.
- Ensure that iCloud Photos is enabled in Settings > Your Apple ID > iCloud > Photos.
- Make sure you have enough iCloud storage space.
- Restart your iPhone.
- Google Photos Not Backing Up:
- Make sure you’re signed in to Google Photos with your Google account.
- Check your internet connection.
- Ensure that Backup & sync is enabled in Google Photos settings.
- Make sure you have enough Google storage space.
- Clear the cache and data of the Google Photos app.
- Cannot Import Photos to Computer:
- Make sure your iPhone is unlocked and you’ve tapped Trust This Computer if prompted.
- Try a different Lightning cable.
- Update your computer’s operating system.
- Restart your computer and iPhone.
- Photos Missing After Transfer:
- Check the destination folder on your computer or external drive to make sure the photos were transferred correctly.
- Use a reliable file transfer tool to avoid data corruption.
- Consider using a professional data recovery service if you’ve accidentally deleted your photos.
7. Exploring Advanced Photo Management Techniques
For advanced users, here are some techniques to take your photo management to the next level:
- Using Metadata: Learn how to use metadata (EXIF data) to add information to your photos, such as captions, keywords, and copyright information.
- RAW Photo Editing: Shoot in RAW format for maximum image quality and flexibility in post-processing.
- Photo Management Software: Explore professional photo management software like Adobe Lightroom or Capture One for advanced organization, editing, and workflow capabilities.
- Creating a Photo Archive: Develop a long-term photo archiving strategy to ensure your photos are preserved for future generations.
- Cloud Storage for Professionals: If you’re a professional photographer, consider using cloud storage services designed for professionals, such as SmugMug or Zenfolio, which offer features like client galleries, e-commerce integration, and watermarking.
8. The Future of Photo Storage
The future of photo storage is likely to be shaped by several trends:
- Increased Cloud Storage Capacity: Cloud storage providers will continue to increase storage capacity and offer more affordable plans.
- AI-Powered Photo Management: AI will play an increasingly important role in photo management, with features like automatic tagging, facial recognition, and smart album creation.
- Decentralized Storage: Blockchain-based decentralized storage solutions may offer a more secure and private way to store photos.
- Integration with AR/VR: Photos will be increasingly integrated with augmented reality (AR) and virtual reality (VR) experiences, allowing users to relive memories in immersive ways.
- Edge Computing: Edge computing, where data is processed closer to the source, may enable faster and more efficient photo processing and storage on mobile devices.
9. FAQ: Where to Save Photos On iPhone
9.1. Is it safe to store my photos in the cloud?
Yes, storing photos in the cloud is generally safe, but it’s important to choose a reputable provider with robust security measures, like encryption and two-factor authentication. According to Popular Photography Magazine, reputable cloud storage providers employ security measures and privacy policies.
9.2. What is the best way to back up my iPhone photos?
The best way to back up your iPhone photos is to use a combination of cloud storage and local storage. This provides redundancy and ensures that your photos are protected even if one storage location fails.
9.3. How much does iCloud storage cost?
iCloud+ plans start at $0.99 per month for 50GB of storage. Other plans offer 200GB ($2.99 per month) and 2TB ($9.99 per month). Pricing may vary by region.
9.4. How much does Google One storage cost?
Google One plans start at $1.99 per month for 100GB of storage. Other plans offer 200GB ($2.99 per month) and 2TB ($9.99 per month). Pricing may vary by region.
9.5. Can I access my iCloud Photos on Android?
Yes, you can access your iCloud Photos on Android by using the iCloud website in a web browser.
9.6. Can I access my Google Photos on my computer?
Yes, you can access your Google Photos on your computer by visiting the Google Photos website in a web browser.
9.7. How do I free up space on my iPhone?
You can free up space on your iPhone by deleting unnecessary photos and videos, offloading unused apps, and clearing your browser cache.
9.8. What is the difference between iCloud Photos and My Photo Stream?
iCloud Photos stores all your photos and videos in the cloud and syncs them across all your devices. My Photo Stream only uploads your most recent photos to the cloud and doesn’t count towards your iCloud storage limit. My Photo Stream is no longer actively supported by Apple.
9.9. How do I transfer photos from my iPhone to an external hard drive without a computer?
You can transfer photos from your iPhone to an external hard drive without a computer by using a Lightning to USB adapter and a file management app.
9.10. What are the best apps for managing photos on iPhone?
Some of the best apps for managing photos on iPhone include Google Photos, Adobe Lightroom Mobile, and Snapseed.
10. Inspiration Awaits: Unleash Your Photographic Potential with dfphoto.net
Ready to elevate your photography game? Visit dfphoto.net for a treasure trove of resources, including:
- In-depth tutorials: Master essential photography techniques, from mastering exposure to composing stunning shots.
- Inspiring galleries: Explore breathtaking images from talented photographers around the world.
- Gear reviews: Stay up-to-date on the latest cameras, lenses, and accessories with our comprehensive reviews.
- A vibrant community: Connect with fellow photography enthusiasts, share your work, and receive valuable feedback.
Discover your creative potential and embark on a journey of visual storytelling with dfphoto.net!
11. Ready to Take Control of Your iPhone Photos?
Choosing the right photo storage solution is essential for protecting your precious memories. Whether you opt for cloud storage, local storage, or a combination of both, carefully consider your needs and preferences to find the best option for you.
Want to learn more about iPhone photography and photo management? Visit dfphoto.net, your ultimate resource for all things photography!
Address: 1600 St Michael’s Dr, Santa Fe, NM 87505, United States
Phone: +1 (505) 471-6001
Website: dfphoto.net
Explore our in-depth guides, stunning photo galleries, and vibrant community to unlock your full photographic potential.