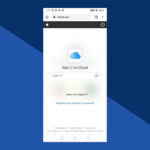As a dedicated user of Apple’s ecosystem, you understand the convenience of iCloud for storing your precious photos and videos. iCloud Photos automatically uploads and syncs your memories across all your devices, ensuring they are always within reach. However, relying solely on cloud storage can be risky. What if you accidentally delete a photo, or encounter an unforeseen issue with your iCloud account? That’s why creating copies of your photos is not just a good idea—it’s essential for preserving your valuable memories.
This guide will walk you through various methods to make copies of your photos stored in iCloud. Whether you want to download them to your computer, an external drive, or another cloud service, we’ve got you covered. Think of these copies as your safety net, ensuring that your photographic legacy remains safe and accessible, no matter what happens in the digital world.
Downloading Copies of Photos and Videos from iCloud
The most straightforward way to make copies of your photos is to download them from iCloud to a local storage device. This gives you direct control over your files and ensures you have a backup readily available, even without an internet connection.
Downloading from Your iPhone or iPad
If you prefer managing your photos directly from your mobile devices, here’s how to download copies of your iCloud photos to your iPhone or iPad:
- Open Settings app.
- Tap on [Your Name] at the top.
- Select iCloud.
- Tap on Photos.
- Choose Download and Keep Originals.
By selecting “Download and Keep Originals,” your iPhone or iPad will download the full-resolution versions of your photos and videos from iCloud. Once downloaded, you can connect your device to your computer and import these photos for an additional backup.
Downloading from Your Mac
For Mac users, the Photos app provides a seamless way to download and export copies of your iCloud photos:
- Open the Photos app on your Mac.
- Select the photos and videos you want to copy. You can select multiple items by holding down the Shift or Command key while clicking.
- Go to File in the menu bar, then click Export.
- Choose Export [Number] Photos…
- In the export dialog, you can customize settings like file format, quality, and metadata. Choose your desired options and click Export.
- Select a location on your Mac to save the exported photos and click Export.
This process downloads the selected photos and videos from iCloud to your Mac, allowing you to store them locally or transfer them to another backup location.
Downloading from Your Windows PC
If you use a Windows PC, iCloud for Windows makes it easy to access and download your iCloud Photos:
- Make sure you have iCloud for Windows installed and set up on your PC. If not, download it from Apple’s website and follow the installation instructions.
- Open File Explorer.
- In the Navigation pane on the left, click iCloud Photos.
- Select the photos and videos you want to copy.
- Right-click on your selection and choose “Always keep on this device.” This will download the selected items from iCloud to your PC.
- Once downloaded, you can copy these files to another folder on your computer or an external drive by pressing and holding the Ctrl key and dragging the items to the desired location.
By using “Always keep on this device,” you ensure that the photos are fully downloaded and accessible on your PC, creating a local copy of your iCloud photo library.
Downloading from iCloud.com
For accessing your photos from any web browser, iCloud.com provides a convenient download option:
- Go to iCloud.com in your web browser and sign in with your Apple ID.
- Click on the Photos app icon.
- Select the photos and videos you want to download. You can select multiple items by holding down the Shift or Command key (Ctrl on Windows) while clicking.
- Click the Download button (usually looks like a cloud with a downward arrow) at the top of the page. For single files, you can also double-click the file to initiate the download.
- Your browser will download the selected photos and videos to your computer’s default download location.
iCloud.com is a great option for quickly downloading a few photos or videos, especially when you are using a computer that isn’t your primary device.
Copying Photos from Shared Albums
Shared Albums in iCloud are fantastic for sharing photos with family and friends. However, photos saved from shared albums are not always full resolution, and comments/likes are not preserved when copied. If you want to create copies of photos from Shared Albums, here’s how:
Copying from Shared Albums on iPhone or iPad
- Open the Photos app and go to the Shared Albums tab at the bottom.
- Tap on the name of the album you want to copy photos from.
- Save photos using one of these methods:
- Individual Image: Tap an image to open it, then tap the Share button (icon looks like an upward arrow in a box). To select more images, scroll left or right and tap the ones you want to save. Tap Save Image.
- Multiple Images: Tap Select in the top right corner, then tap the images you want to save. Tap the Share button, then tap Save Image.
- The saved photos will be added to your Camera Roll or Recents album in your Photos app, from where you can back them up as described earlier.
Copying from Shared Albums on Mac
- Open the Photos app and select Shared Albums in the sidebar.
- Double-click a shared album to open it.
- Control-click (or right-click) on a photo you want to copy.
- Choose Import. This will import the photo into your main Photos library, making it part of your iCloud Photos and available for backup.
Copying from Shared Albums in Windows
- Open iCloud for Windows.
- Click Options next to Photos. Note the path listed under “iCloud Photos location.”
- Open File Explorer and navigate to the iCloud Photos folder using the path noted in step 2.
- Open the Shared folder.
- Select the photos you want to save from the shared album.
- Copy the selected photos to another folder on your computer by pressing and holding the Ctrl key and dragging them to the desired location.
Remember that photos copied from Shared Albums might not be in full resolution and will not include comments or likes. For archival purposes, encourage contributors to share original photos directly.
Beyond iCloud: Considering Other Backup Locations
While downloading copies to your computer or external drives is a great first step, consider diversifying your photo backups. Think about these additional locations:
- External Hard Drives or SSDs: Physical storage provides a tangible backup. Regularly copy your downloaded photos to an external drive for safekeeping.
- Network-Attached Storage (NAS) Devices: NAS devices offer centralized storage accessible over your home network, ideal for family photo backups.
- Alternative Cloud Storage Services: Services like Google Photos, Dropbox, or OneDrive can serve as secondary cloud backups, adding redundancy to your photo storage strategy.
By employing a multi-layered backup strategy, you significantly reduce the risk of losing your precious photo memories.
Conclusion
Making copies of your photos stored in iCloud is a proactive and crucial step in preserving your digital legacy. Whether you choose to download them to your devices, computers, or explore other backup locations, the key is to have multiple copies in different places. Regularly backing up your photos ensures that your memories remain safe, accessible, and ready to be relived for years to come. Don’t wait for the unexpected – take control of your photo backups today.