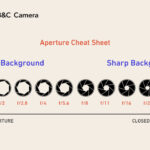Where To Find Print Screen Photos? Print screen photos, also known as screenshots, are digital images of what’s displayed on your computer screen, a fundamental tool in photography and visual arts. This guide, brought to you by dfphoto.net, explores where these photos are typically saved and how to manage them effectively, providing insights into digital photography and image management. This includes topics like screen capture techniques, image storage solutions, and visual documentation.
Table of Contents
- What is the Print Screen Key and How Does it Work?
- Where is the Print Screen Key on My Device?
- Using the Print Screen Key in Windows 11 and Windows 10
- Paste the Screenshot to Use or Edit in an Application
- Understanding The Default Save Locations
- How to Change the Default Save Location for Screenshots
- Exploring Alternative Screenshot Tools and Their Storage Options
- Tips for Organizing and Managing Your Print Screen Photos
- Troubleshooting Common Issues with Finding Print Screen Photos
- Utilizing Cloud Storage for Print Screen Photos
- Print Screen Photo Security
- Print Screen Photo and Legal Considerations
- Incorporating Print Screen Photos in Your Photography Workflow
- Advanced Print Screen Techniques for Photographers
- The Role of Print Screen Photos in Visual Communication
- Frequently Asked Questions
1. What is the Print Screen Key and How Does it Work?
The Print Screen key captures a snapshot of your computer screen, creating what’s known as a screenshot or screen capture. The print screen function is a vital aspect of digital photography and visual communication. Once captured, the screenshot is automatically copied to your clipboard in Windows. This function allows users to quickly document and share visual information, which can be particularly useful in fields like photography, design, and education.
Windows uses the Print Screen key, either alone or in combination with another key, to capture the entire screen, all active windows, or the current active window. This versatility makes it an essential tool for anyone needing to visually record their computer’s display.
You can then paste the screenshot from your clipboard into a document, email message, file, or image editor like Paint. This makes it easy to share or edit the captured image. Alternatively, you can insert the screenshot as an image into various applications. The print screen feature, therefore, serves as a bridge between immediate visual data and its subsequent use in different contexts.
2. Where is the Print Screen Key on My Device?
Finding the Print Screen key depends on whether you are using a desktop or a laptop. Knowing its location is key for capturing those quick snapshots.
- On desktop keyboards, the Print Screen key is usually located in the upper right corner. Look for labels like PrintScreen, PrntScrn, PrntScr, PrtScn, PrtScr, PrtSc, or similar abbreviations. For simplicity, we’ll use PrtScr to refer to any key label variations.
- On laptop keyboards, the Print Screen key is typically found on the Function Key row. You might need to press the Fn key together with the associated Function key (often F10) to initiate the screenshot.
Some laptops feature capacitive (illuminated) Function Key rows. In these cases, press the Fn key to switch between the functions of the keys and locate the Print Screen key. Once illuminated, press the PrtScr key along with any of the options below to capture the screenshot. Check your product’s user guide for specific instructions.
Some laptop keyboards may not have a dedicated Print Screen key. If this is the case, you can perform the Print Screen function by pressing and holding down the Fn + Insert keys together.
Note: Certain models, like the Dell Wireless Keyboard and Mouse combo KM3322W, require pressing the Fn key and the Insert key together to take a screenshot because they lack a dedicated Print Screen button.
Dell KM5221W wireless keyboard illustrating the print screen key.
Dell Precision 5550 mobile workstation keyboard illustrating the print screen key.
Laptop with a capacitive Function Key row.
The Print Screen function operates slightly differently depending on the Windows operating system you are using.
3. Using the Print Screen Key in Windows 11 and Windows 10
The Print Screen key functions vary slightly in Windows 11 and Windows 10, so here’s how to use it effectively:
- To capture the entire screen: Press the Windows logo key + PrtScr key together. On tablets, press the Windows logo button + the volume down button together. This action saves the screenshot directly to the Screenshots folder within the Pictures folder.
- To capture all active windows: Simply press the PrtScr key. The screenshot is copied to your clipboard.
- To capture a single active window: Select the window you want to capture, then press the Alt + PrtScr keys together. The screenshot of the selected window is copied to your clipboard.
4. Paste the Screenshot to Use or Edit in an Application
After capturing a screenshot using the Print Screen key, you need to paste it into an application to retain it.
Paste the captured image into an image editor like Microsoft Paint or Adobe Photoshop to edit or save it. Open your chosen application and press Ctrl + V to paste the image into a new document.
For more advanced screen captures, consider using the Snipping Tool in Windows. The Snipping Tool allows you to select specific areas of the screen, add annotations, and save the screenshot in various formats. It provides greater flexibility and control over your screen captures.
5. Understanding the Default Save Locations
Knowing where your screenshots are saved by default can save you time and hassle. Screenshots are saved in different default locations depending on the method you use to capture them and your operating system settings.
Here’s a breakdown of the typical default save locations:
- Screenshots Folder: When you press the Windows logo key + PrtScr key, the screenshot is automatically saved to the Screenshots folder inside your Pictures folder. This is the most common default location for full-screen captures.
- Clipboard: If you only press the PrtScr key or use the Alt + PrtScr keys, the screenshot is copied to your clipboard. It is not saved as a file until you paste it into an image editor (like Paint, Photoshop, or GIMP) and save it manually.
- Snipping Tool: Screenshots taken with the Snipping Tool are usually saved in the location you specify when you click the Save button. The tool typically defaults to the Pictures folder or the last location you used.
- Third-Party Screenshot Tools: The save location for screenshots taken with third-party tools varies. Most allow you to customize the default save location in their settings. Check the preferences or settings menu of your chosen tool to find out where your screenshots are being saved.
Table of Default Save Locations
| Capture Method | Default Save Location |
|---|---|
| Windows logo key + PrtScr key | Screenshots folder (inside Pictures folder) |
| PrtScr key or Alt + PrtScr keys | Clipboard (requires pasting into an image editor to save) |
| Snipping Tool | User-specified location (defaults to Pictures folder or last used location) |
| Third-Party Screenshot Tools | Varies by tool; check the tool’s settings or preferences menu |
| Operating System | Specific Save Location Details |
| Windows 10 and 11 | Pictures > Screenshots This is the standard path for automatically saved screenshots when using the Windows key + Print Screen key combination. |
| macOS | Desktop By default, macOS saves screenshots directly to your desktop for easy access. |
| Application Used | Save Location Details |
| Microsoft Paint | Last Saved Location Paint typically defaults to the last folder you saved a file in. You can also choose a new save location each time you save an image. |
| Adobe Photoshop | Last Saved Location Like Paint, Photoshop remembers the last folder you saved a file in and defaults to that location for subsequent saves. |
| Additional Considerations | Details |
| OneDrive or Cloud Sync | If you use OneDrive or another cloud syncing service, your Pictures folder (including the Screenshots folder) may be synced to the cloud. |
| Custom Configuration | Users can change the default save locations in Windows through the Registry Editor or by modifying settings in third-party screenshot tools. |
6. How to Change the Default Save Location for Screenshots
Customizing the default save location for screenshots can improve your workflow and keep your files organized. While Windows doesn’t provide a direct setting to change the default save location for screenshots taken with the Windows logo key + PrtScr key, you can use a workaround involving the Registry Editor. Before making changes to the registry, it is highly recommended to back up your registry or create a system restore point to avoid potential issues.
Here’s how to do it:
-
Open Registry Editor: Press Windows key + R to open the Run dialog, type
regedit, and press Enter. -
Navigate to the Correct Key: In the Registry Editor, navigate to the following path:
HKEY_CURRENT_USERSoftwareMicrosoftWindowsCurrentVersionExplorerUser Shell Folders -
Find the Screenshots Key: Look for a key named
{B7BEDE81-DF94-4682-A7D8-57A52620B86F}. This is the key that specifies the default location for screenshots. -
Modify the Default Path:
- Double-click on the
{B7BEDE81-DF94-4682-A7D8-57A52620B86F}key. - In the Edit String dialog, enter the new path for your screenshots folder in the Value data field. For example, if you want to save screenshots to a folder named “Screenshots” on your D drive, you would enter
D:Screenshots. - Click OK to save the changes.
- Double-click on the
-
Restart Explorer: To apply the changes, you need to restart File Explorer. Press Ctrl + Shift + Esc to open Task Manager, find Windows Explorer in the list of processes, right-click on it, and select Restart.
Alternatively, you can use third-party screenshot tools that allow you to customize the default save location directly through their settings. These tools often provide more flexibility and additional features compared to the built-in Windows options.
Step-by-Step Guide to Changing the Default Save Location
| Step | Action |
|---|---|
| 1. Open Registry Editor | Press Windows key + R, type regedit, and press Enter. |
| 2. Navigate to the Correct Key | In the Registry Editor, navigate to: HKEY_CURRENT_USERSoftwareMicrosoftWindowsCurrentVersionExplorerUser Shell Folders. |
| 3. Find the Screenshots Key | Look for a key named {B7BEDE81-DF94-4682-A7D8-57A52620B86F}. |
| 4. Modify the Default Path | Double-click the {B7BEDE81-DF94-4682-A7D8-57A52620B86F} key. Enter the new path in the Value data field. Click OK. |
| 5. Restart Explorer | Press Ctrl + Shift + Esc to open Task Manager. Find Windows Explorer, right-click, and select Restart. |
| Alternative: Using Third-Party Tools | Action |
| 1. Download and Install a Tool | Choose a screenshot tool that allows custom save locations (e.g., Snagit, Greenshot). Install the tool following the provided instructions. |
| 2. Configure Save Settings | Open the tool’s settings or preferences. Look for options related to file saving or output. Specify your desired default save location. Save the changes. |
| 3. Test the New Location | Take a screenshot using the tool to verify that the image is being saved to the new location. Check the folder to confirm. |
| Backing Up the Registry | Action |
| 1. Open Registry Editor | Press Windows key + R, type regedit, and press Enter. |
| 2. Export the Registry | In the Registry Editor, click on File in the menu bar. Select Export. |
| 3. Choose a Save Location | Choose a location to save the backup file (e.g., Desktop). Name the file (e.g., “RegistryBackup”) and select All under Export range. Click Save. |
| 4. Create a System Restore Point | Open the Start Menu, type “Create a restore point,” and press Enter. In the System Properties window, click on Create. |
7. Exploring Alternative Screenshot Tools and Their Storage Options
While the built-in Print Screen function is useful, alternative screenshot tools offer more advanced features and greater flexibility in managing your screen captures. These tools often provide options for annotation, editing, and custom storage locations, enhancing your ability to capture and organize visual information efficiently.
Here are some popular alternative screenshot tools and their storage options:
- Snagit: Snagit is a powerful screenshot and screen recording tool developed by TechSmith. It allows you to capture screenshots, annotate them with text, arrows, and shapes, and even create short videos. Snagit offers several storage options:
- Local Storage: You can save screenshots to a folder on your computer. Snagit allows you to customize the default save location in its settings.
- Cloud Storage: Snagit integrates with cloud services like Google Drive, Dropbox, and OneDrive, allowing you to save your screenshots directly to the cloud for easy access and sharing.
- Snagit Cloud: TechSmith also offers its own cloud storage service, Snagit Cloud, which provides a convenient way to store and share your screenshots.
- Greenshot: Greenshot is an open-source screenshot tool for Windows that is lightweight and easy to use. It offers features like capturing a full screen, a window, or a selected region, as well as annotating and highlighting screenshots. Greenshot provides the following storage options:
- Local Storage: You can save screenshots to a folder on your computer. Greenshot allows you to choose the save location each time you take a screenshot or set a default save location in its settings.
- Cloud Storage: Greenshot supports plugins that allow you to upload screenshots directly to cloud services like Imgur, Dropbox, and Flickr.
- Lightshot: Lightshot is a simple and user-friendly screenshot tool that allows you to quickly capture any area of your screen. It offers basic annotation tools and the ability to search for similar images on Google. Lightshot’s storage options include:
- Local Storage: You can save screenshots to a folder on your computer. Lightshot allows you to select the save location each time you take a screenshot.
- Cloud Storage: Lightshot offers its own cloud storage service where you can upload and share your screenshots. When you upload a screenshot to Lightshot’s cloud, you get a short link that you can share with others.
- ShareX: ShareX is a free and open-source screenshot and screen recording tool for Windows. It is packed with features, including various capture methods, annotation tools, and the ability to upload screenshots to a wide range of destinations. ShareX supports over 80 different destinations, including:
- Local Storage: You can save screenshots to a folder on your computer. ShareX allows you to customize the default save location and create custom folder structures using variables like date and time.
- Cloud Storage: ShareX integrates with numerous cloud storage services, including Google Drive, Dropbox, OneDrive, Amazon S3, and many more.
- Image Hosting Services: ShareX can upload screenshots to image hosting services like Imgur, Flickr, and TinyPic.
- Social Media: You can directly share screenshots to social media platforms like Twitter, Facebook, and Reddit.
Comparison of Screenshot Tools
| Tool | Key Features | Storage Options |
|---|---|---|
| Snagit | Advanced editing, screen recording, scrolling capture | Local storage, Google Drive, Dropbox, OneDrive, Snagit Cloud |
| Greenshot | Lightweight, easy to use, annotation tools | Local storage, Imgur, Dropbox, Flickr (via plugins) |
| Lightshot | Simple interface, quick capture, Google image search | Local storage, Lightshot Cloud |
| ShareX | Feature-rich, multiple capture methods, extensive destination support | Local storage, Google Drive, Dropbox, OneDrive, Amazon S3, Imgur, Flickr, TinyPic, Twitter, Facebook, Reddit, and more |
| Tool | Pros | Cons |
| Snagit | Comprehensive feature set, excellent editing capabilities, reliable performance | Paid software, can be overwhelming for basic use |
| Greenshot | Open-source and free, lightweight and efficient, simple interface | Limited editing features, fewer cloud storage options compared to Snagit |
| Lightshot | Very easy to use, quick screenshot capture, built-in image search | Basic annotation tools, limited storage options, requires an internet connection for some features |
| ShareX | Free and open-source, highly customizable, supports a vast range of destinations | Can be complex to configure, interface may not be as intuitive as other tools |
| Feature | Snagit | Greenshot |
| Editing Tools | Advanced; includes annotation, effects, and image editing | Basic; provides annotation and highlighting but fewer advanced options |
| Screen Recording | Yes; captures video and audio | No; designed primarily for screenshots |
| Default Save Location | Customizable within the application settings | Customizable within the application settings |
| Cloud Integration | Seamless; offers direct integration with popular cloud services and its own cloud platform (Snagit Cloud) | Requires plugins for integration with some cloud services like Dropbox or Imgur |
| User Interface | Intuitive; designed for ease of use with a clear, organized layout | Simple; straightforward and easy to navigate, but less polished than Snagit |
| Cost | Paid software; one-time purchase or subscription | Free and open-source; no cost |
8. Tips for Organizing and Managing Your Print Screen Photos
Effective organization and management of your print screen photos are crucial for maintaining an efficient workflow, especially if you frequently capture screenshots for photography projects or visual documentation. Implementing a structured system can save you time and reduce frustration when searching for specific images.
Here are some tips for organizing and managing your print screen photos:
-
Create a Dedicated Folder Structure:
- Start by creating a main folder specifically for your screenshots. You can name it “Screenshots,” “Screen Captures,” or something similar.
- Inside the main folder, create subfolders based on categories, projects, dates, or any other criteria that make sense for your workflow. For example, you might have subfolders for “Photography Tutorials,” “Website Design,” “Client Projects,” or “2024-06” (for screenshots taken in June 2024).
- Use a consistent naming convention for your subfolders to make it easy to locate the right folder quickly.
-
Use Descriptive File Names:
- When saving your screenshots, give them descriptive file names that reflect their content. Avoid generic names like “Screenshot1.png” or “Image001.jpg.”
- Include keywords that describe the subject, project, or date in the file name. For example, “Photography-Composition-Rule-of-Thirds.png” or “Website-Redesign-Homepage-Mockup-2024-06-15.png.”
- Use a consistent naming convention for all your screenshots to maintain uniformity and make it easier to search for specific files.
-
Tag Your Screenshots:
- Use tags or keywords to add metadata to your screenshots. This allows you to quickly find related images, even if they are stored in different folders.
- Windows allows you to add tags to files directly through the File Explorer. Right-click on a screenshot, select “Properties,” go to the “Details” tab, and add tags in the “Tags” field.
- You can also use third-party image management tools like Adobe Bridge or ACDSee to add and manage tags for your screenshots.
-
Regularly Review and Clean Up Your Screenshot Collection:
- Set aside time each week or month to review your screenshot collection and delete any unnecessary or outdated images.
- Move screenshots that you want to keep to the appropriate folders and rename them if necessary.
- Deleting unnecessary screenshots not only frees up storage space but also makes it easier to find the images you need.
-
Use Cloud Storage and Syncing:
- Consider using cloud storage services like Google Drive, Dropbox, or OneDrive to store your screenshot collection. This provides automatic backups and allows you to access your screenshots from any device.
- Configure your cloud storage service to automatically sync your screenshots folder. This ensures that any new screenshots you take are automatically uploaded to the cloud.
-
Implement Version Control:
- If you are using screenshots as part of a design or development process, consider implementing version control to track changes and revisions.
- Create separate folders for each version of a screenshot and use a naming convention that includes the version number (e.g., “Homepage-Mockup-v1.png,” “Homepage-Mockup-v2.png”).
- This allows you to easily revert to previous versions if needed and keep track of the evolution of your designs.
Best Practices for Organizing Screenshots
| Practice | Description | Benefits |
|---|---|---|
| Dedicated Folders | Create a main “Screenshots” folder with subfolders for categories, projects, or dates. | Easy navigation, logical organization, quick access to specific images. |
| Descriptive Names | Use file names that clearly describe the content of the screenshot, including keywords and dates. | Improved searchability, quick identification, reduced ambiguity. |
| Tagging | Add tags or keywords to screenshots to categorize and group related images. | Enhanced search capabilities, efficient filtering, easy grouping of related files. |
| Regular Cleanups | Regularly review and delete unnecessary or outdated screenshots to free up storage space and reduce clutter. | Optimized storage, improved organization, faster browsing. |
| Cloud Storage | Store screenshots in cloud services for automatic backups and accessibility from multiple devices. | Data protection, accessibility from anywhere, easy sharing. |
| Version Control | Implement version control for screenshots used in design or development, with separate folders for each version. | Clear tracking of changes, ability to revert to previous versions, organized development process. |
| Category | Tip | Description |
| Folder Structure | Project-Based Organization | Create folders for each project, with subfolders for specific tasks or stages. |
| Date-Based Organization | Organize screenshots by month and year to track changes over time. | |
| File Naming | Include Date in Filename | Add the date (YYYY-MM-DD) to the beginning of the filename for chronological ordering. |
| Use Keywords | Incorporate relevant keywords that describe the content of the screenshot for easy searching. | |
| Tagging | Use Consistent Tags | Develop a consistent tagging system to ensure uniformity across all screenshots. |
| Utilize Hierarchical Tags | Use hierarchical tags to create a structured categorization (e.g., Project > Task > Detail). | |
| Cleanup | Archive Old Screenshots | Move older screenshots to an archive folder to keep the main screenshot folder uncluttered. |
| Automate Cleanup | Use scripts or software to automatically delete or archive screenshots older than a certain date. | |
| Cloud Storage | Automate Sync | Set up automatic syncing to a cloud storage service like Google Drive, Dropbox, or OneDrive to ensure that screenshots are backed up in real-time. |
| Encrypt Sensitive Screenshots | Use encryption to protect sensitive screenshots stored in the cloud. | |
| Version Control | Use Version Control Software | Employ version control software like Git to track changes to screenshots, especially in collaborative projects. |
| Document Changes | Keep a log of changes made to each version of a screenshot to maintain a clear audit trail. |
9. Troubleshooting Common Issues with Finding Print Screen Photos
Despite your best efforts, you may occasionally encounter issues when trying to locate your print screen photos. Here are some common problems and how to troubleshoot them:
-
Screenshots Not Saving:
-
Problem: You press the Print Screen key, but the screenshot is not saved anywhere.
-
Solution:
- Ensure that you are using the correct key combination for your operating system. In Windows, try pressing the Windows logo key + PrtScr key to save the screenshot directly to the Screenshots folder.
- If you are only pressing the PrtScr key, the screenshot is copied to the clipboard. You need to paste it into an image editor and save it manually.
- Check if your Screenshots folder exists and has the correct permissions. The folder should be located in your Pictures folder.
-
-
Screenshots Saving to the Wrong Location:
-
Problem: Your screenshots are being saved to a location you don’t expect.
-
Solution:
- Check the default save location in your screenshot tool settings. If you are using a third-party tool, it may have its own save settings.
- Verify if you have changed the default save location in the Registry Editor. Follow the steps in Section 6 to check and modify the registry settings if necessary.
- Ensure that you are not accidentally saving screenshots to a different folder when using the Save As dialog in an image editor.
-
-
Screenshots Not Appearing in the Screenshots Folder:
-
Problem: You press the Windows logo key + PrtScr key, but the screenshot does not appear in the Screenshots folder.
-
Solution:
- Check if the Screenshots folder is hidden. In File Explorer, go to the Pictures folder, click on the View tab, and make sure the “Hidden items” checkbox is checked.
- Verify that the Screenshots folder is not being synced to a different location by a cloud storage service like OneDrive.
- Check if your antivirus software is blocking the creation of new files in the Screenshots folder.
-
-
Screenshots Disappearing:
-
Problem: Your screenshots are disappearing after a certain period.
-
Solution:
- Check if you have any automated cleanup tools or scripts that are deleting files in your Screenshots folder.
- Verify that your cloud storage service is not configured to automatically delete files after a certain period.
- Ensure that your recycle bin is not being emptied automatically.
-
-
Screenshots Corrupted:
-
Problem: Your screenshots are being saved, but they are corrupted or unreadable.
-
Solution:
- Try using a different image editor to open the screenshot. The original editor may be having trouble with the file format.
- Check if your hard drive has any errors. Run a disk check utility to scan for and repair any file system errors.
- Consider using a different screenshot tool. The tool you are using may be causing the corruption.
-
Quick Troubleshooting Checklist
| Issue | Possible Causes | Solutions |
|---|---|---|
| Screenshots Not Saving | Incorrect key combination, clipboard only, missing folder, incorrect permissions | Use Windows logo key + PrtScr key, paste into an image editor, create the Screenshots folder, check folder permissions |
| Wrong Save Location | Incorrect settings in screenshot tool, modified registry settings, accidental saving to a different folder | Check screenshot tool settings, verify registry settings, be careful when using Save As dialog |
| Not in Screenshots Folder | Hidden folder, synced to a different location, antivirus blocking | Show hidden items, check cloud storage settings, disable antivirus temporarily |
| Screenshots Disappearing | Automated cleanup tools, cloud storage settings, automatic emptying of recycle bin | Check cleanup tool settings, verify cloud storage settings, disable automatic emptying of recycle bin |
| Screenshots Corrupted | Incompatible image editor, hard drive errors, faulty screenshot tool | Try a different image editor, run disk check utility, use a different screenshot tool |
| Problem | Potential Cause | Solution Steps |
| Screenshots Not Saving | Incorrect Key Combination | Ensure the correct key combination is used. For full-screen capture, use Windows Key + Print Screen. For a single window, use Alt + Print Screen. |
| Insufficient Permissions | Verify that the user account has the necessary permissions to write to the default save location. Run the image editor as an administrator. | |
| Wrong Save Location | Default Settings | Check the default save settings in the screenshot tool or image editor being used. Configure the settings to save screenshots to the desired location. |
| Registry Settings | If the default save location has been altered through the Registry Editor, review and correct the settings. | |
| Missing Screenshots | Hidden Files | Ensure that the option to show hidden files and folders is enabled in File Explorer. |
| Deleted Files | Check the Recycle Bin for recently deleted screenshots. | |
| Screenshots Disappearing | Automated Cleanup Tools | Review any automated cleanup tools or scripts that may be configured to delete files in the Screenshots folder. |
| Cloud Sync Issues | If using a cloud storage service like OneDrive, check the sync settings to ensure that screenshots are not being moved or deleted as part of the sync process. | |
| Screenshots Corrupted | File System Errors | Run a disk check utility (like CHKDSK) to scan for and repair file system errors on the hard drive. |
| Software Conflicts | Try closing other applications that may be conflicting with the screenshot tool or image editor. |
10. Utilizing Cloud Storage for Print Screen Photos
Leveraging cloud storage for your print screen photos offers numerous benefits, including automatic backups, accessibility from multiple devices, and easy sharing. Integrating cloud storage into your workflow can streamline your organization and ensure your visual assets are always protected.
Here are some popular cloud storage services and how to use them effectively for your screenshots:
-
Google Drive:
- Google Drive offers 15 GB of free storage, which is shared across Google Drive, Gmail, and Google Photos. You can store your screenshots in Google Drive and access them from any device with an internet connection.
- To automatically back up your screenshots to Google Drive, you can use the Google Drive desktop app. Simply install the app and configure it to sync your Screenshots folder.
- You can also create a dedicated folder in Google Drive for your screenshots and manually upload them to the cloud.
- Google Drive allows you to share your screenshots with others by generating shareable links. You can set permissions to allow others to view, comment, or edit your screenshots.
-
Dropbox:
- Dropbox offers 2 GB of free storage, with options to upgrade to larger storage plans. It provides a seamless way to sync your files across multiple devices and collaborate with others.
- To automatically back up your screenshots to Dropbox, install the Dropbox desktop app and configure it to sync your Screenshots folder.
- You can also use the Dropbox mobile app to access your screenshots on your smartphone or tablet.
- Dropbox allows you to share your screenshots with others by creating shareable links or inviting collaborators to a shared folder.
-
OneDrive:
- OneDrive offers 5 GB of free storage with Microsoft accounts and is tightly integrated with Windows. It provides automatic backups and easy access to your files from any device.
- OneDrive is often the default cloud storage option for Windows users, making it easy to automatically sync your Screenshots folder.
- You can access your screenshots in OneDrive through File Explorer or the OneDrive website.
- OneDrive allows you to share your screenshots with others by generating shareable links or inviting collaborators to a shared folder.
-
iCloud:
- iCloud offers 5 GB of free storage for Apple users and is tightly integrated with macOS and iOS devices. It provides automatic backups and seamless syncing across your Apple devices.
- If you are using a Mac, you can configure iCloud to automatically sync your screenshots to iCloud Drive.
- You can access your screenshots in iCloud Drive through