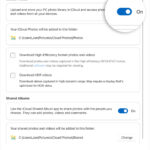iCloud Photos seamlessly integrates with the Photos app, ensuring your photos and videos are securely stored in iCloud and consistently updated across your iPhone, iPad, Apple Vision Pro, Mac, Apple TV, and iCloud.com. This comprehensive guide will show you exactly where to find your iCloud Photos on all your devices.
Accessing Your iCloud Photo Library
iCloud Photos automatically backs up every photo and video you capture, making your entire library accessible from any device. Simply open the Photos app. Any changes made on one device instantly synchronize across all your other devices. Your collection is organized chronologically into Years, Months, Days, and All Photos, with Memories and People & Pets albums dynamically updated. This allows for effortless navigation and quick retrieval of precious moments and loved ones.
iCloud preserves your photos and videos in their original formats and full resolution, encompassing HEIF, JPEG, RAW, PNG, GIF, TIFF, HEVC, and MP4, along with specialized formats like slo-mo, time-lapse, 4K videos, and Live Photos from your iPhone or iPad. While these devices typically capture in HEIF and HEVC format, the time it takes for your media to appear across all devices and iCloud.com depends on your internet speed.
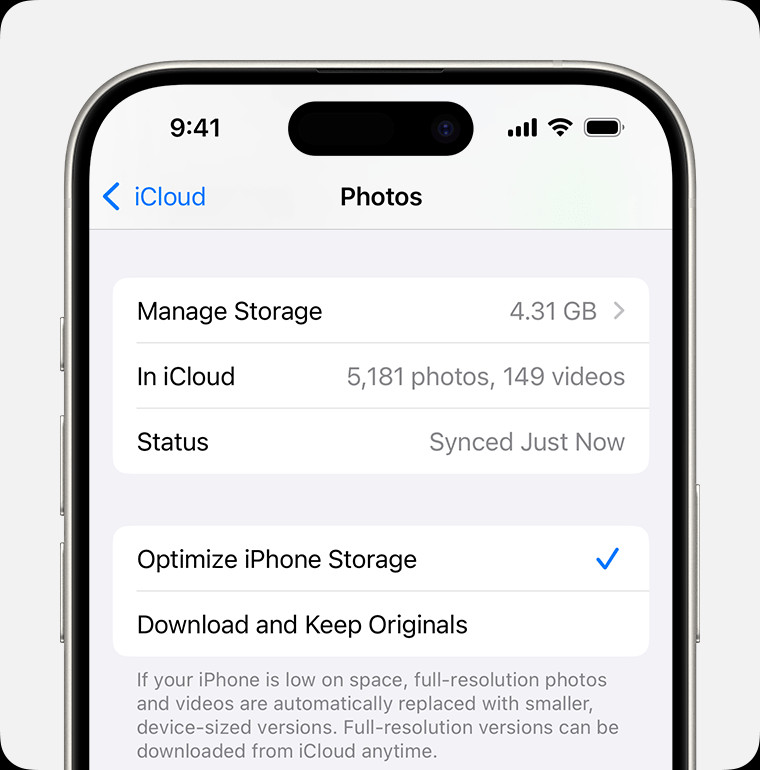 iPhone displaying the Photos app open to the Library tab.
iPhone displaying the Photos app open to the Library tab.
Locating iCloud Photos on Your Devices
Ensuring iCloud is set up and you’re signed in with the same Apple ID on all devices is crucial for accessing your photos.
iPhone, iPad, and Apple Vision Pro:
Your iCloud Photos are directly within the Photos app. Open the app to browse your library.
Mac:
Similarly, on your Mac, open the Photos app to view your iCloud Photos. They will be synced and readily available.
Apple TV 4K and Apple TV HD:
Navigate to Settings > Users and Accounts > iCloud, and ensure iCloud Photos is enabled. You can then access your photos and videos through the Photos app.
Windows PC:
iCloud for Windows allows you to access your iCloud Photos on your PC. Download and install iCloud for Windows, and enable Photos in the iCloud settings.
Managing iCloud Photos: Editing, Deleting, and Downloading
Editing or deleting photos and videos in the Photos app on any device will automatically update your library everywhere. Deleted items are moved to the Recently Deleted folder for 30 days before permanent deletion. You can recover them from this folder if needed.
To download copies of your photos and videos:
-
iCloud.com: Select desired items in Photos and choose the download option (most compatible or unmodified original).
-
iPhone, iPad, Apple Vision Pro: Share selected photos and videos via AirDrop or other sharing methods. For large libraries, importing to a computer is recommended.
-
Mac: Drag selected photos and videos to your desktop or use the Share menu.
iCloud Storage Optimization
Your iCloud Photos consume iCloud storage. While 5GB is provided free, upgrading to iCloud+ offers additional storage and features.
To optimize storage:
-
Check iCloud settings: iOS 17 and iPadOS 17 offer recommendations for removing unnecessary photos and videos.
-
Enable Optimize Storage: This feature stores space-saving versions on your device while retaining originals in iCloud, downloading them on demand.
Pausing iCloud Photo Uploads
Uploading a large photo library can take time. You can pause uploads for a day:
-
iPhone, iPad, Apple Vision Pro: Scroll down in the Photos app and tap “Pause.”
-
Mac: In the Photos app, select Library, then All Photos, scroll down, and click “Pause.”
By understanding these methods, you can easily locate and manage your iCloud Photos across all your Apple devices and on the web. iCloud Photos provides a seamless and secure way to store and access your precious memories.