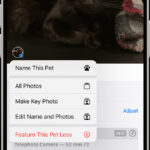Finding your favorite photos on your iPhone can sometimes feel like searching for a needle in a haystack, especially after iOS updates. At dfphoto.net, we understand how important those cherished memories are, so we’re here to help you easily locate, organize, and rediscover your favorite photos with simple navigation and management tips. This article will cover everything from basic navigation to advanced organization, ensuring you never lose sight of your most treasured moments.
1. What Are The Quickest Ways To Find Favorite Photos On Your iPhone?
The quickest way to find your favorite photos on your iPhone is by using the Favorites album in the Photos app. To quickly access this album, open the Photos app and navigate to the “Albums” tab. Then, scroll down to the “Pinned” section, where you should find the “Favorites” album. This album contains all the photos and videos you have marked as favorites, providing an immediate way to view your most cherished memories.
1.1 Navigating to the Albums Tab
Once you open the Photos app, the Albums tab is your gateway to organized media. This tab neatly categorizes your photos and videos into various folders, making it easier to find specific types of content. From here, you can access not only your Favorites but also other albums like “Recents,” “Selfies,” “Live Photos,” and more.
1.2 Locating the Pinned Section
The Pinned section is designed for quick access to your most frequently used albums. By default, the Favorites album should be pinned here, but if it’s not, you can easily add it. Scroll down the Albums tab until you find the “Customize” button. Tap on it, and you’ll see a list of albums that can be pinned. Ensure that “Favorites” is checked, and then drag it to the top of the list for immediate access.
1.3 The Role of the Favorites Album
The Favorites album is where all your heart-marked photos and videos reside. To add a photo or video to this album, simply open the item and tap the heart icon at the bottom of the screen. Once marked, the item is automatically added to the Favorites album. This feature allows you to curate a collection of your most meaningful memories, making them easy to find and share.
1.4 Why Use the Favorites Feature?
Using the Favorites feature offers several benefits for iPhone users. First, it provides a centralized location for your most important photos and videos, saving you time and effort when you want to view or share them. Second, it helps you organize your media in a way that reflects your personal preferences and priorities. Finally, it can serve as a starting point for creating slideshows, photo books, or other creative projects.
1.5 Quick Tips for Efficient Navigation
Here are a few quick tips to make navigating your Photos app even more efficient:
- Use the Search Function: If you’re looking for a specific photo but can’t remember which album it’s in, use the search function at the bottom of the Photos app. You can search by date, location, or even keywords.
- Create Custom Albums: In addition to the Favorites album, you can create custom albums to organize your photos and videos by theme, event, or any other criteria you choose.
- Utilize Smart Albums: The Photos app automatically creates smart albums based on criteria like people, places, and events. Explore these albums to discover hidden gems and rediscover forgotten memories.
2. How Can You Customize the Photos App to Keep Favorites Visible?
You can customize the Photos app to keep your Favorites album visible by pinning it to the top of the Albums tab. To do this, scroll down to the “Customize” option, ensure “Pinned Collections” is enabled, and then drag the “Favorites” album to the top of the list. This ensures it’s always the first album you see when you open the Albums tab.
2.1 Understanding the Customize Menu
The Customize menu in the Photos app is your control center for personalizing how your albums are displayed. By accessing this menu, you can choose which albums are pinned for quick access and rearrange their order to suit your preferences. This level of customization ensures that the albums you use most frequently are always within easy reach.
2.2 Step-by-Step Guide to Pinning Favorites
Here’s a step-by-step guide to pinning your Favorites album:
- Open the Photos app.
- Tap the Albums tab at the bottom of the screen.
- Scroll down to the bottom of the page and tap Customize.
- In the Customize menu, ensure that Pinned Collections is toggled on.
- Look for Favorites in the list of albums.
- Tap and hold the three horizontal bars next to Favorites.
- Drag Favorites to the top of the list.
- Tap Done to save your changes.
2.3 Benefits of Pinning Albums
Pinning albums offers several advantages. It saves time by placing your most-used albums at the top of the Albums tab, reducing the need to scroll through a long list. It also allows you to prioritize the albums that are most important to you, ensuring they are always visible and accessible. Additionally, it helps you maintain a streamlined and organized Photos app, making it easier to find and manage your media.
2.4 Tips for Organizing Pinned Albums
To maximize the benefits of pinning albums, consider these tips:
- Prioritize by Usage: Pin the albums you access most frequently, such as Favorites, Recents, and Selfies.
- Group Similar Albums: Group albums with similar themes or purposes together, such as travel photos or family events.
- Regularly Review Your Pinned Albums: As your needs change, take time to review and adjust your pinned albums to ensure they remain relevant and useful.
2.5 Alternative Ways to Customize the Photos App
In addition to pinning albums, there are other ways to customize the Photos app to enhance your experience:
- Hide Unused Albums: If there are albums you never use, you can hide them from the Albums tab to reduce clutter.
- Create Smart Albums: Use smart albums to automatically organize your photos based on criteria like people, places, or dates.
- Adjust the View Options: Change the way photos are displayed in albums by adjusting the view options, such as grid size and sort order.
3. Why Did the Location of My Favorites Album Change After an iOS Update?
The location of your Favorites album may change after an iOS update due to changes in the Photos app’s user interface or organizational structure. Apple frequently updates its software to improve user experience, which can sometimes result in relocating or renaming features. To find your Favorites, check the Pinned section in the Albums tab or use the search function.
3.1 Understanding iOS Updates and App Changes
iOS updates often bring significant changes to the user interface and functionality of built-in apps like Photos. These changes are typically aimed at improving performance, adding new features, or enhancing the overall user experience. However, they can also result in the relocation or renaming of familiar features, which can be confusing for users.
3.2 Common Reasons for Album Relocation
There are several reasons why the location of your Favorites album might change after an iOS update:
- UI Redesign: Apple may redesign the user interface of the Photos app, moving albums and features to different locations.
- Organizational Changes: The organizational structure of the Albums tab may be altered, resulting in albums being grouped differently or renamed.
- Feature Updates: New features may be added to the Photos app, requiring changes to the placement of existing features to accommodate the new functionality.
3.3 How to Adapt to Changes After an Update
When faced with changes after an iOS update, here are some steps you can take to adapt:
- Explore the New Interface: Take some time to explore the new interface and familiarize yourself with the changes.
- Read the Release Notes: Check the release notes for the iOS update to see if there are any specific mentions of changes to the Photos app.
- Search for the Feature: Use the search function within the Photos app to quickly locate the feature you’re looking for.
3.4 Using the Search Function to Find Albums
If you’re having trouble finding your Favorites album after an iOS update, the search function can be a valuable tool. Here’s how to use it:
- Open the Photos app.
- Tap the Search tab at the bottom of the screen.
- Type Favorites into the search bar.
- The Favorites album should appear in the search results.
3.5 Staying Informed About iOS Updates
To stay informed about iOS updates and any potential changes to your apps, consider these tips:
- Follow Apple News: Keep an eye on Apple News and other tech blogs for announcements about upcoming iOS updates.
- Join Online Forums: Participate in online forums and communities where users discuss iOS updates and share tips and tricks.
- Check Apple’s Website: Visit Apple’s website for official information about iOS updates and changes to built-in apps.
4. What If The Favorites Album Is Missing Entirely?
If the Favorites album is missing entirely, ensure that the “Pinned Collections” option is enabled in the Customize menu of the Albums tab. If it’s still missing, try restarting your iPhone. As a last resort, reset your iPhone’s settings to their defaults, but be aware that this will erase your customized settings.
4.1 Checking the Pinned Collections Option
The first step in troubleshooting a missing Favorites album is to ensure that the “Pinned Collections” option is enabled. This setting controls whether pinned albums are displayed in the Albums tab. To check this setting:
- Open the Photos app.
- Tap the Albums tab at the bottom of the screen.
- Scroll down to the bottom of the page and tap Customize.
- In the Customize menu, ensure that Pinned Collections is toggled on.
4.2 Restarting Your iPhone
If the Favorites album is still missing after checking the Pinned Collections option, try restarting your iPhone. Restarting can often resolve minor software glitches and restore missing features. To restart your iPhone:
- Press and hold either volume button and the side button until the power-off slider appears.
- Drag the slider, then wait 30 seconds for your device to turn off.
- To turn your device back on, press and hold the side button until you see the Apple logo.
4.3 Resetting Your iPhone’s Settings
If restarting your iPhone doesn’t resolve the issue, you may need to reset your iPhone’s settings to their defaults. This will erase any customized settings you’ve made, but it can often restore missing features and resolve persistent software problems. To reset your iPhone’s settings:
- Open the Settings app.
- Tap General.
- Scroll down and tap Transfer or Reset iPhone.
- Tap Reset.
- Choose Reset All Settings.
- Enter your passcode if prompted.
- Confirm that you want to reset your settings.
4.4 Alternative Methods to Access Favorite Photos
If you’re still unable to find the Favorites album, there are alternative methods you can use to access your favorite photos:
- Use the Search Function: Search for photos by date, location, or keywords to locate your favorite photos.
- Create a Custom Album: Create a custom album and manually add your favorite photos to it.
- Use Third-Party Apps: Explore third-party photo management apps that offer advanced features for organizing and accessing your photos.
4.5 Preventing Future Issues
To prevent future issues with missing albums or features, consider these tips:
- Keep Your iPhone Updated: Regularly update your iPhone to the latest version of iOS to ensure you have the latest bug fixes and feature updates.
- Back Up Your Data: Back up your iPhone regularly to iCloud or your computer to protect your data in case of a software issue or device failure.
- Contact Apple Support: If you’re unable to resolve the issue on your own, contact Apple Support for assistance.
5. Can You Mark Photos as Favorites Directly From Third-Party Apps Like WhatsApp or Instagram?
No, you cannot directly mark photos as favorites from third-party apps like WhatsApp or Instagram. You must first save the photo to your iPhone’s Photos app and then mark it as a favorite from within the Photos app. This ensures that the photo is properly tagged and organized within your iOS ecosystem.
5.1 Understanding the Limitations of Third-Party Apps
Third-party apps like WhatsApp and Instagram operate within their own ecosystems and have limited access to the features and functionalities of the iOS Photos app. While these apps allow you to share and save photos, they do not have the ability to directly modify the metadata or tagging of photos within the Photos app.
5.2 Saving Photos From Third-Party Apps
To mark a photo as a favorite, you must first save it to your iPhone’s Photos app. Here’s how to do it from WhatsApp and Instagram:
- WhatsApp: Open the photo in WhatsApp, tap the share icon (usually a box with an arrow), and select “Save to Camera Roll.”
- Instagram: Open the photo in Instagram, tap the three dots in the upper right corner, and select “Save.”
5.3 Marking Photos as Favorites in the Photos App
Once the photo is saved to your Photos app, you can mark it as a favorite:
- Open the Photos app.
- Locate the photo you saved from WhatsApp or Instagram.
- Tap the heart icon at the bottom of the screen.
5.4 Alternative Ways to Organize Photos From Third-Party Apps
While you can’t directly mark photos as favorites from third-party apps, there are alternative ways to organize them:
- Create Custom Albums: Create custom albums in the Photos app specifically for photos saved from WhatsApp or Instagram.
- Use Third-Party Photo Management Apps: Explore third-party photo management apps that offer advanced features for organizing and tagging photos from various sources.
5.5 Sharing Favorite Photos From the Photos App
Once you’ve marked your favorite photos in the Photos app, you can easily share them with third-party apps:
- Open the Photos app.
- Navigate to the Favorites album.
- Select the photos you want to share.
- Tap the share icon (usually a box with an arrow).
- Choose the third-party app you want to share the photos with.
6. How Do Cloud Services Like iCloud Affect The Location and Availability of Favorite Photos?
Cloud services like iCloud can affect the location and availability of your favorite photos by syncing them across all your devices. When iCloud Photos is enabled, any changes you make to your photos, including marking them as favorites, are automatically updated on all your devices connected to the same iCloud account. This ensures that your favorite photos are always accessible, regardless of which device you’re using.
6.1 Understanding iCloud Photos
iCloud Photos is a service that automatically uploads and stores your photos and videos in iCloud, making them accessible on all your devices where you’re signed in with the same Apple ID. When you enable iCloud Photos, any changes you make to your photos, such as editing, organizing, or marking them as favorites, are automatically synced across all your devices.
6.2 Benefits of Using iCloud Photos
Using iCloud Photos offers several benefits:
- Automatic Syncing: Your photos and videos are automatically synced across all your devices, ensuring they’re always up-to-date.
- Storage Optimization: iCloud Photos can optimize storage on your devices by storing full-resolution photos in iCloud and keeping smaller, device-optimized versions on your devices.
- Accessibility: Your photos and videos are accessible from any device with an internet connection, including iPhones, iPads, Macs, and even Windows PCs.
6.3 How iCloud Affects Favorite Photos
When iCloud Photos is enabled, marking a photo as a favorite on one device will automatically update the photo’s status on all your other devices. This means that your Favorites album will be consistent across all your devices, ensuring that your favorite photos are always easy to find, no matter which device you’re using.
6.4 Managing iCloud Storage
iCloud offers a limited amount of free storage, so you may need to manage your iCloud storage to ensure you have enough space for your photos and videos. You can manage your iCloud storage by:
- Deleting Unnecessary Files: Delete old photos, videos, and other files that you no longer need.
- Optimizing Photo Storage: Enable the “Optimize iPhone Storage” option in iCloud Photos settings to store full-resolution photos in iCloud and smaller, device-optimized versions on your devices.
- Upgrading Your iCloud Storage Plan: If you need more storage, you can upgrade to a paid iCloud storage plan.
6.5 Troubleshooting iCloud Syncing Issues
If you’re experiencing issues with iCloud syncing, here are some troubleshooting steps you can take:
- Check Your Internet Connection: Ensure that your devices are connected to a stable internet connection.
- Sign Out and Back In: Sign out of iCloud on your devices and then sign back in.
- Restart Your Devices: Restart your devices to resolve any minor software glitches.
7. Are There Alternative Apps for Managing and Finding Favorite Photos on iPhone?
Yes, there are several alternative apps for managing and finding favorite photos on iPhone, such as Google Photos, Adobe Lightroom Mobile, and VSCO. These apps offer advanced organizational tools, editing features, and cloud storage options that can enhance your photo management experience beyond the built-in Photos app.
7.1 Google Photos
Google Photos is a popular alternative to the built-in Photos app, offering unlimited free storage (with some limitations), advanced organizational tools, and powerful search capabilities. With Google Photos, you can:
- Automatically Back Up Your Photos: Google Photos automatically backs up your photos and videos to the cloud, ensuring they’re always safe and accessible.
- Organize Your Photos With AI: Google Photos uses AI to automatically organize your photos by people, places, and things.
- Search for Photos Easily: Google Photos’ powerful search function allows you to find photos quickly and easily by searching for keywords, locations, or even objects in the photos.
7.2 Adobe Lightroom Mobile
Adobe Lightroom Mobile is a professional-grade photo editing and management app that offers advanced features for organizing, editing, and sharing your photos. With Adobe Lightroom Mobile, you can:
- Edit Your Photos With Professional Tools: Adobe Lightroom Mobile offers a wide range of professional-grade editing tools, allowing you to fine-tune your photos to perfection.
- Organize Your Photos With Collections: Adobe Lightroom Mobile allows you to organize your photos into collections, making it easy to find and manage your favorite photos.
- Sync Your Photos Across Devices: Adobe Lightroom Mobile syncs your photos across all your devices, ensuring they’re always up-to-date.
7.3 VSCO
VSCO is a popular photo editing and sharing app that offers a wide range of filters and editing tools, as well as a community where you can share your photos and discover new inspiration. With VSCO, you can:
- Edit Your Photos With Unique Filters: VSCO offers a wide range of unique filters that can transform your photos with a single tap.
- Share Your Photos With the VSCO Community: VSCO’s community allows you to share your photos with other users and discover new inspiration.
- Organize Your Photos With VSCO Spaces: VSCO Spaces allows you to organize your photos into shared spaces with other users, making it easy to collaborate on photo projects.
7.4 Comparing Alternative Apps
Here’s a comparison of the alternative apps mentioned above:
| Feature | Google Photos | Adobe Lightroom Mobile | VSCO |
|---|---|---|---|
| Storage | Unlimited free (with some limitations) | Limited free, paid plans available | Limited free, paid plans available |
| Organization | AI-powered organization, search | Collections, metadata | VSCO Spaces |
| Editing | Basic editing tools | Professional-grade editing tools | Unique filters, basic editing tools |
| Sharing | Google Photos, social media | Adobe Creative Cloud, social media | VSCO community, social media |
7.5 Choosing the Right App for You
The best app for managing and finding your favorite photos depends on your individual needs and preferences. If you’re looking for a free and easy-to-use app with unlimited storage, Google Photos is a great option. If you’re a professional photographer or serious hobbyist looking for advanced editing and organizational tools, Adobe Lightroom Mobile is a better choice. If you’re looking for a creative app with unique filters and a supportive community, VSCO is a good option.
8. How Can I Use Smart Albums to Automatically Organize My Favorite Photos?
You can use Smart Albums to automatically organize your favorite photos by creating a Smart Album that includes all photos marked as favorites. To do this, set the criteria for the Smart Album to include photos with the “is favorite” attribute set to “true.” This ensures that any photo you mark as a favorite will automatically be added to the Smart Album.
8.1 Understanding Smart Albums
Smart Albums are a powerful feature in the Photos app that allows you to automatically organize your photos based on specific criteria. Unlike regular albums, which require you to manually add and remove photos, Smart Albums dynamically update their contents based on the rules you define.
8.2 Creating a Smart Album for Favorite Photos
To create a Smart Album for your favorite photos:
- Open the Photos app on your Mac.
- Go to File > New Smart Album.
- Give your Smart Album a name, such as “Favorite Photos.”
- Set the first rule to “Album is Favorite”.
- Click OK to create the Smart Album.
8.3 Setting Criteria for Smart Albums
When creating a Smart Album, you can set a variety of criteria to define which photos are included. Some common criteria include:
- Date: Include photos taken within a specific date range.
- Location: Include photos taken at a specific location.
- Keywords: Include photos with specific keywords.
- People: Include photos of specific people.
8.4 Benefits of Using Smart Albums
Using Smart Albums offers several benefits:
- Automatic Organization: Smart Albums automatically organize your photos based on the criteria you define, saving you time and effort.
- Dynamic Updates: Smart Albums dynamically update their contents as you add or remove photos that meet the criteria.
- Easy Access: Smart Albums provide easy access to specific types of photos, making it easier to find and manage your favorite memories.
8.5 Tips for Using Smart Albums
Here are some tips for using Smart Albums effectively:
- Use Descriptive Names: Give your Smart Albums descriptive names so you can easily identify them.
- Combine Multiple Criteria: Combine multiple criteria to create more specific Smart Albums.
- Regularly Review Your Smart Albums: Regularly review your Smart Albums to ensure they’re still meeting your needs.
9. What Are Some Creative Ways to Use Your Favorite Photos?
There are many creative ways to use your favorite photos, such as creating a photo book, making a custom phone case, designing a personalized calendar, or sharing them on social media. You can also use your favorite photos to create a slideshow for a special event or print them as wall art to decorate your home.
9.1 Creating a Photo Book
Creating a photo book is a great way to preserve your favorite memories in a tangible format. You can create a photo book using online services like Shutterfly, Snapfish, or Apple Photos. These services allow you to upload your photos, design the layout of the book, and add captions and other text.
9.2 Making a Custom Phone Case
Making a custom phone case is a fun and practical way to showcase your favorite photos. You can create a custom phone case using online services like Casetify, Shutterfly, or Zazzle. These services allow you to upload your photos and design the layout of the case.
9.3 Designing a Personalized Calendar
Designing a personalized calendar is a great way to enjoy your favorite photos all year long. You can create a personalized calendar using online services like Shutterfly, Snapfish, or Zazzle. These services allow you to upload your photos and design the layout of the calendar.
9.4 Sharing Photos on Social Media
Sharing your favorite photos on social media is a great way to connect with friends and family and share your memories with the world. You can share your photos on social media platforms like Instagram, Facebook, and Twitter.
9.5 Creating a Slideshow for a Special Event
Creating a slideshow is a great way to showcase your favorite photos at a special event like a wedding, birthday party, or anniversary celebration. You can create a slideshow using software like PowerPoint, Keynote, or iMovie.
9.6 Printing Photos as Wall Art
Printing your favorite photos as wall art is a great way to decorate your home and showcase your favorite memories. You can print your photos as wall art using online services like Shutterfly, Snapfish, or CanvasPop.
9.7 Exploring Other Creative Ideas
In addition to the ideas listed above, there are many other creative ways to use your favorite photos:
- Create a Photo Collage: Create a photo collage using software like Photoshop, GIMP, or PicCollage.
- Make a Custom Puzzle: Make a custom puzzle using online services like Shutterfly or Zazzle.
- Design Personalized Greeting Cards: Design personalized greeting cards using online services like Shutterfly or Zazzle.
10. How Can dfphoto.net Help You Discover and Share Your Favorite Photos?
At dfphoto.net, we’re dedicated to helping you enhance your photography skills, find inspiration, and connect with a community of fellow photography enthusiasts. Whether you’re looking for expert tips, stunning visuals, or a platform to showcase your own work, dfphoto.net is your ultimate resource for all things photography.
10.1 Expert Photography Tips and Tutorials
dfphoto.net offers a wealth of expert photography tips and tutorials covering a wide range of topics, from basic camera settings to advanced editing techniques. Our articles are written by experienced photographers and educators who are passionate about sharing their knowledge and helping you improve your skills.
10.2 Stunning Photo Galleries and Inspiration
dfphoto.net features stunning photo galleries showcasing the work of talented photographers from around the world. Our galleries are curated to inspire and delight, offering a diverse range of styles, subjects, and perspectives.
10.3 A Vibrant Photography Community
dfphoto.net is home to a vibrant photography community where you can connect with fellow enthusiasts, share your work, and get feedback from others. Our community forums are a great place to ask questions, exchange ideas, and build relationships with other photographers.
10.4 Showcasing Your Work on dfphoto.net
dfphoto.net offers several ways to showcase your work and gain exposure to a wider audience. You can submit your photos to our galleries, participate in our community forums, or even contribute articles to our blog.
10.5 Join the dfphoto.net Community Today
Join the dfphoto.net community today and start exploring the world of photography. Whether you’re a beginner or an experienced pro, we have something to offer everyone. Visit our website at dfphoto.net to learn more and get started. You can also reach us at 1600 St Michael’s Dr, Santa Fe, NM 87505, United States or call us at +1 (505) 471-6001.
FAQ: Finding Favorite Photos on iPhone
1. Why can’t I find my Favorites album in the Photos app?
Ensure “Pinned Collections” is enabled in the Customize menu of the Albums tab. If it’s still missing, try restarting your iPhone or resetting settings.
2. How do I add photos to the Favorites album?
Open the photo and tap the heart icon at the bottom of the screen to add it to your Favorites.
3. Can I mark photos as favorites from WhatsApp or Instagram?
No, you must save the photo to your iPhone’s Photos app first, then mark it as a favorite there.
4. How does iCloud affect my Favorite photos?
iCloud Photos syncs your favorites across all devices connected to the same iCloud account, ensuring consistency.
5. What are Smart Albums and how can they help me organize favorites?
Smart Albums automatically organize photos based on set criteria. Create one that includes all photos marked as “favorite.”
6. What alternative apps can I use to manage my photos?
Google Photos, Adobe Lightroom Mobile, and VSCO offer advanced organizational tools and editing features.
7. How can I customize the Photos app to keep Favorites visible?
Pin the Favorites album to the top of the Albums tab in the Customize menu.
8. What if the Favorites album disappeared after an iOS update?
Check the Pinned section in the Albums tab or use the search function to locate it.
9. What creative ways can I use my favorite photos?
Create photo books, custom phone cases, personalized calendars, slideshows, or wall art.
10. How can dfphoto.net help me with my favorite photos?
dfphoto.net offers expert tips, stunning galleries, and a community to help you enhance your photography skills and share your work.