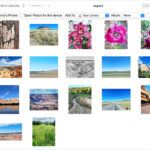FaceTime’s Live Photos feature is a fantastic way to capture spontaneous moments during video calls, turning fleeting conversations into lasting memories. But after you’ve snapped a few Live Photos on FaceTime, you might be wondering, Where To Find Facetime Photos? It’s a common question, and thankfully, locating these captured moments is usually straightforward. This guide will walk you through exactly where your FaceTime photos are saved and what to do if you’re having trouble finding them.
Locating Your FaceTime Live Photos on iPhone
By default, all the Live Photos you take during a FaceTime call are saved directly into your iPhone’s Photos app. To pinpoint them, you should be looking in a specific album designed just for these captures: the Live Photos album.
To access this album and find your FaceTime memories, follow these simple steps:
- Open the Photos app on your iPhone. This is the app with the multicolored pinwheel icon, usually found on your home screen.
- Tap on the Albums tab at the bottom of the screen.
- Scroll down until you see the Live Photos album listed under Media Types.
- Tap on Live Photos.
Within this album, you should find all the Live Photos you’ve taken using the FaceTime feature. They will be mixed in with any other Live Photos you’ve captured with your iPhone’s camera, but they will be easily recognizable as they capture moments from your video calls.
If you’re still struggling to find your FaceTime photos in the Live Photos album, there are a couple of other places you can quickly check:
- All Photos Album: In the Photos app, go back to the Albums tab and select All Photos. This album displays every photo and video on your device in chronological order. Scroll through to the date and time you believe you took the FaceTime photos.
- Recently Added Album: Another helpful album in the Photos app is Recently Added. This album, also found in the Albums tab, groups together your most recently saved photos and videos. If you just took the FaceTime photos, they should appear near the top of this album.
Troubleshooting: What if FaceTime Photos Are Not Saving?
Sometimes, you might take FaceTime Live Photos and expect to find them in your Photos app, only to discover they are missing. If you are experiencing issues with your FaceTime Live Photos not saving, there are a few common reasons and fixes to consider:
1. Privacy Restrictions
FaceTime Live Photos requires both participants in the call to have the feature enabled. If the person you are FaceTiming with has disabled the “Allow Live Photos to be Captured During FaceTime calls” setting, you won’t be able to save Live Photos from that call, and vice versa.
To check if this setting is enabled on your device:
- Open the Settings app on your iPhone.
- Scroll down and tap on FaceTime.
- Ensure the toggle for FaceTime Live Photos is turned on (green).
Ask the person you were FaceTiming with to check their settings as well. Both of you need to have this feature enabled to save Live Photos.
2. Outdated Software
FaceTime Live Photos is a feature introduced in later versions of iOS. If you or the person you are calling are using an outdated version of iOS, the feature might not be available, or it may not function correctly.
To ensure your software is up to date:
- Open the Settings app.
- Tap on General.
- Tap on Software Update.
Your iPhone will check for available updates. If there is an update, download and install it. Encourage the other person on the FaceTime call to do the same.
3. Temporary Software Glitch
Like any software, iOS and FaceTime can occasionally experience temporary glitches. A simple restart can often resolve these minor issues.
Try restarting your iPhone:
- Press and hold either volume button and the side button until the power-off slider appears.
- Drag the slider, then wait 30 seconds for your device to turn off.
- To turn your device back on, press and hold the side button until you see the Apple logo.
After restarting, try taking another FaceTime Live Photo to see if the saving issue is resolved.
Conclusion
Finding your FaceTime photos is usually as simple as navigating to the Live Photos album in your Photos app. If you’ve followed these steps and are still unable to locate your photos, or if they aren’t saving at all, checking your privacy settings, updating your software, and restarting your device are good troubleshooting steps. By addressing these potential issues, you should be back to capturing and cherishing your FaceTime memories in no time.
FAQ
Why can’t I turn on FaceTime Live Photos?
If the FaceTime Live Photos toggle is greyed out or you can’t enable it, ensure you are running a version of iOS that supports this feature. Update your iOS to the latest version in Settings > General > Software Update. A simple device restart can also sometimes resolve temporary software glitches preventing you from enabling the feature.
How do I share my screen on FaceTime?
To share your screen during a FaceTime call, during an active call, tap the Share Content button (it looks like a square with a person icon and an upward arrow). Then, tap Share My Screen. Participants will be able to see your screen, but they cannot control your device.
How do I FaceTime multiple people?
To initiate a Group FaceTime call, open the FaceTime app and tap the plus sign (+). In the “To” field, tap the plus sign (+) again to access your contacts. Select the contacts you wish to include in the call, and then tap Video or Audio to start the group call.
How many people can participate in a FaceTime call at once?
FaceTime supports Group FaceTime calls with up to 32 participants, allowing for large group video or audio chats. You can start a Group FaceTime directly from the FaceTime app.