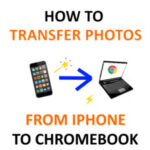Accidentally deleted a precious photo or video from your iPhone? Don’t panic! Apple iPhones have a built-in safety net called the “Recently Deleted” album, designed to give you a second chance to recover your memories. This guide will walk you through exactly where to find deleted photos in your iPhone and how to get them back, ensuring you never lose those important moments forever.
Understanding the “Recently Deleted” Album on Your iPhone
When you delete photos or videos from your iPhone’s Photos app, they aren’t immediately gone for good. Instead, they are moved to the “Recently Deleted” album. Think of this as a recycle bin for your photos. This feature gives you a 30-day window to restore anything you might have deleted by mistake. After 30 days, the items in “Recently Deleted” are permanently erased from your device.
It’s important to note that if you are using iCloud Photos, deleting a photo or video on one device will delete it across all devices logged in with the same Apple ID. Therefore, always double-check before deleting if you are using iCloud Photos and have multiple Apple devices.
How to Find the “Recently Deleted” Album and Recover Photos
Locating the “Recently Deleted” album is straightforward. Here’s how you can find it and recover your deleted photos:
-
Open the Photos App: Start by tapping on the Photos app icon on your iPhone’s home screen.
-
Navigate to the “Albums” Tab: At the bottom of the Photos app, you’ll see several tabs. Tap on the “Albums” tab, usually located in the bottom right corner.
-
Scroll Down to “Utilities”: Once in the “Albums” view, scroll down until you find the “Utilities” section. Within this section, you will see the “Recently Deleted” album.
-
Access “Recently Deleted”: Tap on the “Recently Deleted” album. On iPhones running iOS 16.1 or later, you might be required to use Face ID or Touch ID to unlock and view this album for privacy reasons.
-
Select Photos to Recover: Once inside the “Recently Deleted” album, you will see all the photos and videos you’ve deleted in the last 30 days. Tap “Select” in the top right corner. Then, tap on each photo or video you wish to recover, or slide your finger to select multiple items at once.
-
Recover Your Photos: After selecting the photos you want to restore, tap the “Recover” button at the bottom right corner of the screen. Confirm your action by tapping “Recover Photo” or “Recover Video”. If you want to restore everything, you can choose “Recover All”.
 iPhone showing the option to Delete Photo after tapping the trash button
iPhone showing the option to Delete Photo after tapping the trash button
Your recovered photos and videos will be restored to your main Photos Library, in the original albums they were in before deletion.
Permanently Deleting Photos from “Recently Deleted”
While “Recently Deleted” is a great safety feature, you might sometimes want to permanently remove photos and videos from your iPhone, clearing up space or ensuring privacy. Here’s how to permanently delete items from the “Recently Deleted” album:
-
Follow steps 1-4 above to access the “Recently Deleted” album.
-
Select Photos to Permanently Delete: Tap “Select”, then choose the photos and videos you want to permanently erase.
-
Permanently Delete: Tap the “Delete” button at the bottom left corner. Confirm your decision by tapping “Delete Photo” or “Delete Video”. To delete everything in the album, you can select “Delete All”.
 iPhone displaying multiple selected photos ready for deletion in the Photos app
iPhone displaying multiple selected photos ready for deletion in the Photos app
Once you delete photos from the “Recently Deleted” album, they are gone permanently and cannot be recovered through the iPhone’s built-in features.
Managing Storage and Deleted Photos
Regularly managing your photos, including clearing out the “Recently Deleted” album, can help you free up storage space on your iPhone. To check your device storage and manage your photos effectively, navigate to Settings > General > iPhone Storage. This section provides insights into your storage usage and offers recommendations for optimizing your photo library.
By understanding where to find deleted photos in your iPhone and how to manage them, you can confidently handle your photo library, recover accidental deletions, and keep your iPhone storage organized. Remember to periodically review your “Recently Deleted” album to either recover important photos or permanently delete unwanted ones, ensuring your digital memories are always in your control.