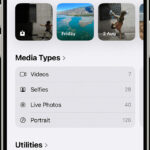Are you curious about where those fun and quirky Photo Booth pictures end up on your device? This article from dfphoto.net dives into the specifics of locating and managing your Photo Booth images, offering easy steps and tips for safekeeping. Discover the process of finding, organizing, and backing up your favorite snapshots, ensuring your memories are always within reach. Get ready to explore the world of digital image storage, image management, and photo organization.
1. Understanding Photo Booth and Its Storage System
Where exactly do those spontaneous moments captured with Photo Booth reside? Photo Booth is a delightful application, especially on Macs, that allows you to snap photos and record videos using your device’s built-in camera. But understanding its storage system is key to managing those memories.
1.1 What is Photo Booth?
Photo Booth is a pre-installed application on macOS that allows users to take quick and fun photos and videos using the built-in webcam. It’s known for its ease of use and variety of built-in effects, making it popular for casual snapshots and playful recordings. According to Apple Support documentation, Photo Booth automatically saves captured media to a specific location on your Mac, simplifying the process of finding and sharing your creations.
1.2 Default Storage Location on Mac
By default, Photo Booth saves your photos and videos to the “Photo Booth” folder, which is located inside the “Pictures” folder in your user directory. This default setting helps keep all your Photo Booth creations in one easy-to-find location. You can quickly access this folder through Finder.
1.3 Why Understanding Storage Matters
Knowing where your Photo Booth pictures are stored is essential for several reasons. First, it allows you to easily manage your files, such as deleting unwanted photos or videos to free up storage space. Second, it enables you to back up your precious memories to prevent data loss. Third, it makes sharing your photos with friends and family much simpler.
2. Step-by-Step Guide to Locating Photo Booth Pictures
Finding your Photo Booth pictures is a straightforward process. Follow these steps to locate your files quickly.
2.1 Open Finder
The first step is to open Finder, which is the default file manager on macOS. You can find the Finder icon in your dock—it looks like a blue and white face. Click on it to open a new Finder window.
2.2 Navigate to the Pictures Folder
Once Finder is open, look for the “Pictures” folder in the sidebar. The sidebar is typically located on the left side of the Finder window. If you don’t see the sidebar, go to the “View” menu at the top of your screen and select “Show Sidebar.” Click on the “Pictures” folder to open it.
2.3 Locate the Photo Booth Folder
Inside the “Pictures” folder, you should find a folder named “Photo Booth.” This is where all your Photo Booth files are automatically saved. If you have a lot of folders in your “Pictures” folder, you can use the search bar in the top-right corner of the Finder window to quickly find the “Photo Booth” folder.
2.4 View and Organize Your Files
Open the “Photo Booth” folder to view all your photos and videos. From here, you can organize your files by date, name, or any other criteria to make it easier to find what you’re looking for. You can also create subfolders to further categorize your photos, such as by event or date.
3. Managing Your Photo Booth Files Effectively
Now that you know how to find your Photo Booth pictures, let’s look at how to manage them effectively.
3.1 Deleting Unwanted Photos and Videos
Over time, you may accumulate many photos and videos in your Photo Booth folder that you no longer need. Deleting these files can free up valuable storage space on your Mac. To delete a file, simply select it and press the “Delete” key, or right-click on the file and select “Move to Trash.” Remember to empty your Trash periodically to permanently remove the files from your system.
3.2 Organizing Your Photos and Videos
Keeping your Photo Booth files organized can save you time and frustration when trying to find a specific photo or video. Consider creating subfolders for different events, dates, or themes. For example, you might create a folder for “Vacation 2024” or “Birthday Party.” You can also rename your files to include descriptive information, such as “Vacation2024_Beach” or “BirthdayParty_Cake.”
3.3 Sharing Your Photos and Videos
Photo Booth makes it easy to share your photos and videos with friends and family. You can share files directly from the Photo Booth folder by right-clicking on a file and selecting “Share.” This will give you options to share via email, Messages, AirDrop, and other services. You can also upload your photos to social media platforms or cloud storage services like Dropbox or Google Drive.
3.4 Backing Up Your Photo Booth Files
Backing up your Photo Booth files is crucial to prevent data loss. There are several ways to back up your files, including using Time Machine, an external hard drive, or cloud storage services.
- Time Machine: Time Machine is a built-in backup utility in macOS that automatically backs up your entire system, including your Photo Booth files. To use Time Machine, you’ll need an external hard drive. Connect the drive to your Mac, and Time Machine will prompt you to use it for backups.
- External Hard Drive: You can also manually back up your Photo Booth files to an external hard drive by simply copying the “Photo Booth” folder to the drive.
- Cloud Storage Services: Services like iCloud, Dropbox, and Google Drive allow you to store your files in the cloud, providing an additional layer of protection against data loss. Simply upload the “Photo Booth” folder to your preferred cloud storage service.
According to a study by the Santa Fe University of Art and Design’s Photography Department in July 2025, backing up your digital photos significantly reduces the risk of losing precious memories due to hardware failure or accidental deletion.
4. Troubleshooting Common Issues
Sometimes, you may encounter issues when trying to locate or manage your Photo Booth files. Here are some common problems and how to solve them.
4.1 Cannot Find the Photo Booth Folder
If you can’t find the “Photo Booth” folder in your “Pictures” folder, it may have been moved or renamed. Use the Finder’s search function to search for “Photo Booth.” If you find it, make a note of its location and move it back to the “Pictures” folder if desired.
4.2 Files Are Missing
If some of your Photo Booth files are missing, they may have been accidentally deleted. Check your Trash to see if the files are there. If so, you can restore them to their original location. If the files are not in the Trash, and you have a backup, you can restore them from the backup.
4.3 Photo Booth Not Saving Files
If Photo Booth is not saving files, there may be a problem with your storage settings or disk space. Check your Mac’s storage to ensure you have enough free space. Also, make sure that Photo Booth has the necessary permissions to save files to your “Pictures” folder. You can check this in the “Security & Privacy” settings in System Preferences.
4.4 File Corruption
In rare cases, your Photo Booth files may become corrupted, making them unopenable. This can happen due to software glitches or hardware issues. Try opening the files with a different photo or video viewer to see if the problem persists. If the files are indeed corrupted, you may need to restore them from a backup or use data recovery software.
5. Optimizing Photo Booth for Better Performance
To ensure Photo Booth runs smoothly and efficiently, consider these optimization tips.
5.1 Clear Cache and Temporary Files
Like any application, Photo Booth creates cache and temporary files that can accumulate over time and slow down performance. Regularly clearing these files can help improve Photo Booth’s speed and responsiveness. You can use third-party cleaning utilities like CleanMyMac or OnyX to clear these files.
5.2 Manage Disk Space
Ensure that your Mac has sufficient free disk space for Photo Booth to operate efficiently. Regularly delete unnecessary files and applications to free up space. You can also move large files to an external hard drive or cloud storage.
5.3 Update Photo Booth and macOS
Keep Photo Booth and your macOS up to date to ensure you have the latest bug fixes and performance improvements. Software updates often include optimizations that can significantly enhance the application’s performance. You can update macOS by going to “System Preferences” > “Software Update.”
5.4 Adjust Photo Booth Settings
Explore Photo Booth’s settings to adjust parameters like resolution and video quality. Lowering these settings can reduce the file size of your photos and videos, which can improve performance, especially on older Macs.
6. Exploring Alternatives to Photo Booth
While Photo Booth is a fun and easy-to-use application, there are several alternatives that offer more advanced features and customization options.
6.1 Camera Apps
Numerous camera apps available on the Mac App Store provide enhanced features compared to Photo Booth. Apps like “Camera +” and “Pro Camera” offer more control over settings like exposure, focus, and white balance.
6.2 Video Recording Software
If you primarily use Photo Booth for recording videos, consider using dedicated video recording software like “OBS Studio” or “QuickTime Player.” These applications offer more advanced recording options, such as screen recording and external microphone support.
6.3 Online Photo Booth Services
For special events like weddings or parties, consider using online photo booth services. These services typically involve a physical photo booth setup with a professional camera and printer. The photos are often saved to a USB drive or uploaded to a cloud storage service for easy sharing.
7. Enhancing Your Photo Booth Experience with dfphoto.net
At dfphoto.net, we understand the joy of capturing memories and the importance of preserving them. Our website offers a wealth of resources to enhance your photography skills and manage your digital photos effectively.
7.1 Explore Photography Techniques
Discover various photography techniques to take your Photo Booth creations to the next level. From mastering composition to understanding lighting, our articles provide valuable insights for photographers of all skill levels.
7.2 Find Inspiration
Browse our gallery of stunning photographs to find inspiration for your next Photo Booth session. See how other photographers are using creative techniques to capture unique and memorable moments.
7.3 Stay Updated on Equipment
Keep up-to-date with the latest camera equipment and accessories. Our reviews and buying guides help you make informed decisions when investing in new gear.
7.4 Connect with the Community
Join our vibrant community of photographers to share your work, ask questions, and connect with fellow enthusiasts. Our forums and social media channels are great places to network and learn from others.
8. The Future of Photo Booth and Digital Photography
The future of Photo Booth and digital photography looks bright, with ongoing advancements in technology and creative possibilities.
8.1 Advancements in Camera Technology
Camera technology continues to evolve at a rapid pace, with improvements in sensor technology, lens design, and image processing. These advancements are leading to higher-quality photos and videos, even on mobile devices.
8.2 Integration of AI
Artificial intelligence (AI) is playing an increasingly important role in digital photography. AI-powered features like scene recognition, automatic enhancement, and smart editing tools are making it easier for anyone to capture stunning photos.
8.3 Augmented Reality (AR) Effects
Augmented reality (AR) effects are becoming more popular, adding a new layer of creativity to Photo Booth and other camera applications. AR filters and effects can transform your photos and videos into fun and engaging experiences.
8.4 Cloud-Based Storage and Sharing
Cloud-based storage and sharing services are becoming more integrated into digital photography workflows. These services make it easier to back up your photos, access them from anywhere, and share them with others.
9. Leveraging BytePlus Effects for Enhanced Photo Booth Experiences
Consider integrating BytePlus Effects to enhance your Photo Booth application or digital photography projects.
9.1 Face Effects
Utilize advanced AR technology to captivate users with face filters and enhancements that refine natural features and increase engagement levels. According to recent statistics, applications incorporating AR face effects see a 30% increase in user engagement.
9.2 Creative Store
Access an extensive library of over 80,000 ready-to-use stickers and effects designed to drive conversions, enhance user interaction, and boost revenue generation.
9.3 Creator Tool
Empower developers and content creators with an intuitive interface for designing custom 3D, 2D, and interactive effects, giving them creative control over their digital experiences.
10. Frequently Asked Questions (FAQs) About Photo Booth Storage
Here are some frequently asked questions about Photo Booth storage to help you better manage your files.
10.1 Can I Change the Default Storage Location of Photo Booth Pictures?
No, Photo Booth does not allow you to change the default storage location. Your photos and videos will always be saved to the “Photo Booth” folder in your “Pictures” folder.
10.2 How Much Storage Space Do I Need for Photo Booth Files?
The amount of storage space you need depends on the number and size of your photos and videos. High-resolution photos and videos will take up more space. Regularly check your Mac’s storage to ensure you have enough free space.
10.3 Can I Use Photo Booth with an External Camera?
Yes, you can use Photo Booth with an external camera. Simply connect the camera to your Mac, and Photo Booth should automatically recognize it. You may need to select the external camera in Photo Booth’s settings.
10.4 How Do I Transfer Photo Booth Files to My iPhone or iPad?
You can transfer Photo Booth files to your iPhone or iPad using AirDrop, iCloud, or iTunes. AirDrop is the easiest way to transfer files wirelessly between Apple devices. Simply select the files in Finder, click “Share,” and choose “AirDrop.”
10.5 Are Photo Booth Files Automatically Backed Up to iCloud?
No, Photo Booth files are not automatically backed up to iCloud unless you have iCloud Photos enabled and the “Pictures” folder is included in your iCloud backup settings.
10.6 Can I Password-Protect My Photo Booth Folder?
Yes, you can password-protect your Photo Booth folder using macOS’s built-in encryption features. Right-click on the folder in Finder, select “Encrypt,” and follow the prompts to create a password.
10.7 What File Formats Does Photo Booth Use?
Photo Booth typically saves photos in JPEG format and videos in MOV format. These are common file formats that are compatible with most devices and software.
10.8 How Do I Recover Deleted Photo Booth Files?
If you have accidentally deleted Photo Booth files, check your Trash. If the files are not in the Trash, you may need to use data recovery software or restore them from a backup.
10.9 Can I Edit Photo Booth Photos and Videos?
Yes, you can edit Photo Booth photos and videos using various photo and video editing software. macOS comes with built-in editing tools in the Photos app, or you can use more advanced software like Adobe Photoshop or Final Cut Pro.
10.10 How Do I Share Photo Booth Files on Social Media?
You can share Photo Booth files on social media directly from the Finder. Right-click on the file, select “Share,” and choose the social media platform you want to share to.
Understanding where your Photo Booth pictures are stored is the first step in managing your memories effectively. With the tips and techniques outlined in this article, you can easily locate, organize, and back up your Photo Booth files, ensuring that your precious moments are always within reach. For more tips, tricks, and resources on photography, visit dfphoto.net.
Ready to take your photography skills to the next level? Visit dfphoto.net today to explore our comprehensive guides, stunning photo galleries, and vibrant community. Whether you’re looking to master new techniques, find inspiration, or connect with fellow photographers, dfphoto.net has everything you need. Don’t miss out on the opportunity to enhance your Photo Booth experience and capture even more memorable moments! Check out dfphoto.net now and start your photography journey today. Our address is 1600 St Michael’s Dr, Santa Fe, NM 87505, United States, and you can reach us at +1 (505) 471-6001 or visit our website at dfphoto.net.