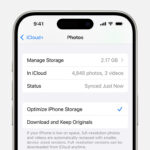Are you struggling to find your iCloud Photo Library and understand how it works? At dfphoto.net, we provide clear and concise guidance to help you master your photo management. This comprehensive guide will walk you through the ins and outs of iCloud Photo Library, ensuring your cherished memories are safe, organized, and accessible across all your devices, while also introducing you to advanced photography techniques and visual art inspiration. Discover how to locate, manage, and optimize your iCloud Photo Library and explore innovative photography tips and creative ideas on dfphoto.net.
1. Understanding ICloud Photo Library Basics
1.1. What Exactly Is ICloud Photo Library?
iCloud Photo Library is Apple’s cloud-based service that automatically uploads and stores your photos and videos, keeping them synchronized across all your devices—iPhone, iPad, Mac, and even Windows PCs. This ensures that any edits, albums, or organizational changes you make are reflected everywhere.
iCloud Photo Library centralizes your entire photo collection, making it accessible from any device logged into your Apple ID. Photos taken on your iPhone appear on your iPad, and any edits you make on your Mac are instantly visible on your iPhone. This synchronization extends to edits, albums, and even Live Photos, ensuring a seamless experience.
1.2. Benefits Of Using ICloud Photo Library
Here are some significant advantages of using iCloud Photo Library:
- Accessibility: Access your photos from any device, anywhere.
- Synchronization: Edits, albums, and changes sync across all devices.
- Storage Optimization: Save space on your devices with optimized storage options.
- Backup: Your photos are safely backed up in the cloud.
- Sharing: Easily share photos and albums with friends and family.
1.3. How ICloud Photo Library Differs From My Photo Stream
It’s essential to distinguish between iCloud Photo Library and My Photo Stream. My Photo Stream was an earlier, more limited service that only uploaded recent photos (up to 1,000) to your devices and didn’t support video or live photos. iCloud Photo Library is a more comprehensive solution, storing your entire library and syncing all changes.
Think of My Photo Stream as a temporary holding place for your most recent photos, while iCloud Photo Library is a permanent, synchronized archive. The key differences are storage capacity, support for videos and live photos, and synchronization of edits and albums. iCloud Photo Library offers a more robust and seamless experience for managing your photo collection.
2. Where Is My ICloud Photo Library Stored?
2.1. The Cloud: Your Photo Library’s Primary Home
Your iCloud Photo Library primarily lives in the cloud, on Apple’s servers. This means your photos aren’t stored on a single device but rather in a secure, centralized location. This allows you to access them from any device logged into your Apple ID.
2.2. Accessing ICloud Photos On Different Devices
- iPhone and iPad: Open the Photos app. Your iCloud Photo Library will automatically sync and display your photos and videos. Ensure you are logged in with the correct Apple ID and that iCloud Photos is enabled in Settings.
- Mac: Open the Photos app. Similar to iOS devices, your library will sync automatically. Check your iCloud settings in System Preferences to confirm everything is set up correctly.
- Windows PC: Download iCloud for Windows from Apple’s website. After installing, you can access your photos through the iCloud Photos folder in File Explorer.
2.3. Using ICloud.Com To View Your Photos
You can also access your iCloud Photo Library through a web browser by visiting iCloud.com and logging in with your Apple ID. This is particularly useful if you’re using a computer that isn’t yours or if you want to quickly view your photos without installing any software.
Once logged in, click on the Photos icon to view your entire library. From here, you can download, share, and even delete photos. The web interface provides a convenient way to manage your photos from any computer with an internet connection.
3. Configuring ICloud Photo Library Settings
3.1. Enabling ICloud Photos On IOS Devices
To enable iCloud Photos on your iPhone or iPad:
- Go to Settings.
- Tap on your Apple ID at the top.
- Select iCloud.
- Tap on Photos.
- Toggle iCloud Photos to the on position.
3.2. Setting Up ICloud Photos On Mac
To enable iCloud Photos on your Mac:
- Open the Photos app.
- Go to Photos in the menu bar, then select Preferences.
- Click on the iCloud tab.
- Check the box next to iCloud Photos.
3.3. Optimize Storage Vs. Download And Keep Originals
iCloud Photo Library offers two storage options:
- Optimize Storage: This option saves space on your device by storing smaller, optimized versions of your photos locally and keeping the full-resolution originals in iCloud. This is ideal if you have limited storage space on your device.
- Download and Keep Originals: This option downloads and stores the full-resolution versions of all your photos and videos on your device. This is best if you want to ensure you always have access to the highest quality versions, even when offline.
3.4. Managing ICloud Storage Plans
Apple offers several iCloud storage plans to suit different needs:
- 5 GB: Free (insufficient for most users with large photo libraries)
- 50 GB: $0.99 per month
- 200 GB: $2.99 per month
- 2 TB: $9.99 per month
You can manage your iCloud storage plan in your device settings by navigating to your Apple ID, then iCloud, then Manage Storage.
4. Troubleshooting Common ICloud Photo Library Issues
4.1. Photos Not Syncing Across Devices
If your photos aren’t syncing, try these troubleshooting steps:
- Check your internet connection: Ensure you have a stable Wi-Fi or cellular connection.
- Verify your Apple ID: Make sure you’re logged in with the same Apple ID on all devices.
- Check iCloud status: Visit Apple’s System Status page to see if there are any known iCloud outages.
- Restart your devices: Sometimes a simple restart can resolve syncing issues.
- Update your software: Ensure your devices are running the latest version of iOS, macOS, or iCloud for Windows.
- Check storage: Verify that you have enough available storage in your iCloud account. If your iCloud storage is full, photos won’t sync.
4.2. ICloud Photos Taking Up Too Much Space
If iCloud Photos is consuming too much space on your device, consider these solutions:
- Enable Optimize Storage: This will store smaller versions of your photos on your device.
- Delete Unnecessary Photos and Videos: Regularly clean out your library to remove duplicates, blurry photos, and unwanted videos.
- Transfer Photos to an External Drive: Move older photos and videos to an external hard drive to free up space in iCloud.
- Upgrade Your ICloud Storage Plan: If you have a large library, consider upgrading to a higher storage tier.
4.3. Dealing With Duplicate Photos In ICloud
Duplicate photos can clutter your library and consume storage space. Here are a few strategies to manage them:
- Manually Delete Duplicates: Review your library and manually delete any duplicates you find.
- Use Third-Party Apps: Several apps can help identify and remove duplicate photos automatically. Popular options include Gemini Photos and Remo Duplicate Photos Remover.
- Prevent Duplicates: Be mindful of how you import photos. Avoid importing the same photos multiple times from different sources.
4.4. Addressing Errors During Upload Or Download
Errors during upload or download can be frustrating. Here’s how to address them:
- Check Your Internet Connection: Ensure you have a stable and reliable internet connection.
- Restart Your Device: A simple restart can often resolve temporary glitches.
- Update Your Software: Make sure your device is running the latest version of its operating system.
- Sign Out and Back In: Sign out of your iCloud account and then sign back in. This can refresh your connection to iCloud.
- Contact Apple Support: If the issue persists, contact Apple Support for further assistance.
5. Organizing And Managing Your ICloud Photo Library
5.1. Creating Albums And Folders For Better Organization
Albums and folders are essential for organizing your iCloud Photo Library. Use albums to group photos from specific events, trips, or themes. Folders can further organize your albums into categories.
To create an album:
- On iPhone/iPad: Open the Photos app, tap the Albums tab, tap the plus (+) button, and select New Album.
- On Mac: Open the Photos app, click the plus (+) button in the sidebar, and select Album.
To create a folder:
- On iPhone/iPad: In the Albums tab, tap the plus (+) button and select New Folder.
- On Mac: Click the plus (+) button in the sidebar and select Folder.
5.2. Using Keywords And Captions To Enhance Searchability
Keywords and captions make it easier to find specific photos in your library. Add descriptive keywords and captions to your photos to improve searchability.
To add a keyword or caption:
- On iPhone/iPad: Open a photo, swipe up, and tap Add a Caption.
- On Mac: Open a photo, click the Info button (i), and add a caption or keywords.
5.3. Leveraging Smart Albums For Automatic Organization
Smart Albums automatically organize your photos based on specific criteria, such as date, location, or keywords. This can save you time and effort in manually organizing your library.
To create a Smart Album on Mac:
- Open the Photos app.
- Go to File > New Smart Album.
- Set your criteria and click OK.
Unfortunately, Smart Albums are not available on iOS devices.
5.4. Sharing Albums With Friends And Family
Sharing albums allows you to collaborate with friends and family, letting them view, add, and comment on photos. This is a great way to share memories from events or trips.
To share an album:
- On iPhone/iPad: Open the album, tap the People icon, and choose how you want to share it (e.g., iCloud link, email).
- On Mac: Open the album, click the People icon in the toolbar, and choose how you want to share it.
6. Optimizing ICloud Photo Library For Performance
6.1. Managing Large Photo Libraries Efficiently
Managing a large photo library requires efficient strategies to ensure smooth performance:
- Regularly Organize and Delete: Keep your library tidy by deleting duplicates, blurry photos, and unwanted videos.
- Use Albums and Folders: Organize your photos into albums and folders to make them easier to find and manage.
- Utilize Keywords and Captions: Add descriptive keywords and captions to your photos to improve searchability.
- Optimize Storage: Use the Optimize Storage option to save space on your devices.
- Backup to External Drives: Consider backing up your library to an external hard drive for added security.
6.2. Adjusting Upload And Download Settings
Adjusting upload and download settings can help optimize performance, especially if you have a slow internet connection:
- Pause Uploads/Downloads: Temporarily pause uploads or downloads during peak usage times to free up bandwidth.
- Enable Cellular Data (Carefully): If you have a limited data plan, be cautious about enabling cellular data for iCloud Photos.
- Use Wi-Fi When Possible: Whenever possible, use a Wi-Fi connection for uploading and downloading photos.
6.3. Closing Unnecessary Apps To Free Up Resources
Closing unnecessary apps can free up system resources and improve the performance of iCloud Photos:
- Close Background Apps: Close any apps that you’re not actively using to free up memory and processing power.
- Restart Your Device: Restarting your device can clear its memory and improve overall performance.
6.4. Regularly Updating Your Devices And Software
Keeping your devices and software up to date ensures you have the latest performance improvements and bug fixes:
- Update iOS/iPadOS: Regularly update your iPhone or iPad to the latest version of iOS or iPadOS.
- Update MacOS: Keep your Mac up to date with the latest version of macOS.
- Update ICloud For Windows: If you’re using iCloud for Windows, make sure it’s updated to the latest version.
7. Backing Up Your ICloud Photo Library
7.1. Why Backing Up ICloud Is Still Important
Even though iCloud provides cloud storage, backing up your iCloud Photo Library is still essential for several reasons:
- Protection Against Data Loss: While iCloud is reliable, data loss can still occur due to hardware failures, software bugs, or accidental deletion.
- Control Over Your Data: Having a local backup gives you more control over your data and ensures you can access it even without an internet connection.
- Faster Recovery: Restoring from a local backup is often faster than downloading everything from iCloud.
- Compliance and Archival: Some users may need to maintain local backups for compliance or archival purposes.
7.2. Using Time Machine For Mac Backups
Time Machine is Apple’s built-in backup software for macOS. It automatically backs up your entire system, including your iCloud Photo Library, to an external hard drive.
To set up Time Machine:
- Connect an external hard drive to your Mac.
- Open System Preferences and click on Time Machine.
- Select your external hard drive as the backup disk.
- Enable automatic backups.
7.3. Backing Up To An External Hard Drive
You can also manually back up your iCloud Photo Library to an external hard drive by copying the Photos Library file:
- Open the Photos app.
- Go to Photos > Preferences > General.
- Click Show in Finder to locate the Photos Library file.
- Copy the Photos Library file to your external hard drive.
7.4. Utilizing Third-Party Backup Services
Several third-party backup services offer additional protection for your iCloud Photo Library. Popular options include Backblaze, Carbonite, and Arq. These services automatically back up your data to their secure servers, providing an offsite backup in case of a disaster.
8. Privacy And Security Considerations
8.1. Understanding ICloud Photo Library’s Security Features
iCloud Photo Library employs several security measures to protect your photos and videos:
- Encryption: Your photos and videos are encrypted both in transit and at rest on Apple’s servers.
- Two-Factor Authentication: Two-factor authentication adds an extra layer of security to your Apple ID, making it harder for unauthorized users to access your account.
- Data Centers: Apple’s data centers are equipped with advanced security systems to prevent physical access and data breaches.
8.2. Enabling Two-Factor Authentication For Enhanced Security
Enabling two-factor authentication is highly recommended to protect your Apple ID and iCloud Photo Library:
- Go to Settings > [Your Name] > Password & Security.
- Tap Turn On Two-Factor Authentication.
- Follow the on-screen instructions to set up two-factor authentication.
8.3. Reviewing App Permissions And Access
Regularly review app permissions and access to ensure that only trusted apps can access your photos and videos:
- Go to Settings > Privacy > Photos.
- Review the list of apps and revoke access for any apps that you no longer trust.
8.4. Being Mindful Of Sharing Settings
Be cautious about sharing settings and who you share your albums with. Only share albums with people you trust, and regularly review your shared albums to ensure that the sharing settings are still appropriate.
9. Advanced Tips And Tricks For ICloud Photo Library
9.1. Using ICloud Shared Photo Library
The iCloud Shared Photo Library allows you to share photos and videos with up to five other people, creating a collaborative space where everyone can contribute and enjoy memories together.
To set up a Shared Photo Library:
- Go to Settings > Photos > Shared Library.
- Follow the on-screen instructions to invite participants and choose how to share photos.
9.2. Recovering Deleted Photos
Accidentally deleted a photo? Don’t worry; iCloud Photo Library keeps deleted photos in the Recently Deleted album for 30 days, giving you a chance to recover them.
To recover a deleted photo:
- Open the Photos app.
- Go to the Albums tab and scroll down to Recently Deleted.
- Select the photo you want to recover and tap Recover.
9.3. Editing Photos Directly In ICloud
You can edit photos directly in iCloud using the built-in editing tools. This allows you to make quick adjustments and enhancements without needing to download the photos to your device.
To edit a photo in iCloud:
- Go to iCloud.com and open the Photos app.
- Select the photo you want to edit and click the Edit button.
- Use the editing tools to make adjustments and click Done to save your changes.
9.4. Using ICloud Photo Library With Multiple Apple Ids
While it’s not officially supported, some users may want to use iCloud Photo Library with multiple Apple IDs. This can be achieved by signing in and out of different accounts, but it’s not a seamless process and may lead to confusion or data loss. It’s generally recommended to stick to one Apple ID for managing your photo library.
10. Integrating ICloud Photo Library With Dfphoto.Net
10.1. Uploading Photos From ICloud To Dfphoto.Net
Dfphoto.net provides a platform for photographers of all levels to showcase their work, connect with other creatives, and gain inspiration. To upload photos from your iCloud Photo Library to Dfphoto.net, follow these steps:
- Download Photos: First, download the photos you want to upload from iCloud to your computer or device.
- Visit Dfphoto.net: Go to the Dfphoto.net website and log in to your account.
- Upload Photos: Navigate to the upload section and select the photos you downloaded from iCloud.
- Add Details: Add relevant details such as title, description, and tags to help others discover your work.
- Publish: Publish your photos and share them with the Dfphoto.net community.
10.2. Using Dfphoto.Net For Photo Editing And Enhancement
Dfphoto.net offers a range of photo editing tools and resources to help you enhance your photos before sharing them. Take advantage of these tools to improve the quality and visual appeal of your images.
- Basic Adjustments: Adjust brightness, contrast, saturation, and other basic settings to enhance the overall look of your photos.
- Filters: Apply filters to add creative effects and give your photos a unique style.
- Retouching: Use retouching tools to remove blemishes, smooth skin, and correct imperfections.
- Cropping and Resizing: Crop and resize your photos to optimize them for sharing on Dfphoto.net.
10.3. Showcasing Your ICloud Photos On Dfphoto.Net
Showcasing your iCloud photos on Dfphoto.net is a great way to gain exposure, receive feedback, and connect with other photographers.
- Create a Portfolio: Create a portfolio on Dfphoto.net to showcase your best work and attract potential clients or collaborators.
- Participate in Challenges: Participate in photo challenges and contests to test your skills and gain recognition.
- Engage with the Community: Engage with other photographers by commenting on their photos, providing feedback, and participating in discussions.
10.4. Learning New Photography Techniques And Visual Art Inspiration From Dfphoto.Net
Dfphoto.net isn’t just a platform for sharing photos; it’s also a valuable resource for learning new photography techniques and gaining visual art inspiration.
- Tutorials and Articles: Explore the tutorials and articles section to learn about various photography techniques, editing tips, and creative ideas.
- Featured Photographers: Discover featured photographers and their work to gain inspiration and learn from their experiences.
- Community Forums: Participate in community forums to ask questions, share your knowledge, and connect with other photographers.
FAQ: Frequently Asked Questions About ICloud Photo Library
1. Can I access my iCloud Photo Library on an Android device?
Yes, you can access your iCloud Photo Library on an Android device by logging into iCloud.com through a web browser.
2. How do I download all my photos from iCloud Photo Library?
You can download all your photos from iCloud Photo Library by using the iCloud for Windows app or by downloading them in batches from iCloud.com.
3. What happens to my photos if I cancel my iCloud storage plan?
If you cancel your iCloud storage plan and your storage exceeds the free 5 GB limit, new photos and videos won’t upload to iCloud, and your devices will eventually stop syncing. Apple will retain your data for a limited time, but eventually, it may be deleted.
4. How do I merge multiple iCloud Photo Libraries?
Merging multiple iCloud Photo Libraries isn’t directly supported by Apple. You may need to download the photos from one library and upload them to another, or use third-party software to help with the process.
5. Can I use iCloud Photo Library without Wi-Fi?
Yes, you can use iCloud Photo Library without Wi-Fi if you enable cellular data for Photos in your device settings. However, this may consume a significant amount of data, so it’s recommended to use Wi-Fi whenever possible.
6. How do I free up space in iCloud Photo Library?
To free up space in iCloud Photo Library, delete unnecessary photos and videos, enable Optimize Storage on your devices, and consider upgrading to a higher storage plan.
7. How do I organize my photos in iCloud Photo Library?
You can organize your photos in iCloud Photo Library by creating albums and folders, adding keywords and captions, and using Smart Albums (on Mac).
8. Is iCloud Photo Library safe and secure?
Yes, iCloud Photo Library employs several security measures to protect your photos and videos, including encryption and two-factor authentication.
9. How do I share my iCloud Photo Library with family members?
You can share your iCloud Photo Library with family members by setting up Family Sharing and using the iCloud Shared Photo Library feature.
10. What is the difference between iCloud Photo Library and Google Photos?
iCloud Photo Library is Apple’s cloud-based photo storage and syncing service, while Google Photos is Google’s equivalent. Both services offer similar features, but they are integrated with different ecosystems and have different pricing plans.
Conclusion
Finding and managing your iCloud Photo Library is crucial for keeping your memories safe and accessible. By understanding the basics, configuring your settings, troubleshooting common issues, and optimizing performance, you can make the most of this powerful tool. Don’t forget to back up your library regularly and take advantage of advanced features like shared albums and direct editing in iCloud.
Ready to take your photography skills to the next level? Visit dfphoto.net today to explore our comprehensive guides, stunning photo collections, and vibrant community of photographers. Whether you’re looking to master new techniques, find inspiration for your next project, or connect with fellow creatives, dfphoto.net has everything you need to elevate your photography journey. Join us and start exploring the endless possibilities of visual storytelling!