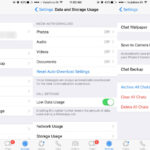Finding your hidden photos can sometimes feel like searching for a needle in a haystack, but don’t worry, dfphoto.net is here to help you navigate the process with ease. We will explore common reasons why your photos might be hidden and provide step-by-step instructions to reveal them, covering everything from iOS devices to Android and even desktop solutions. Let’s delve into recovering your cherished visual memories while enhancing your photography skills and discovering new inspirations.
1. Why Can’t I Find My Hidden Photos Album?
Your hidden photos album may be missing due to a few common reasons, but don’t panic. Typically, the missing album is a result of iOS updates, settings configurations, or third-party app interference. Let’s explore each of these a bit more:
- iOS Updates: After updating your iPhone or iPad’s operating system, sometimes settings can be reset to default, causing the Hidden album to disappear from its usual spot in the Photos app.
- Settings Configurations: There’s a setting that controls whether the Hidden album is visible. If this setting is turned off, the album won’t appear in your list of albums.
- Third-Party App Interference: Some apps that manage or interact with your photos might cause unexpected changes in the Photos app, including hiding or moving albums.
1.1. How to Resolve Common Visibility Issues on iOS
If you are having trouble locating your hidden photos on iOS, there are a couple of approaches you can take to remedy the issue:
- Check Your Settings:
- Open the Settings app on your iPhone or iPad.
- Scroll down and tap Photos.
- Ensure that the Show Hidden Album option is enabled. If it’s off, toggle it on. This setting directly controls whether the Hidden album is visible in the Photos app.
- Restart Your Device: Sometimes, a simple restart can resolve minor software glitches. Turn off your iPhone or iPad, wait a few seconds, and then turn it back on.
- Update iOS: Make sure your device is running the latest version of iOS. Updates often include bug fixes that can resolve unexpected issues. Go to Settings > General > Software Update to check for and install any available updates.
Once you’ve taken these steps, check your Photos app again. The Hidden album should now be visible at the bottom of the Albums tab under “Other Albums”.
1.2. Common issues on Android and Their Solutions
Similarly, Android users encounter difficulties in locating hidden photos, which can be attributed to a variety of reasons, including:
- App-Specific Hiding Features: On Android devices, hidden photos are often concealed within specific apps like Google Photos or gallery apps from manufacturers like Samsung or Xiaomi. Each app has its own method for hiding and revealing photos.
- File Manager Locations: Some users hide photos using file manager apps, moving them to folders that are not scanned by default by the gallery app.
- Hidden Album Settings: Just like on iOS, some Android gallery apps have settings that control the visibility of hidden albums.
Here’s how to tackle these issues and find your hidden photos on Android:
- Check App-Specific Hidden Folders:
- Google Photos: Open the Google Photos app, tap on Library at the bottom, and then select Utilities. Look for an option like Locked Folder. This folder requires a PIN or biometric authentication to access.
- Samsung Gallery: Open the Samsung Gallery app, tap the three dots (More) in the corner, and select Settings. Look for an option like Hide albums to see if any albums are hidden.
- Explore File Manager:
- Open your file manager app.
- Enable the option to Show hidden files. This option is usually found in the settings menu of the file manager.
- Look for folders starting with a dot (.) as these are usually hidden. Also, check for any folders you might have moved your photos to.
- Clear Cache and Data:
- If you’re still having trouble, try clearing the cache and data of your gallery app. This can sometimes resolve issues caused by corrupted data. Go to Settings > Apps > Your Gallery App > Storage, and then tap Clear Cache and Clear Data. Note that clearing data will reset the app, so you may need to set it up again.
By exploring these solutions, you should be able to locate your hidden photos on your Android device. Remember to check the specific settings and features of the apps you use for managing your photos.
2. Unveiling Hidden Photos on Different Devices
Finding your hidden photos involves understanding the specific features and settings of the device you’re using. Whether it’s an iPhone, an Android phone, or a desktop computer, each platform has its own way of handling hidden files and albums. Here are detailed steps for each:
2.1. iPhone: A Step-by-Step Guide
The iPhone’s Photos app offers a built-in feature to hide photos, which moves them to a Hidden album. Here’s how to find it:
- Open the Photos App: Start by tapping the Photos app icon on your home screen.
- Navigate to the Albums Tab: At the bottom of the screen, you’ll see several tabs. Tap on the Albums tab.
- Scroll to “Other Albums”: Scroll down to the very bottom of the Albums screen. Here, you’ll find a section labeled “Other Albums.”
- Find the Hidden Album: In the “Other Albums” section, you should see the Hidden album. Tap on it to view your hidden photos.
- Authenticate (if required): Depending on your settings, you may be required to use Face ID, Touch ID, or your passcode to access the Hidden album.
An iPhone screen displaying the Hidden album in the Photos app, under the Other Albums section.
2.2. Android: Finding Hidden Photos in Google Photos and Samsung Gallery
Android devices often use Google Photos or the manufacturer’s gallery app (like Samsung Gallery). Here’s how to find hidden photos in both:
Google Photos:
- Open Google Photos: Launch the Google Photos app on your Android device.
- Go to Library: Tap on the Library icon at the bottom of the screen.
- Select Utilities: In the Library view, tap on Utilities.
- Find Locked Folder: Scroll down to find the Locked Folder option. This feature allows you to store sensitive photos and videos in a passcode-protected space.
- Authenticate: You’ll need to use your PIN or biometric authentication to access the Locked Folder.
Samsung Gallery:
- Open Samsung Gallery: Open the Samsung Gallery app on your device.
- Access the Menu: Tap the three dots (More) in the corner of the screen to open the menu.
- Go to Settings: Select Settings from the menu options.
- Look for Hide Albums: In the Settings menu, find and tap on the Hide albums option.
- View Hidden Albums: Here, you’ll see a list of albums that are currently hidden. You can unhide them by toggling the switch next to each album.
A screenshot of the Samsung Gallery settings, showing the option to “Hide albums” and the list of albums that can be hidden or unhidden.
2.3. Desktop: Uncovering Hidden Files on Windows and macOS
On desktop computers, hidden photos are usually hidden files or folders. Here’s how to reveal them on both Windows and macOS:
Windows:
- Open File Explorer: Click on the File Explorer icon on your taskbar or search for it in the Start menu.
- Go to the View Tab: In the File Explorer window, click on the View tab at the top.
- Check Hidden Items: In the View tab, find the Show/hide section and check the box next to Hidden items. This will display all hidden files and folders.
- Locate Hidden Photos: Navigate to the folder where you suspect your photos are hidden. Hidden files and folders will appear slightly faded compared to regular ones.
macOS:
- Open Finder: Click on the Finder icon in your Dock.
- Use Keyboard Shortcut: Press Command + Shift + . (period). This shortcut toggles the visibility of hidden files and folders.
- Locate Hidden Photos: Navigate to the folder where you think your photos might be hidden. Hidden files and folders will appear slightly faded.
Once you’ve revealed the hidden files and folders, you can move your photos to a more accessible location or change their hidden status by following similar steps in reverse.
3. Why People Hide Photos: Common Scenarios
People hide photos for a variety of personal and practical reasons. Understanding these motivations can shed light on why someone might choose to conceal certain images. Here are some common scenarios:
3.1. Privacy Concerns: Protecting Sensitive Information
One of the primary reasons people hide photos is to protect sensitive or personal information. This includes:
- Personal Documents: Images of passports, driver’s licenses, social security cards, or other identification documents are often hidden to prevent unauthorized access in case the device is lost or stolen.
- Financial Information: Photos of credit cards, bank statements, or other financial documents are hidden to safeguard against identity theft or financial fraud.
- Private Moments: People may hide photos that capture private or intimate moments to maintain personal privacy.
3.2. Social Considerations: Avoiding Embarrassment or Judgment
Social considerations also play a significant role in the decision to hide photos. This includes:
- Embarrassing Photos: Images that are unflattering, silly, or capture embarrassing moments are often hidden to avoid ridicule or judgment from others.
- Controversial Content: Photos that might be considered controversial or offensive to some people, such as images related to political views or personal beliefs, may be hidden to avoid conflict or negative reactions.
- Surprise Events: Pictures related to surprise parties, gifts, or other special events are often hidden to maintain the element of surprise.
3.3. Professional Reasons: Securing Work-Related Images
In professional settings, there are several reasons to hide photos to protect sensitive work-related information. These include:
- Confidential Projects: Images of ongoing projects, prototypes, or confidential business documents are hidden to prevent competitors or unauthorized individuals from gaining access to sensitive information.
- Client Privacy: Photos related to client projects, especially in fields like photography or design, are hidden to respect client confidentiality and privacy agreements.
- Intellectual Property: Images that contain intellectual property, such as logos, designs, or proprietary information, are hidden to protect against copyright infringement or theft.
3.4. Technical Requirements: Managing Storage and Organization
Sometimes, hiding photos is a matter of managing storage and organizing files. This includes:
- Temporary Files: Images that are only needed temporarily, such as screenshots or downloaded images, may be hidden to keep the gallery clean and organized.
- Archived Photos: Old or outdated photos that are no longer relevant but are still worth keeping may be hidden to declutter the main gallery.
- System Files: Some apps or systems may hide certain images to prevent accidental deletion or modification.
Understanding these common scenarios can help you appreciate the various reasons why people choose to hide photos and the importance of having effective methods for managing and protecting these hidden images.
4. How to Hide Photos Effectively
Hiding photos effectively involves using the right tools and methods to ensure that your images remain private and secure. Here are some tips and techniques for different devices:
4.1. iOS: Using the Built-In Hide Feature
The simplest way to hide photos on an iPhone or iPad is by using the built-in Hide feature in the Photos app. Here’s how:
- Select the Photo: Open the Photos app and select the photo or photos you want to hide.
- Tap the Share Button: Tap the share button in the bottom-left corner (it looks like a square with an arrow pointing up).
- Choose Hide: Scroll down the share sheet options and tap Hide.
- Confirm Hide Photo: A prompt will appear asking if you’re sure you want to hide the photo. Tap Hide Photo to confirm.
The selected photos will now be moved to the Hidden album. To view the Hidden album:
- Go to Albums: Open the Photos app and tap the Albums tab at the bottom.
- Scroll to Other Albums: Scroll down to the “Other Albums” section.
- Open Hidden Album: Tap on the Hidden album. You may need to authenticate with Face ID, Touch ID, or your passcode.
4.2. Android: Leveraging Google Photos’ Locked Folder and Secure Folder Options
Android offers several ways to hide photos, including using Google Photos’ Locked Folder and Samsung’s Secure Folder.
Google Photos’ Locked Folder:
- Open Google Photos: Launch the Google Photos app on your Android device.
- Go to Library: Tap on the Library icon at the bottom of the screen.
- Select Utilities: In the Library view, tap on Utilities.
- Find Locked Folder: Scroll down to find the Locked Folder option.
- Set Up Locked Folder: If you haven’t used the Locked Folder before, you’ll need to set it up. Tap Set up Locked Folder and follow the on-screen instructions to create a PIN or use biometric authentication.
- Move Photos to Locked Folder: Once the Locked Folder is set up, you can move photos to it. Select the photos you want to hide, tap the three dots (More) in the corner, and choose Move to Locked Folder.
Samsung’s Secure Folder:
- Set Up Secure Folder: If you haven’t already, set up the Secure Folder on your Samsung device. Go to Settings > Biometrics and security > Secure Folder. Follow the on-screen instructions to create a Samsung account (if needed) and set up a PIN, pattern, or biometric lock.
- Move Photos to Secure Folder: Once the Secure Folder is set up, you can move photos to it. Open the Secure Folder, launch the Gallery app within the Secure Folder, and move or copy the photos you want to hide into this gallery.
A Samsung device displaying the setup process for Secure Folder, highlighting the steps to create a secure, private space for sensitive files and apps.
4.3. Third-Party Apps: Enhancing Security and Features
Several third-party apps offer advanced features for hiding photos, such as encryption, password protection, and decoy folders. Some popular options include:
- Keepsafe Photo Vault: This app encrypts your photos and videos and allows you to create multiple vaults with different passwords. It also offers a break-in alert feature that captures a photo of anyone trying to access your vault with the wrong password.
- Hide Pictures & Videos – Private Photo Vault: This app allows you to hide photos and videos behind a calculator interface. It also supports decoy passwords, which open a fake vault with non-sensitive photos.
- Vaulty: Vaulty offers password protection, encryption, and the ability to hide the app icon itself. It also takes a photo of anyone who enters the wrong password.
4.4. Desktop: Encrypting Folders and Using Password Protection
On desktop computers, you can hide photos by encrypting folders or using password protection.
Encrypting Folders on Windows:
- Right-Click Folder: Right-click the folder containing the photos you want to hide.
- Select Properties: Choose Properties from the context menu.
- Click Advanced: In the Properties window, click the Advanced button.
- Encrypt Contents: Check the box next to Encrypt contents to secure data.
- Apply Changes: Click OK and then Apply. You may be prompted to back up your encryption key. Follow the instructions to create a backup.
Password Protecting Folders on macOS:
- Open Disk Utility: Open Disk Utility (located in /Applications/Utilities/).
- Create New Image: Click File > New Image > Image from Folder.
- Select Folder: Choose the folder containing the photos you want to protect.
- Set Encryption: In the dialog box, choose an encryption option (128-bit AES is a good balance of security and performance) and set a password.
- Save Image: Save the disk image to a secure location. The original folder can now be deleted. To access the photos, double-click the disk image and enter the password.
By using these methods, you can effectively hide your photos and ensure that they remain private and secure. Remember to choose the method that best suits your needs and device, and always keep your passwords and encryption keys in a safe place.
5. What to Do If You Accidentally Hid Important Photos
Accidentally hiding important photos can be frustrating, but don’t worry, there are several ways to recover them. Here’s a guide to help you retrieve your hidden images on different devices:
5.1. Recovering Hidden Photos on iOS
If you’ve accidentally hidden photos on your iPhone or iPad, follow these steps to unhide them:
- Open the Photos App: Start by tapping the Photos app icon on your home screen.
- Navigate to the Albums Tab: At the bottom of the screen, tap on the Albums tab.
- Scroll to “Other Albums”: Scroll down to the very bottom of the Albums screen. Here, you’ll find a section labeled “Other Albums.”
- Find the Hidden Album: In the “Other Albums” section, you should see the Hidden album. Tap on it to open.
- Authenticate (if required): Depending on your settings, you may be required to use Face ID, Touch ID, or your passcode to access the Hidden album.
- Select the Photos: Tap Select in the upper-right corner and choose the photos you want to unhide.
- Tap the Share Button: Tap the share button in the bottom-left corner (it looks like a square with an arrow pointing up).
- Choose Unhide: Scroll down the share sheet options and tap Unhide.
The selected photos will now be moved back to your main Photos library and will appear in your Moments, Years, and Collections.
5.2. Retrieving Photos from Google Photos’ Locked Folder on Android
If you’ve accidentally moved photos to the Locked Folder in Google Photos, here’s how to retrieve them:
- Open Google Photos: Launch the Google Photos app on your Android device.
- Go to Library: Tap on the Library icon at the bottom of the screen.
- Select Utilities: In the Library view, tap on Utilities.
- Find Locked Folder: Scroll down to find the Locked Folder option.
- Authenticate: You’ll need to use your PIN or biometric authentication to access the Locked Folder.
- Select the Photos: Once inside the Locked Folder, select the photos you want to retrieve.
- Move Out of Locked Folder: Tap the three dots (More) in the corner and choose Move out of Locked Folder.
The selected photos will now be moved back to your main Google Photos library.
5.3. Recovering Photos from Samsung’s Secure Folder
To retrieve photos from Samsung’s Secure Folder, follow these steps:
- Open Secure Folder: Open the Secure Folder on your Samsung device.
- Launch Gallery: Launch the Gallery app within the Secure Folder.
- Select the Photos: Select the photos you want to retrieve.
- Move Out of Secure Folder: Tap the three dots (More) and choose Move out of Secure Folder. You can then choose where to move the photos within your device.
5.4. Unhiding Files on Desktop (Windows and macOS)
If you’ve accidentally hidden files on your desktop, here’s how to unhide them on both Windows and macOS:
Windows:
- Open File Explorer: Click on the File Explorer icon on your taskbar or search for it in the Start menu.
- Go to the View Tab: In the File Explorer window, click on the View tab at the top.
- Check Hidden Items: In the View tab, find the Show/hide section and check the box next to Hidden items. This will display all hidden files and folders.
- Locate Hidden Photos: Navigate to the folder where you suspect your photos are hidden. Hidden files and folders will appear slightly faded compared to regular ones.
- Right-Click and Unhide: Right-click on the hidden photo or folder, select Properties, and uncheck the Hidden box. Click Apply and OK.
macOS:
- Open Finder: Click on the Finder icon in your Dock.
- Use Keyboard Shortcut: Press Command + Shift + . (period). This shortcut toggles the visibility of hidden files and folders.
- Locate Hidden Photos: Navigate to the folder where you think your photos might be hidden. Hidden files and folders will appear slightly faded.
- Unhide Files: To permanently unhide a file, you can use the Terminal app. Open Terminal (located in /Applications/Utilities/) and type
chflags nohiddenfollowed by a space. Then, drag the hidden file from Finder into the Terminal window. Press Enter to execute the command.
By following these steps, you can easily recover accidentally hidden photos on your iOS, Android, or desktop devices. Always double-check your settings to ensure that your important files are visible and accessible.
6. Advanced Techniques for Managing Hidden Photos
For users who need more sophisticated control over their hidden photos, several advanced techniques can provide enhanced security and organization. These techniques range from using encryption to employing third-party apps with specialized features.
6.1. Encryption: Securing Hidden Photos with Advanced Algorithms
Encryption is one of the most effective ways to secure your hidden photos. It involves converting your images into an unreadable format that can only be decrypted with a specific key or password. Here’s how to use encryption on different platforms:
Windows:
- Encrypt a Folder: Right-click the folder containing the photos you want to encrypt, select Properties, and click the Advanced button.
- Encrypt Contents: Check the box next to Encrypt contents to secure data. Click OK and then Apply.
- Backup Encryption Key: Windows will prompt you to back up your encryption key. Follow the instructions to create a backup, which is essential for recovering your data if you forget your password or encounter system issues.
macOS:
- Create Encrypted Disk Image: Open Disk Utility (located in /Applications/Utilities/) and click File > New Image > Image from Folder.
- Select Folder: Choose the folder containing the photos you want to encrypt.
- Set Encryption: In the dialog box, choose an encryption option (128-bit AES is a good balance of security and performance) and set a password.
- Save Image: Save the disk image to a secure location. The original folder can now be deleted. To access the photos, double-click the disk image and enter the password.
6.2. Using Third-Party Apps for Enhanced Control and Security
Several third-party apps offer advanced features for managing hidden photos, such as:
- Password Protection: Apps like Keepsafe Photo Vault and Hide Pictures & Videos – Private Photo Vault allow you to set passwords or PINs to protect your hidden photos.
- Encryption: Many apps offer built-in encryption to secure your photos with advanced algorithms.
- Decoy Folders: Some apps, like Hide Pictures & Videos – Private Photo Vault, allow you to create decoy folders that open a fake vault with non-sensitive photos if someone tries to access your hidden photos with the wrong password.
- Break-in Alerts: Apps like Keepsafe Photo Vault and Vaulty can capture a photo of anyone trying to access your vault with the wrong password, providing an extra layer of security.
6.3. Cloud Storage: Balancing Security and Accessibility
Cloud storage services can also be used to manage hidden photos, but it’s essential to balance security and accessibility. Here are some tips for using cloud storage securely:
- Choose a Reputable Provider: Select a cloud storage provider with strong security measures, such as encryption, two-factor authentication, and data redundancy.
- Enable Two-Factor Authentication: This adds an extra layer of security to your account, requiring a second verification code in addition to your password.
- Encrypt Files Before Uploading: Encrypt your photos before uploading them to the cloud to ensure that they remain private even if the cloud storage provider is compromised.
- Use Strong Passwords: Use strong, unique passwords for your cloud storage account and change them regularly.
- Review Privacy Settings: Regularly review the privacy settings of your cloud storage account to ensure that your photos are not being shared or accessed without your permission.
6.4. Physical Storage: Secure External Drives and USBs
For those who prefer physical storage, secure external drives and USBs can be a good option for managing hidden photos. Here are some tips for using physical storage securely:
- Encrypt the Drive: Encrypt the entire drive with a strong password to protect your photos in case the drive is lost or stolen.
- Store in a Secure Location: Keep the drive in a secure location, such as a locked drawer or safe, to prevent unauthorized access.
- Use a Strong Password: Use a strong, unique password for the drive and change it regularly.
- Backup Your Data: Regularly back up your data to another secure location to protect against data loss due to drive failure or other issues.
By using these advanced techniques, you can effectively manage your hidden photos and ensure that they remain private and secure. Remember to choose the methods that best suit your needs and always keep your passwords and encryption keys in a safe place.
7. Preventing Accidental Hiding of Photos
Preventing the accidental hiding of photos involves adopting good organizational habits and understanding the features of your devices and apps. Here are some tips to help you avoid unintentionally hiding your photos:
7.1. Organizing Photos with Clear Naming Conventions and Folders
One of the best ways to prevent accidental hiding is to organize your photos effectively. Here are some tips for organizing your photos:
- Use Clear Naming Conventions: Use clear and descriptive names for your photo files and folders. For example, instead of “IMG_1234.jpg,” use “Vacation_Paris_2023_EiffelTower.jpg.”
- Create a Folder Structure: Create a logical folder structure that makes it easy to find your photos. For example, you might have folders for different years, events, or categories.
- Tag Your Photos: Use tags or keywords to label your photos with relevant information, such as people, places, or events. This makes it easier to search for and find specific photos.
- Delete Unnecessary Photos: Regularly delete photos that you no longer need to keep your photo library organized and clutter-free.
7.2. Understanding App Features and Settings
Another way to prevent accidental hiding is to understand the features and settings of the apps you use to manage your photos. Here are some tips:
- Read the Documentation: Take the time to read the documentation or help files for your photo management apps to understand their features and settings.
- Explore the Settings Menu: Explore the settings menu of your apps to see what options are available for managing your photos.
- Test New Features: Before using a new feature, test it out with a few sample photos to make sure you understand how it works.
- Be Careful When Hiding Photos: When hiding photos, double-check that you’re selecting the correct images and that you understand where the hidden photos will be stored.
7.3. Regular Backups to Avoid Data Loss
Regular backups are essential for protecting your photos against data loss due to accidental deletion, device failure, or other issues. Here are some tips for backing up your photos:
- Choose a Backup Method: Choose a backup method that works for you, such as cloud storage, external drives, or USBs.
- Create a Backup Schedule: Create a backup schedule and stick to it. For example, you might back up your photos every week or every month.
- Test Your Backups: Regularly test your backups to make sure they’re working correctly and that you can restore your photos if needed.
- Store Backups Securely: Store your backups in a secure location to protect them against theft, fire, or other disasters.
7.4. Double-Checking Before Hiding or Moving Files
Finally, always double-check before hiding or moving files to make sure you’re not accidentally hiding or moving important photos. Here are some tips:
- Review Your Selections: Before hiding or moving files, review your selections carefully to make sure you’re only selecting the photos you want to hide or move.
- Confirm Your Actions: Before confirming your actions, double-check that you’re hiding or moving the files to the correct location.
- Use Undo: If you accidentally hide or move a file, use the undo feature to revert your actions.
By following these tips, you can prevent the accidental hiding of photos and ensure that your important images remain safe and accessible. Remember to organize your photos, understand your app features, back up your data regularly, and double-check your actions before hiding or moving files.
8. Professional Photography Tips: Protecting Your Work
As a professional photographer, protecting your work is paramount. Here are some essential tips to safeguard your images and maintain control over your intellectual property:
8.1. Watermarking: Adding Visible Protection to Your Images
Watermarking involves adding a visible logo, text, or graphic to your images to indicate ownership and deter unauthorized use. Here’s how to watermark your photos effectively:
- Create a Watermark: Create a watermark that includes your logo, name, or copyright information. Use a transparent background so that the watermark doesn’t obscure your images.
- Position the Watermark: Position the watermark in a discreet but visible location on your images. Avoid placing it in the corners, where it can be easily cropped out.
- Use Batch Processing: Use batch processing software to add watermarks to multiple images at once. This can save you a lot of time and effort.
- Consider Invisible Watermarks: Consider using invisible watermarks, which are embedded in the image data and can be detected with specialized software.
An example of a watermarked photo, showing a photographer’s logo and name overlaid on the image to indicate ownership.
8.2. Copyright Registration: Establishing Legal Ownership
Copyright registration is the process of registering your images with the U.S. Copyright Office to establish legal ownership and protect your rights. Here’s how to register your copyrights:
- Create an Account: Create an account on the U.S. Copyright Office website.
- Fill Out the Application: Fill out the online application form and provide information about your images, such as their titles, creation dates, and publication status.
- Upload Your Images: Upload your images to the Copyright Office.
- Pay the Fee: Pay the registration fee.
- Receive Your Certificate: Once your application is approved, you’ll receive a certificate of registration.
8.3. Contractual Agreements: Defining Usage Rights and Limitations
Contractual agreements are essential for defining the usage rights and limitations of your images when licensing them to clients or third parties. Here are some key elements to include in your contracts:
- Scope of Use: Define the scope of use, including the types of media in which the images can be used, the duration of the license, and the geographic territory covered by the license.
- Exclusivity: Specify whether the license is exclusive or non-exclusive. An exclusive license grants the client exclusive rights to use the images, while a non-exclusive license allows you to license the images to multiple clients.
- Credit Requirements: Specify how the images must be credited. For example, you might require the client to include your name or logo whenever the images are used.
- Payment Terms: Define the payment terms, including the amount of the license fee, the payment schedule, and any late payment penalties.
- Copyright Ownership: Clearly state that you retain ownership of the copyrights to the images and that the client is only granted a license to use them.
8.4. Monitoring Usage: Detecting Unauthorized Use of Your Images
Monitoring the usage of your images is essential for detecting unauthorized use and enforcing your copyrights. Here are some tools and techniques for monitoring your images:
- Google Images: Use Google Images to search for your images online. Enter your name or keywords related to your images to see if they’re being used without your permission.
- Reverse Image Search: Use reverse image search tools, such as TinEye or Google Reverse Image Search, to find websites that are using your images.
- Copyright Infringement Detection Services: Consider using copyright infringement detection services, such as Pixsy or ImageRights, which automatically scan the web for unauthorized use of your images.
By following these tips, you can protect your work as a professional photographer and maintain control over your intellectual property. Remember to watermark your images, register your copyrights, use contractual agreements, and monitor the usage of your images.
9. Resources for Learning More About Photo Management
To further enhance your photo management skills, here are some valuable resources that offer in-depth knowledge, tips, and tools:
9.1. Online Courses and Tutorials
- Adobe Photoshop and Lightroom Tutorials: Adobe offers a wide range of tutorials for its Photoshop and Lightroom software, covering everything from basic editing techniques to advanced photo management strategies.
- CreativeLive: CreativeLive offers online courses taught by industry experts on various photography topics, including photo management, organization, and security.
- Skillshare: Skillshare has numerous classes on photo editing, organization, and workflow, catering to different skill levels.
- Lynda.com (LinkedIn Learning): Lynda.com provides comprehensive courses on photo management software and techniques, including detailed tutorials on using Adobe products and other photo management tools.
9.2. Books and Guides
- “The DAM Book: Digital Asset Management for Photographers” by Peter Krogh: This book is a comprehensive guide to digital asset management for photographers, covering topics such as file naming, metadata, and workflow.
- “Adobe Photoshop Lightroom Classic CC Book” by Martin Evening: This book is a comprehensive guide to using Adobe Photoshop Lightroom Classic CC for photo management and editing.
- “Organizing Your Photos with Picasa” by Chris Guldensoph: While Picasa is no longer supported, this book provides valuable insights into photo organization principles that can be applied to other software.
- “Digital Photography: An Introduction” by Tom Ang: This book covers the basics of digital photography, including file management, editing, and printing.
9.3. Software and Tools
- Adobe Lightroom: A powerful photo management and editing software that allows you to organize, edit, and share your photos.
Address: 1600 St Michael’s Dr, Santa Fe, NM 87505,