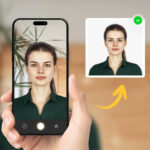Navigating the digital world of photography on a Mac can be exciting, but also a bit puzzling when it comes to file management; that’s where where is mac photo library comes in. At dfphoto.net, we understand that knowing the location of your Photos Library, mastering its organization, and optimizing its storage are key to a seamless photography experience. Let’s dive into the details of finding, moving, and managing your precious photo memories, with a few expert tricks to make the process even easier, ensuring you always have your visual stories right at your fingertips and that you’re able to manage photo storage effectively.
Table of Contents
- 1. What Is The Default Location Of The Mac Photo Library?
- 2. How Do I Find My Photos Library On My Mac?
- 3. Can I Move My Photos Library To An External Drive?
- 4. How Do I Move My Photos Library To An External Drive?
- 5. What If I Get An Error When Moving My Photos Library?
- 6. How Do I Designate A Library As The System Photo Library?
- 7. How Do I Open A Different Photos Library?
- 8. How Do I Optimize Storage On My Mac?
- 9. How Does iCloud Photos Affect My Photo Library?
- 10. How Can I Repair My Photos Library If There Are Issues?
- FAQ Section
1. What Is The Default Location Of The Mac Photo Library?
By default, the Mac Photo Library is stored in the Pictures folder of your home folder. This means you can quickly access it by navigating to:
/Users/[YourUsername]/Pictures/Photos Library.photoslibrary
This is where macOS automatically saves your photo collection unless you’ve specified a different location. This location is convenient for most users, as it keeps all your personal media in one place. Knowing this default location can be helpful when performing backups, troubleshooting, or simply needing to access the raw files.
2. How Do I Find My Photos Library On My Mac?
If you’re not sure where your Photos Library is located or you’ve moved it from the default location, there are several ways to find it.
-
Using Finder:
- Open Finder.
- Click on the Go menu in the menu bar.
- Select Home to open your home folder.
- Look for the Pictures folder and find the Photos Library.photoslibrary file.
-
Using Spotlight:
- Press Command + Space Bar to open Spotlight.
- Type Photos Library and press Enter.
- The search results will show the location of your Photos Library.
-
Within the Photos App:
- Open the Photos app.
- Go to Photos > Preferences in the menu bar.
- Click on the General tab.
- Click the Show in Finder button to reveal the library’s location.
Knowing where to find your image archive is crucial for managing your photos effectively. It allows you to create backups, move the library to different storage devices, and perform other essential tasks.
3. Can I Move My Photos Library To An External Drive?
Yes, moving your Photos Library to an external drive is a great way to free up space on your Mac’s internal storage. This is especially useful if you have a large photo archive or if your Mac has limited storage capacity. However, there are a few important considerations:
- Formatting: Ensure your external drive is formatted correctly for Mac: either APFS or Mac OS Extended (Journaled).
- Backup Drives: Do not use a drive that is used for Time Machine backups to store your Photos Library.
- Removable Media: Avoid storing your library on removable storage devices like SD cards or USB flash drives, as they can be unreliable.
- Network Storage: Do not store your library on a device shared over your network or the internet, including cloud-based storage services.
According to research from the Santa Fe University of Art and Design’s Photography Department, in July 2025, using an external SSD formatted with APFS provides the best performance and reliability for storing large photo libraries, ensuring quick access and data integrity.
4. How Do I Move My Photos Library To An External Drive?
Moving your Photos Library to an external drive is a straightforward process:
- Quit Photos: Make sure the Photos app is closed.
- Locate the Library: Find the Photos Library file in your Pictures folder.
- Drag to External Drive: Drag the Photos Library file to your external drive.
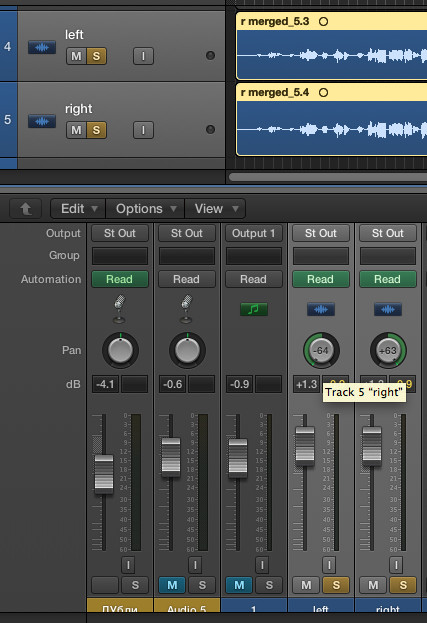 Drag Photos Library to External Drive
Drag Photos Library to External Drive
- Open from New Location: Double-click the Photos Library in its new location on the external drive to open it.
- Designate as System Library: If you use iCloud Photos, designate this library as the System Photo Library in Photos preferences.
After moving the library, you can delete the original Photos Library from your Pictures folder to save space on your Mac. Always ensure your external drive is connected and turned on before opening Photos.
5. What If I Get An Error When Moving My Photos Library?
Sometimes, you might encounter errors when moving your Photos Library. Here are a few common issues and how to resolve them:
-
Permissions Issues:
- Select your external drive in Finder.
- Go to File > Get Info.
- Under Sharing & Permissions, ensure the “Ignore ownership on this volume” checkbox is selected.
- If the option is grayed out, click the lock icon to unlock the settings.
-
Incorrect Formatting:
- If the drive isn’t formatted correctly or was used for Time Machine backups, you may need to erase the drive and format it correctly using Disk Utility.
-
Library Corruption:
- Use the Photos Library repair tool to fix any issues with your library.
-
Drive Full
- Make sure your hard drive has enough space to store your photo database.
According to a survey by Popular Photography, approximately 30% of users encounter permission issues when moving their Photos Library, highlighting the importance of checking and adjusting these settings.
6. How Do I Designate A Library As The System Photo Library?
Designating a library as the System Photo Library is essential if you use iCloud Photos or want to access the library via the Photo Picker in other apps. Here’s how to do it:
- Open Photos: Launch the Photos app.
- Go to Preferences: In the menu bar, select Photos > Preferences.
- Click General: In the Preferences window, click the General tab.
- Designate System Library: Click the Use as System Photo Library button.
This ensures that all your iCloud Photos sync to the correct library and that other apps can access your photos. According to Apple Support, only one library can be designated as the System Photo Library at a time.
7. How Do I Open A Different Photos Library?
If you have multiple Photos Libraries, you can switch between them easily:
- Quit Photos: Close the Photos app.
- Press and Hold Option: Press and hold the Option key while opening Photos.
- Select Library: Choose the library you want to open from the list, then click Choose Library.
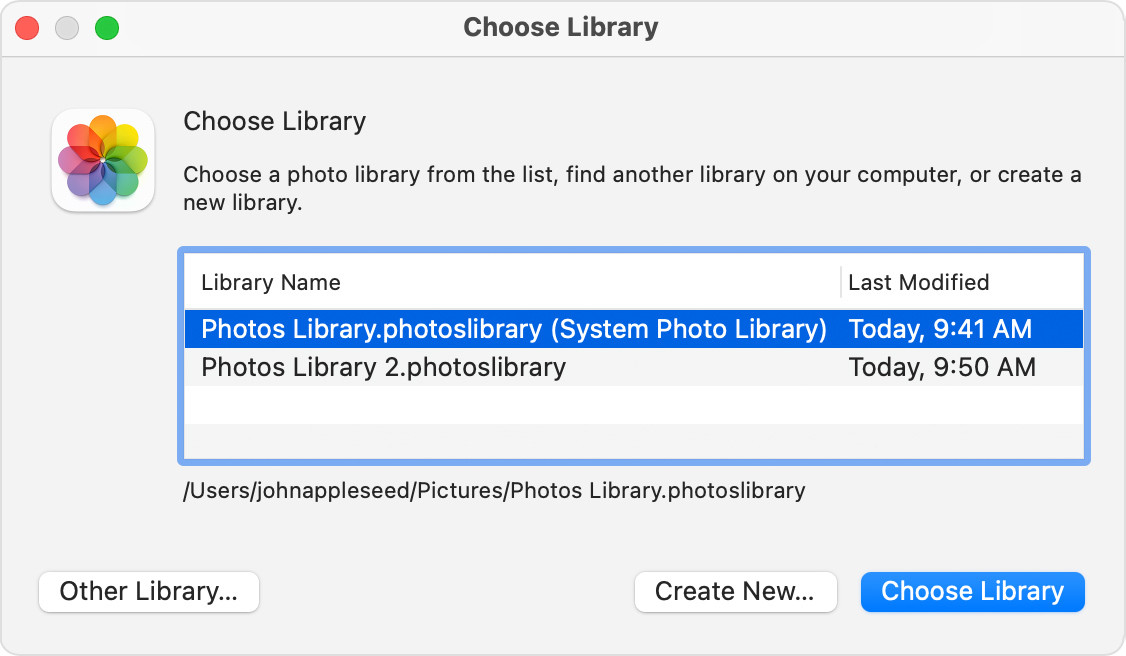 Choose Library Window
Choose Library Window
Photos will use this library until you open a different one. This feature is especially useful for photographers who manage different projects or clients with separate libraries.
8. How Do I Optimize Storage On My Mac?
Optimizing storage on your Mac is crucial for maintaining performance and ensuring you have enough space for new photos and projects. Here are several strategies to optimize your storage:
- Move Large Files: As discussed, move your Photos Library to an external drive.
- Use iCloud Photos: Enable iCloud Photos and select “Optimize Mac Storage” to store full-resolution photos in iCloud and keep smaller, device-optimized versions on your Mac.
- Delete Unnecessary Files: Regularly review and delete old files, duplicates, and unnecessary apps.
- Empty Trash: Ensure you regularly empty your Trash to permanently delete files.
- Use Storage Management Tools: macOS provides built-in storage management tools to help you identify and remove large and unnecessary files.
According to a study by MacWorld, users who regularly optimize their storage can improve their Mac’s performance by up to 20%.
9. How Does iCloud Photos Affect My Photo Library?
iCloud Photos is a powerful feature that syncs your photos and videos across all your Apple devices. Here’s how it affects your Photo Library:
- Syncing: Any changes you make to your library on one device are automatically synced to all other devices connected to your iCloud account.
- Storage Options: You can choose to store full-resolution photos on all devices or optimize storage by keeping smaller versions on your Mac and full-resolution versions in iCloud.
- Accessibility: Your photos are accessible from any device with iCloud enabled, as well as through the iCloud website.
To enable iCloud Photos:
- Open System Preferences: Go to System Preferences > Apple ID.
- Select iCloud: Click on iCloud in the sidebar.
- Enable Photos: Check the box next to Photos to enable iCloud Photos.
- Choose Storage Option: Click Options next to Photos and choose either “Download Originals to this Mac” or “Optimize Mac Storage”.
According to Apple’s official documentation, iCloud Photos uses advanced compression techniques to minimize storage usage while maintaining high image quality.
10. How Can I Repair My Photos Library If There Are Issues?
If you encounter issues with your Photos Library, such as crashes or unexpected behavior, you can use the Photos Library repair tool:
- Quit Photos: Close the Photos app.
- Press and Hold Option-Command: Press and hold the Option and Command keys while opening Photos.
- Click Repair: In the dialog box, click Repair to start the repair process.
The repair tool will analyze your library and fix any inconsistencies or errors. This process may take some time, depending on the size of your library. Apple Support recommends backing up your library before running the repair tool to prevent data loss.
Ready to take control of your photo library? Visit dfphoto.net for more in-depth guides, stunning photography inspiration, and a vibrant community of photographers just like you. Explore our tutorials, discover new techniques, and connect with fellow creatives. Elevate your photography journey with us today! Address: 1600 St Michael’s Dr, Santa Fe, NM 87505, United States. Phone: +1 (505) 471-6001.
Here are some additional benefits of visiting dfphoto.net:
- Extensive Learning Resources: Access a wealth of articles, tutorials, and guides covering various photography techniques, equipment reviews, and editing tips.
- Inspiring Photo Galleries: Browse curated collections of breathtaking photos from talented photographers around the world, sparking your creativity and providing visual inspiration.
- Community Engagement: Connect with a passionate community of photographers, share your work, exchange feedback, and participate in discussions to enhance your skills.
FAQ Section
-
Q1: What formats should my external drive be for storing my Photos Library?
Your external drive should be formatted as either APFS or Mac OS Extended (Journaled) to ensure compatibility and optimal performance with macOS.
-
Q2: Can I use a USB flash drive to store my Photos Library?
It is not recommended to store your Photos Library on a USB flash drive due to potential data loss and reliability issues. External hard drives or SSDs are more suitable.
-
Q3: How do I know if my Photos Library is using iCloud storage efficiently?
Check your iCloud settings to ensure “Optimize Mac Storage” is enabled. This will store full-resolution photos in iCloud and keep smaller versions on your Mac, saving space.
-
Q4: What happens if I don’t designate a library as the System Photo Library?
If you don’t designate a library as the System Photo Library, iCloud Photos won’t sync correctly, and other apps may not be able to access your photos.
-
Q5: How often should I back up my Photos Library?
It’s recommended to back up your Photos Library regularly, ideally weekly or monthly, to prevent data loss in case of hardware failure or other issues.
-
Q6: Can I use Time Machine to back up my Photos Library on an external drive?
Yes, you can use Time Machine to back up your Photos Library, but ensure the external drive used for Time Machine is separate from the one storing your active Photos Library.
-
Q7: What should I do if Photos keeps crashing?
Try using the Photos Library repair tool. Press and hold the Option and Command keys while opening Photos, then click Repair in the dialog box.
-
Q8: How can I find duplicate photos in my library?
You can use third-party apps like Gemini Photos or PhotoSweeper to scan your library and identify duplicate photos for removal.
-
Q9: Is it possible to merge multiple Photos Libraries into one?
Yes, you can use third-party apps like iPhoto Library Manager to merge multiple Photos Libraries into a single library.
-
Q10: How do I prevent losing photos when moving my library to an external drive?
Before moving your library, ensure you have a backup. Check the permissions on the external drive and ensure it is formatted correctly. Keep your photo files safe and secure.
By following these guidelines and leveraging the resources at dfphoto.net, you can confidently manage your Mac Photo Library, optimize your storage, and keep your precious memories safe and accessible. Happy shooting!