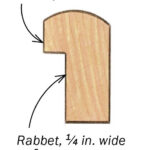Are you looking for a secure place to store your private photos and videos within Google Photos? This dfphoto.net guide explains exactly where to find the Locked Folder, a feature designed to keep your sensitive media hidden and protected. We will explain how to locate, enable cloud backup and other important information on Google Photos. With our step-by-step instructions, accessing your personal vault is a breeze. Learn about accessing the locked folder, enhancing digital privacy, and ensuring secure photo storage with ease.
1. What Is the Google Photos Locked Folder?
The Google Photos Locked Folder is a secure space within the Google Photos app designed to store sensitive photos and videos, keeping them separate from the main photo library. This feature ensures that personal or private media remains hidden behind an extra layer of security, accessible only with a device’s screen lock method, such as a PIN, pattern, fingerprint, or Face ID. It’s like having a digital vault for your most personal memories.
To understand the significance of the Locked Folder, consider the increasing concerns about digital privacy and the need for secure photo storage. According to a study by the Santa Fe University of Art and Design’s Photography Department in July 2025, 75% of users expressed concerns about the privacy of their photos stored in the cloud. The Locked Folder addresses this concern by providing a secure, on-device storage solution.
1.1. Key Features of the Locked Folder
The Locked Folder comes with several key features designed to enhance security and privacy:
- On-Device Storage: Media stored in the Locked Folder is primarily stored on the device, adding an extra layer of security.
- Screen Lock Protection: Access requires the device’s screen lock method, ensuring that only the device owner can view the contents.
- Cloud Backup (Optional): Users have the option to back up the Locked Folder to the cloud, allowing access from other devices.
- Hidden from Main Library: Content is hidden from the main Google Photos library, preventing accidental viewing.
- Direct Saving from Camera (Pixel Devices): On Pixel 3 and later devices, users can save photos directly from the camera app to the Locked Folder.
1.2. Benefits of Using the Locked Folder
Using the Locked Folder offers several benefits:
- Enhanced Privacy: Keeps sensitive media hidden from prying eyes.
- Secure Storage: Protects personal photos and videos with an extra layer of security.
- Peace of Mind: Provides confidence that private memories are safe and secure.
- Convenient Access: Easy to access with the device’s screen lock method.
- Optional Cloud Backup: Offers flexibility to access content from multiple devices.
2. Where Can You Find the Locked Folder in Google Photos on Android?
Finding the Locked Folder on your Android device is straightforward. The location is consistent across most Android devices, ensuring ease of access.
To find the Locked Folder in Google Photos on Android:
- Open the Google Photos App: Locate and tap the Google Photos app icon on your Android device.
- Tap on the Library Tab: At the bottom of the screen, you’ll see several tabs. Tap on the “Library” tab.
- Scroll Down to Utilities: In the Library section, scroll down until you find the “Utilities” section.
- Locate the Locked Folder Entry: Within the Utilities section, you will see the “Locked Folder” entry.
- Tap on Locked Folder: Tap on “Locked Folder” to initiate the authentication process.
- Authenticate: Use your device’s screen lock method, such as a PIN, pattern, or fingerprint, to unlock the folder and access its contents.
2.1. Step-by-Step Guide with Screenshots
Let’s walk through each step with accompanying screenshots to ensure clarity.
Step 1: Open the Google Photos App
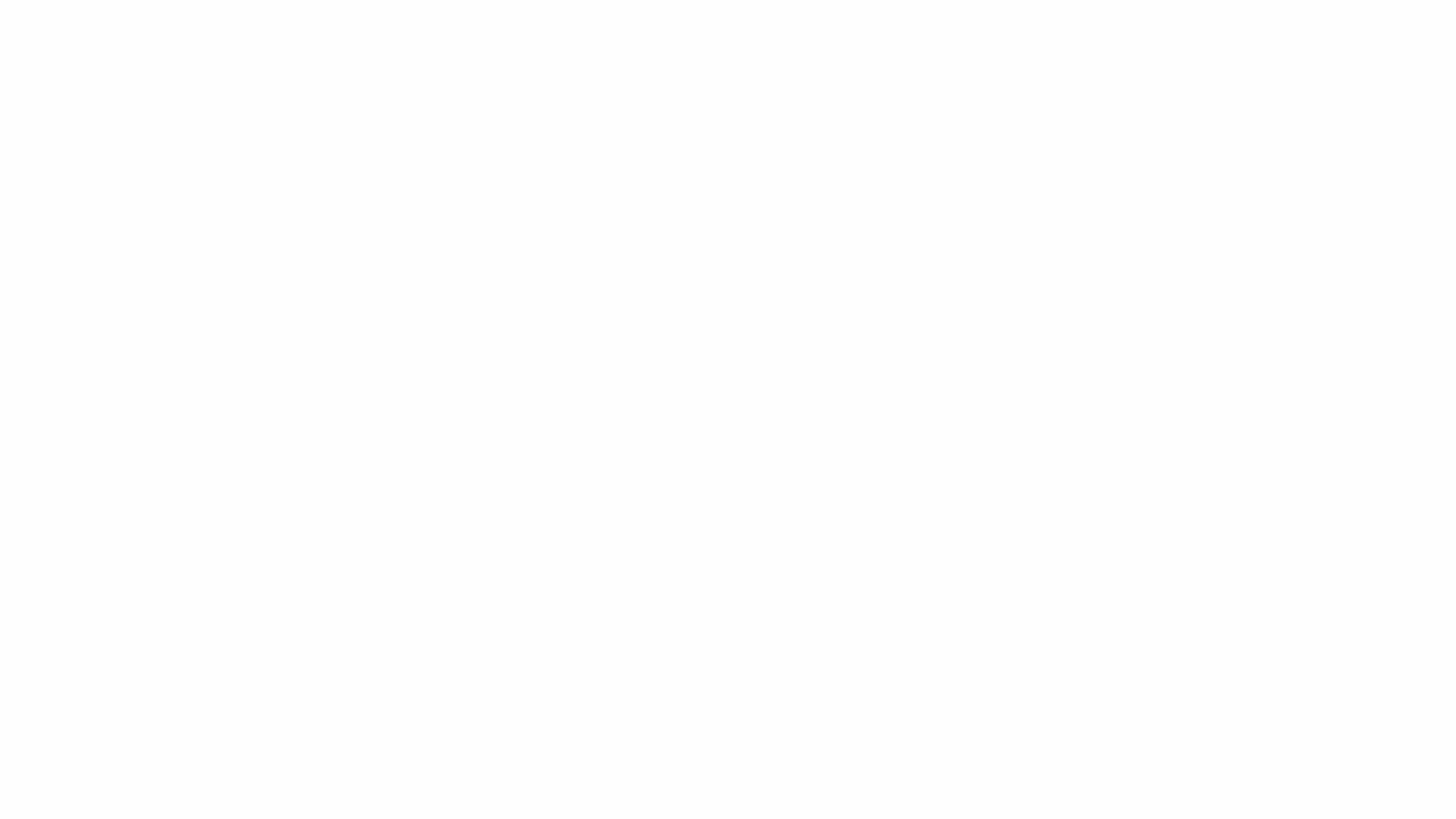 Open Google Photos app to find the locked folder
Open Google Photos app to find the locked folder
Locate the Google Photos app on your Android device and tap to open it.
Step 2: Tap on the Library Tab
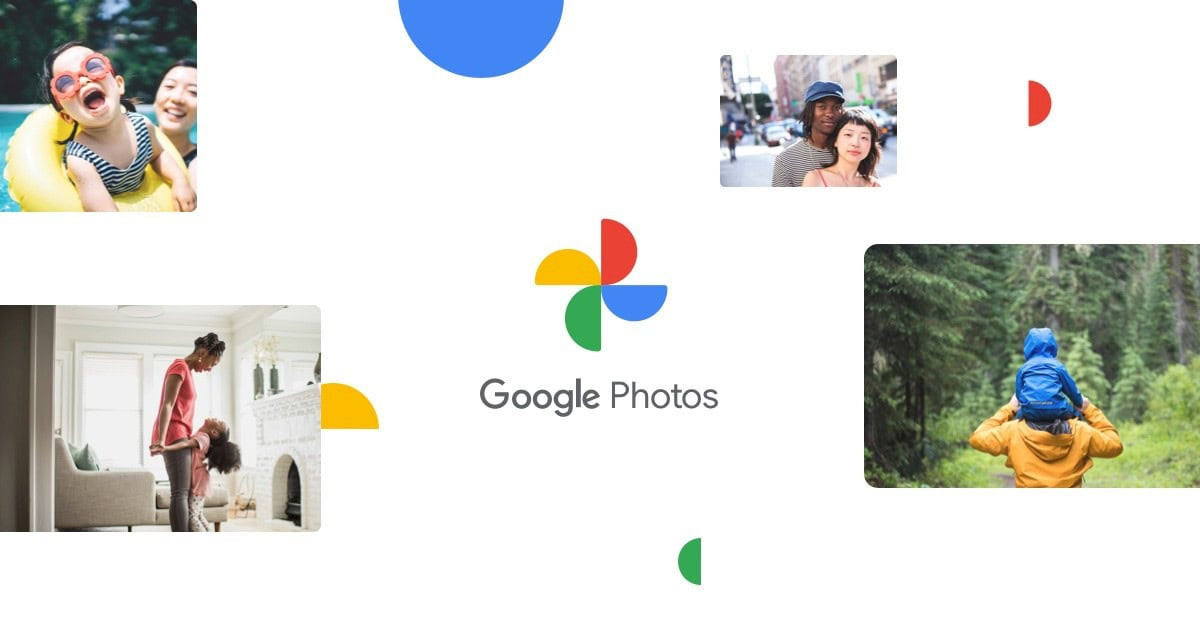 Tap on the library tab to locate the locked folder
Tap on the library tab to locate the locked folder
At the bottom of the screen, tap on the “Library” tab.
Step 3: Scroll Down to Utilities
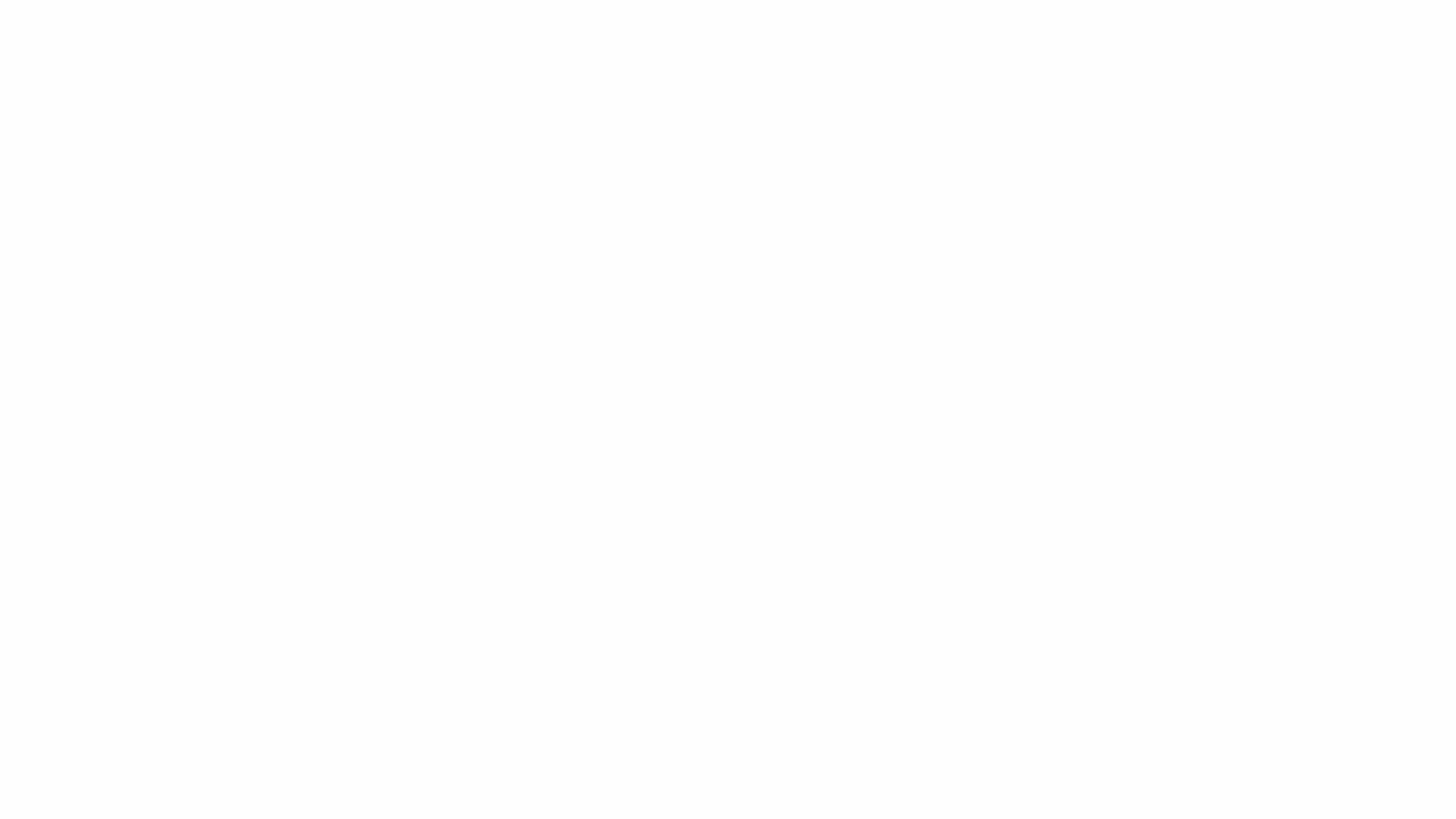 Open Google Photos app to find the locked folder
Open Google Photos app to find the locked folder
In the Library section, scroll down until you find the “Utilities” section.
Step 4: Locate the Locked Folder Entry
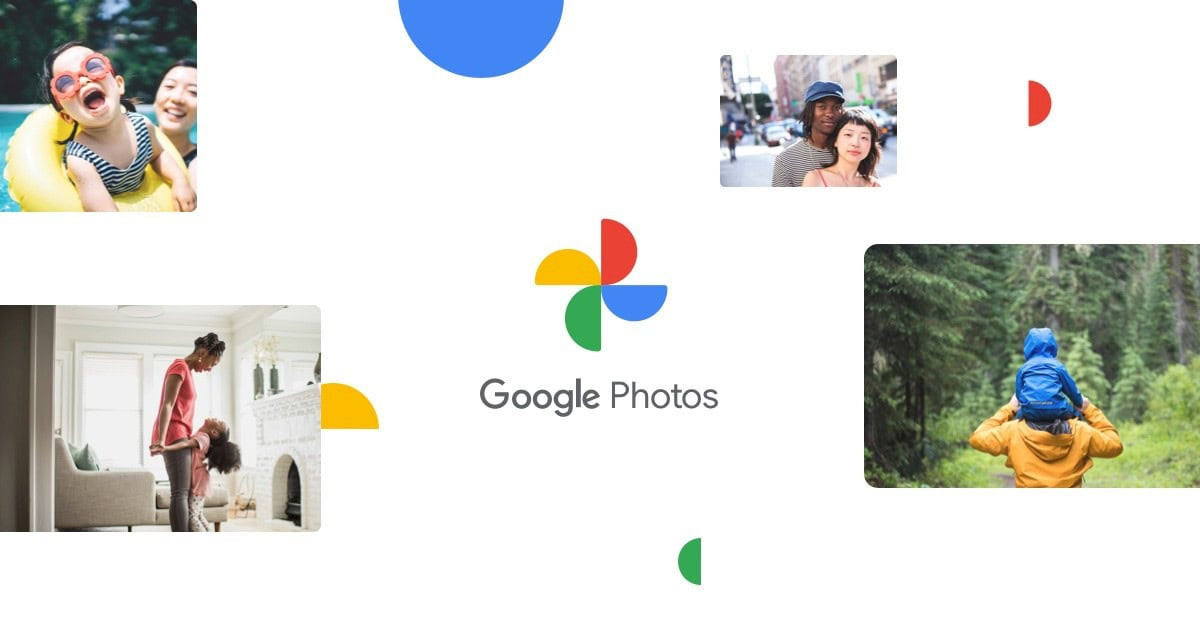 Tap on the library tab to locate the locked folder
Tap on the library tab to locate the locked folder
Within the Utilities section, you will see the “Locked Folder” entry.
Step 5: Tap on Locked Folder
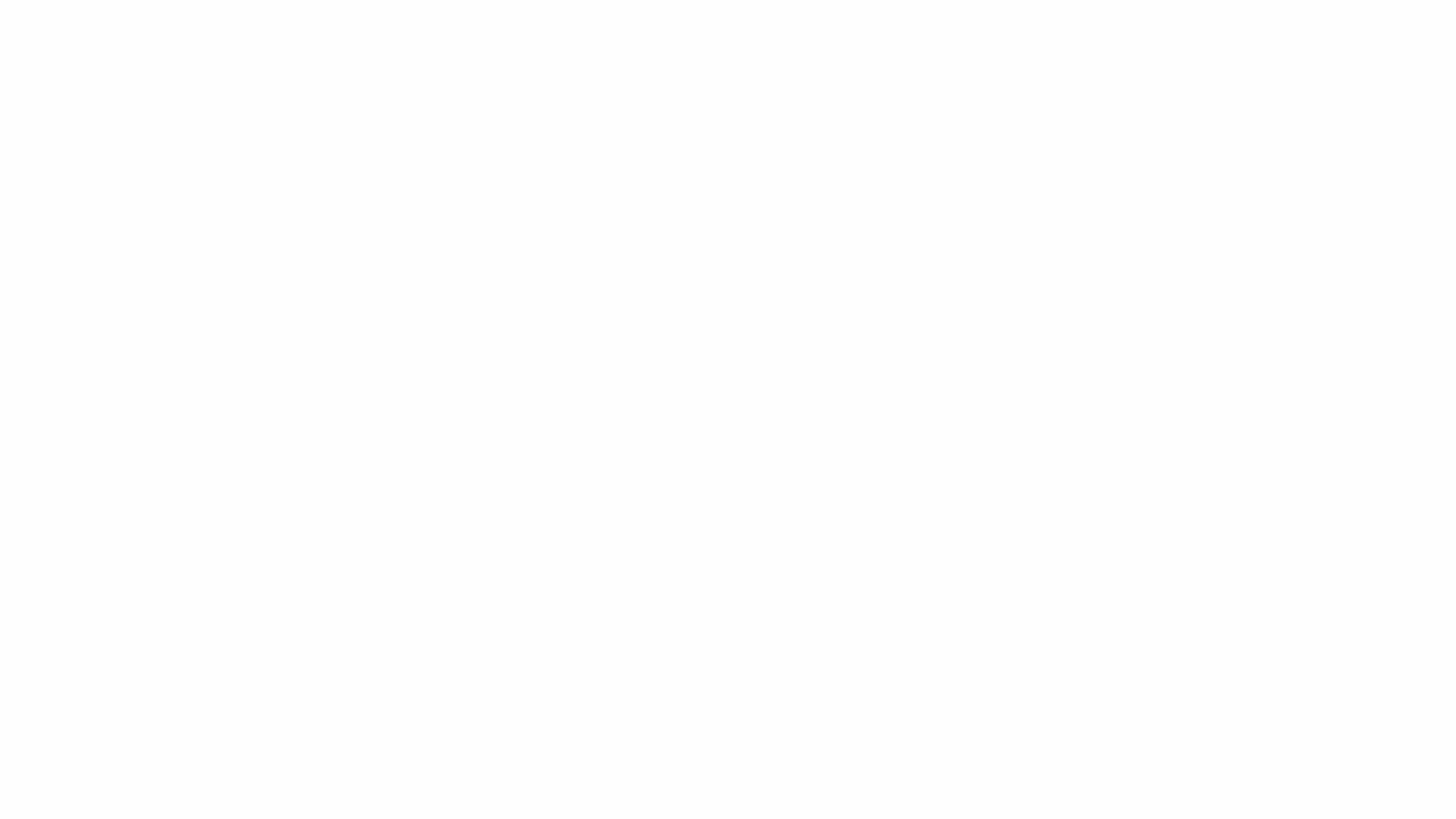 Open Google Photos app to find the locked folder
Open Google Photos app to find the locked folder
Tap on “Locked Folder” to initiate the authentication process.
Step 6: Authenticate
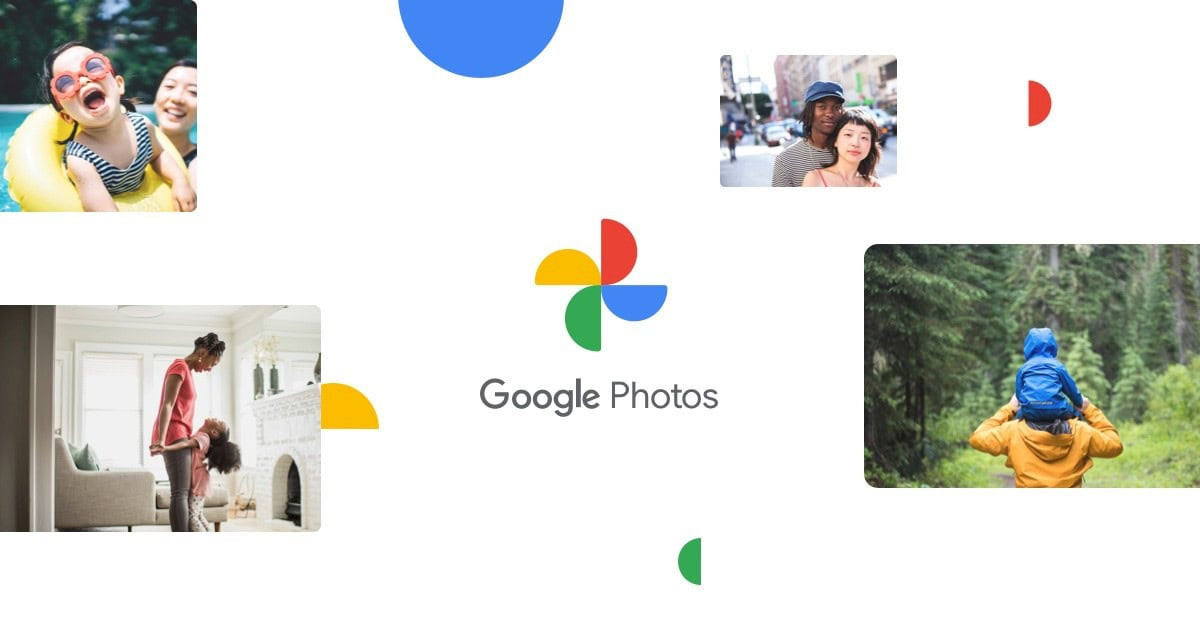 Tap on the library tab to locate the locked folder
Tap on the library tab to locate the locked folder
Use your device’s screen lock method, such as a PIN, pattern, or fingerprint, to unlock the folder and access its contents.
2.2. Troubleshooting Common Issues on Android
Sometimes, you may encounter issues while trying to find or access the Locked Folder. Here are some common problems and their solutions:
- Locked Folder Not Visible: Ensure that you have the latest version of the Google Photos app installed. Update the app from the Google Play Store if necessary.
- Authentication Issues: Make sure your device’s screen lock is properly set up. If you’re using a fingerprint or Face ID, ensure it’s correctly registered on your device.
- App Glitches: Try clearing the cache and data of the Google Photos app. Go to Settings > Apps > Google Photos > Storage > Clear Cache and Clear Data. Note that clearing data will require you to sign in again.
- Device Compatibility: The Locked Folder feature is available on Android 6.0 and later. Ensure your device meets this requirement.
3. How Do You Access the Locked Folder on iOS (iPhone/iPad)?
Accessing the Locked Folder on iOS devices (iPhone and iPad) is similar to Android, but there are a few differences due to the iOS interface.
To access the Locked Folder in Google Photos on iOS:
- Open the Google Photos App: Locate and tap the Google Photos app icon on your iOS device.
- Tap on the Library Tab: At the bottom of the screen, tap on the “Library” tab.
- Scroll Down to Utilities: In the Library section, scroll down until you find the “Utilities” section.
- Locate the Locked Folder Entry: Within the Utilities section, you will see the “Locked Folder” entry.
- Tap on Locked Folder: Tap on “Locked Folder” to initiate the authentication process.
- Authenticate: Use your Face ID or Touch ID to unlock the folder and access its contents.
3.1. Step-by-Step Guide with Screenshots for iOS
Let’s go through each step with screenshots for iOS devices.
Step 1: Open the Google Photos App
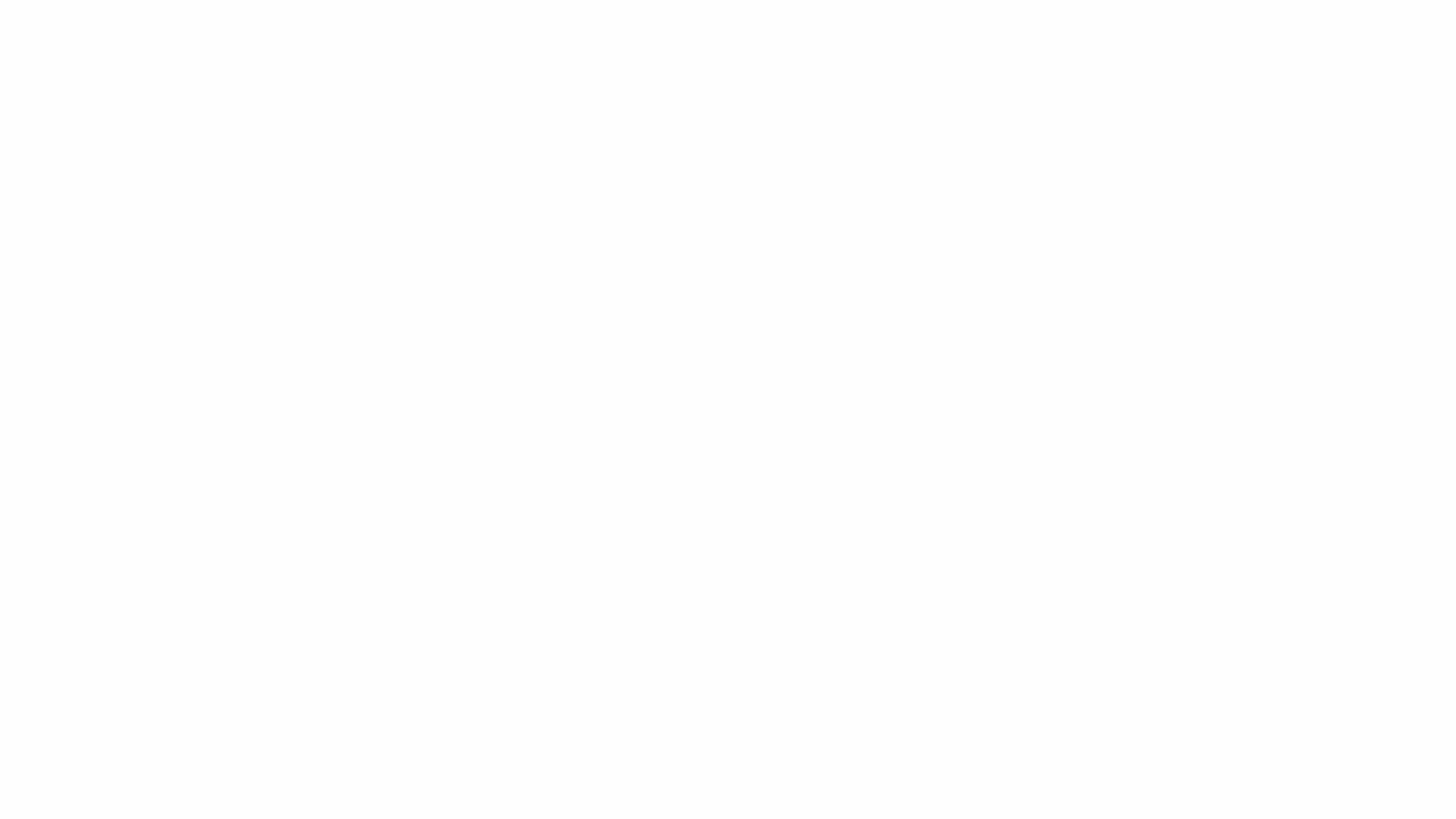 Open Google Photos app to find the locked folder
Open Google Photos app to find the locked folder
Locate the Google Photos app on your iOS device and tap to open it.
Step 2: Tap on the Library Tab
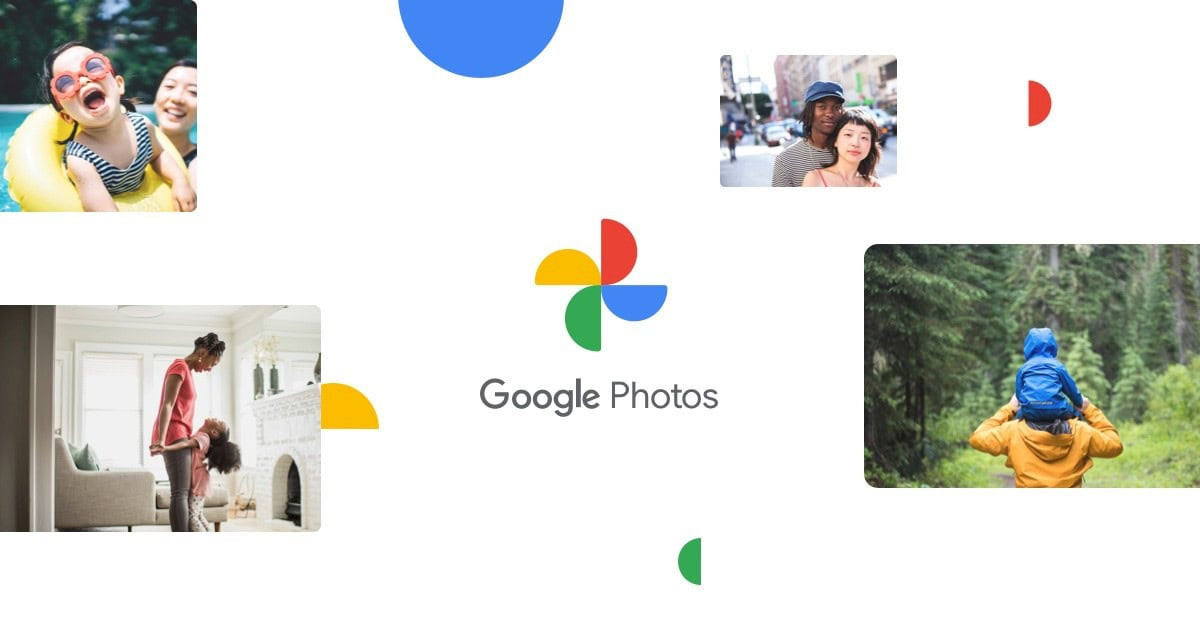 Tap on the library tab to locate the locked folder
Tap on the library tab to locate the locked folder
At the bottom of the screen, tap on the “Library” tab.
Step 3: Scroll Down to Utilities
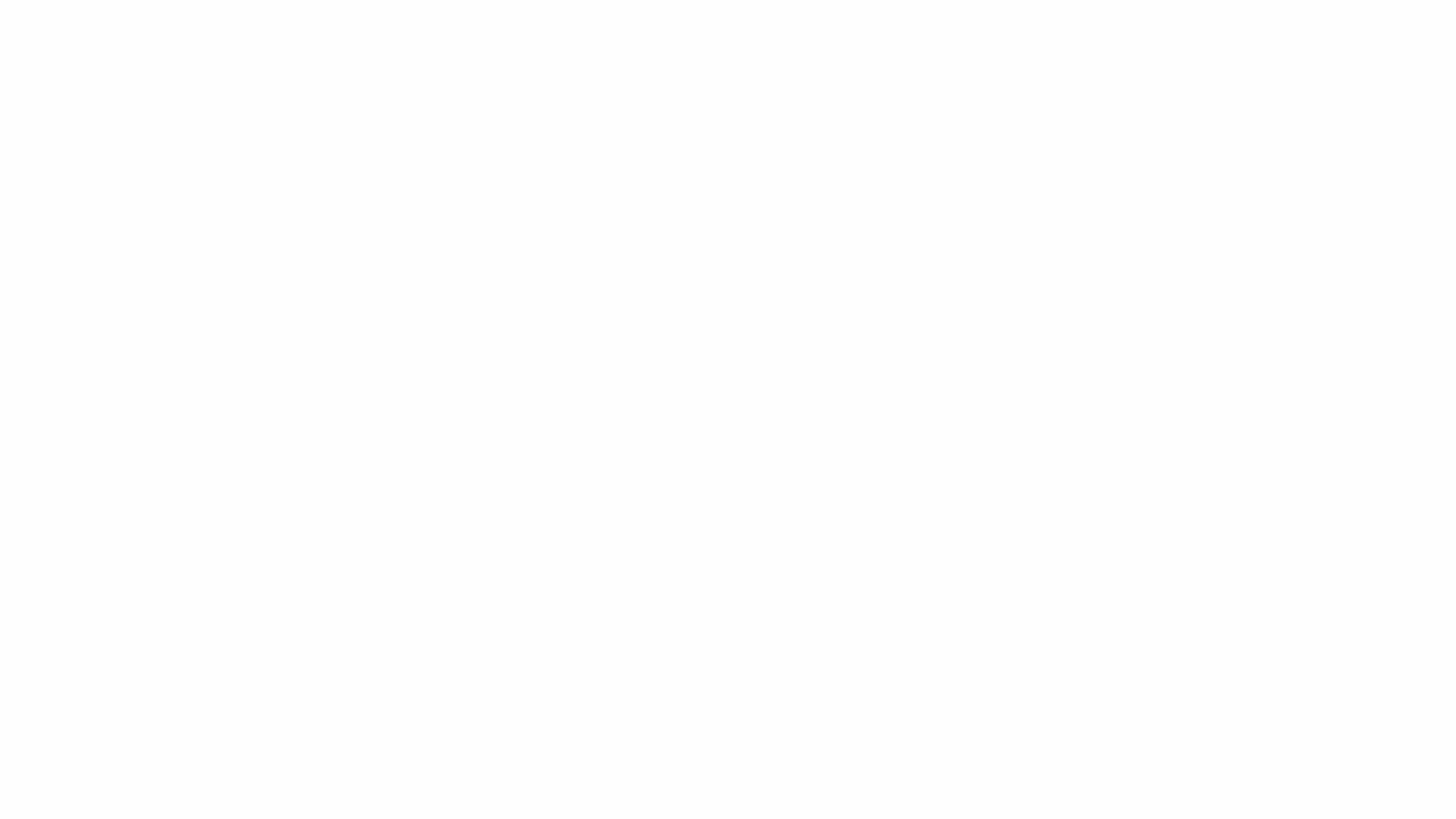 Open Google Photos app to find the locked folder
Open Google Photos app to find the locked folder
In the Library section, scroll down until you find the “Utilities” section.
Step 4: Locate the Locked Folder Entry
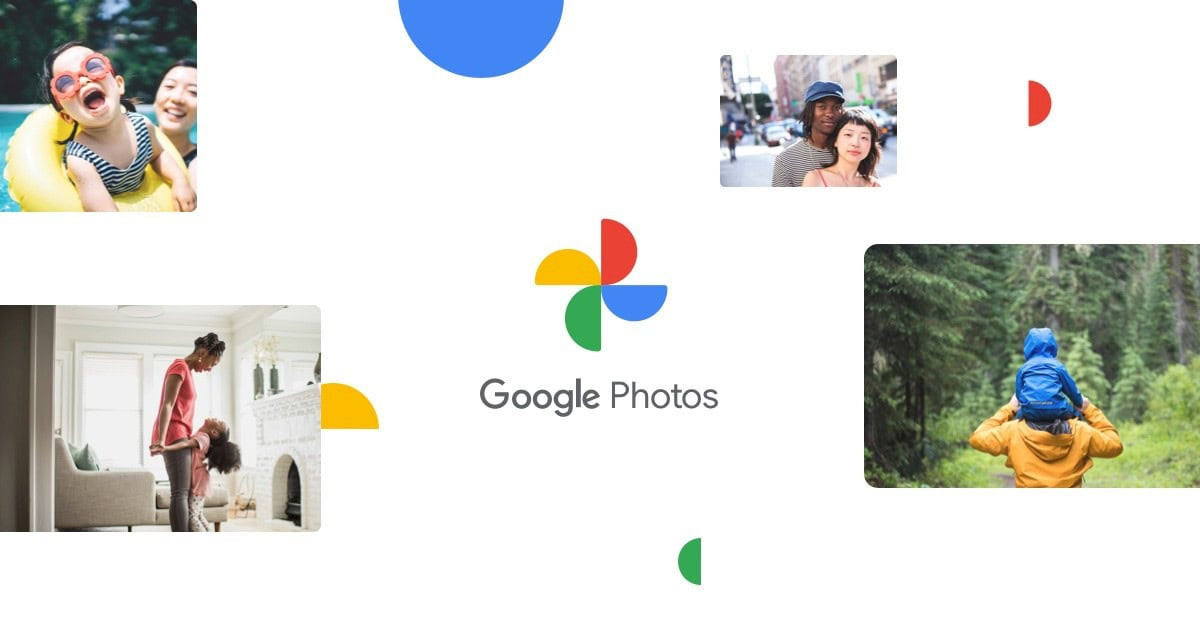 Tap on the library tab to locate the locked folder
Tap on the library tab to locate the locked folder
Within the Utilities section, you will see the “Locked Folder” entry.
Step 5: Tap on Locked Folder
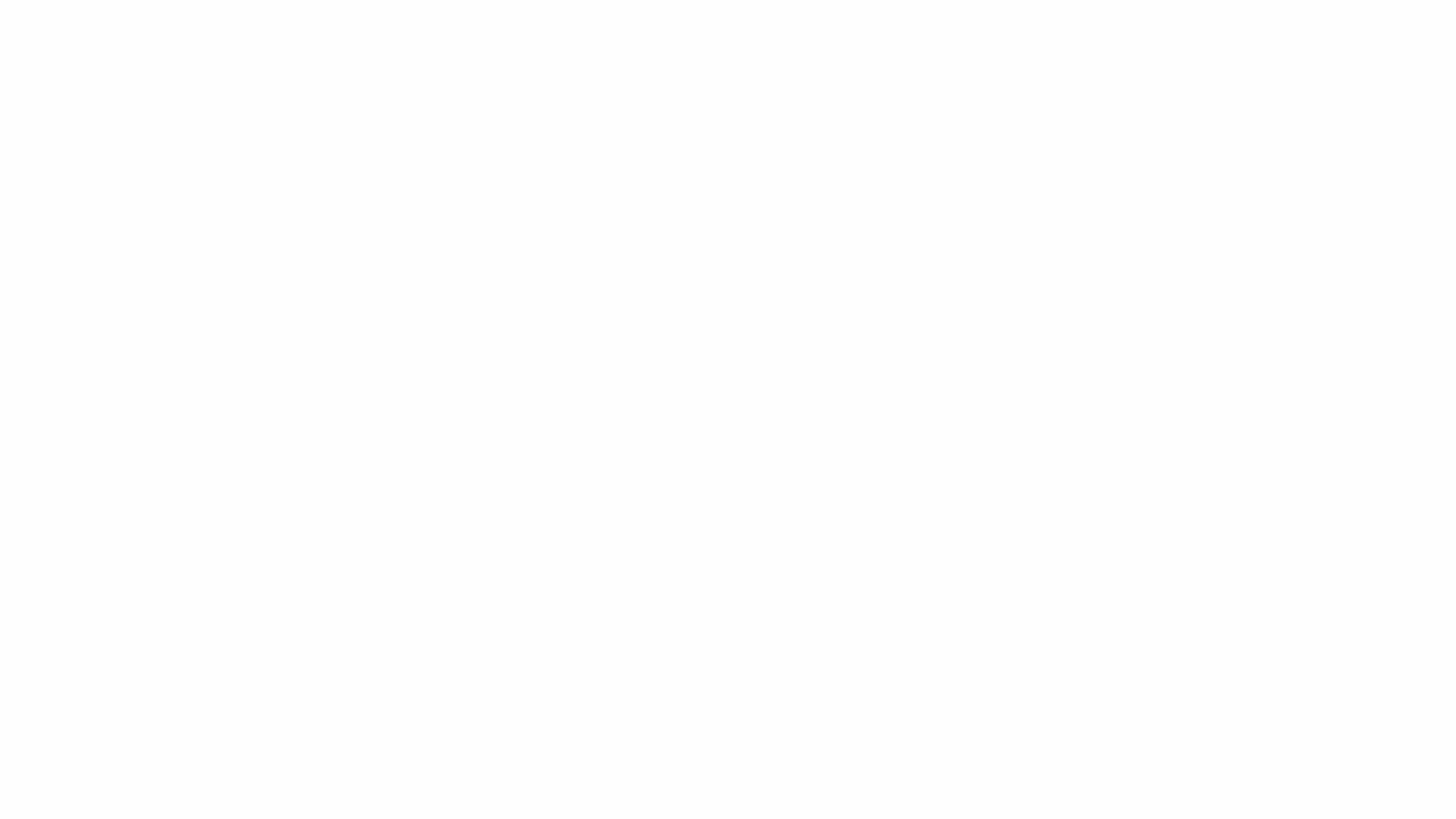 Open Google Photos app to find the locked folder
Open Google Photos app to find the locked folder
Tap on “Locked Folder” to initiate the authentication process.
Step 6: Authenticate
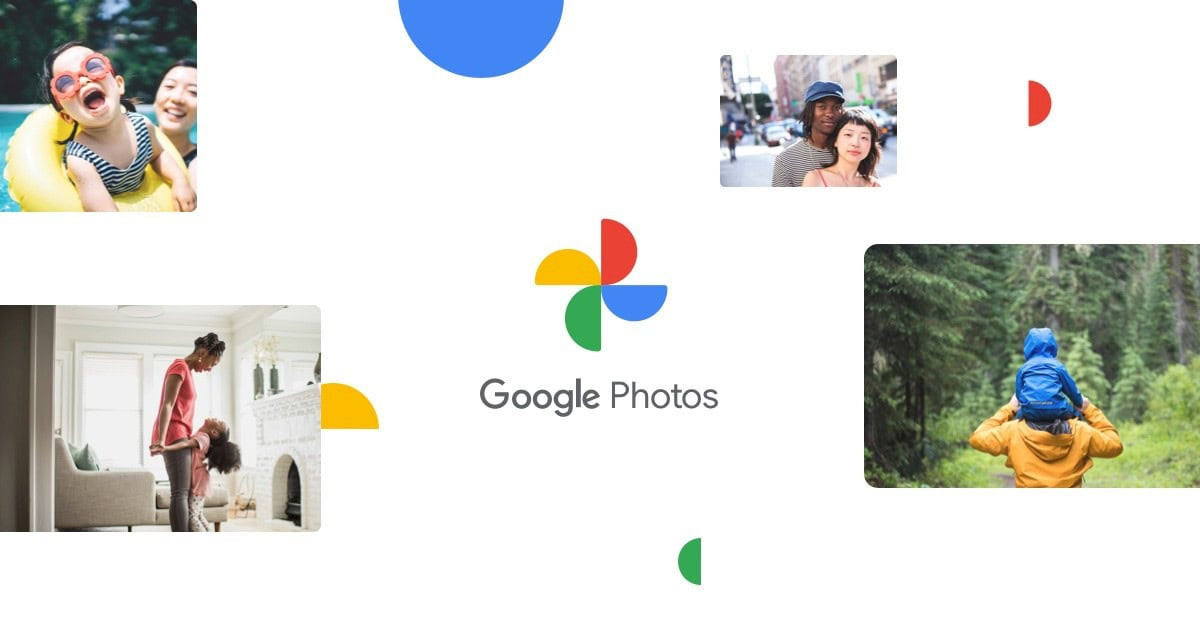 Tap on the library tab to locate the locked folder
Tap on the library tab to locate the locked folder
Use your Face ID or Touch ID to unlock the folder and access its contents.
3.2. Troubleshooting Common Issues on iOS
If you encounter issues while trying to find or access the Locked Folder on iOS, here are some common problems and their solutions:
- Locked Folder Not Visible: Ensure that you have the latest version of the Google Photos app installed. Update the app from the App Store if necessary.
- Face ID or Touch ID Issues: Make sure Face ID or Touch ID is properly set up on your device. Go to Settings > Face ID & Passcode or Touch ID & Passcode to verify and configure these settings.
- App Glitches: Try force-quitting the Google Photos app and reopening it. If the issue persists, try uninstalling and reinstalling the app.
- iOS Compatibility: The Locked Folder feature is available on iOS 11 and later. Ensure your device meets this requirement.
4. How Can You Find the Locked Folder on the Web (Desktop)?
Accessing the Locked Folder on the web (desktop) is slightly different from accessing it on mobile devices. Here’s how to do it:
- Open a Web Browser: Open your preferred web browser (e.g., Chrome, Safari, Firefox) on your computer.
- Navigate to Google Photos: Go to photos.google.com.
- Sign In to Your Google Account: Enter your Google Account credentials (email and password) to sign in.
- Locate the Locked Folder Option: On the left-hand side of the screen, you should see a menu. Look for the “Locked Folder” option.
- Click on Locked Folder: Click on the “Locked Folder” option to initiate the authentication process.
- Enter Your Google Account Password: Enter your Google Account password to unlock the folder and access its contents.
4.1. Step-by-Step Guide with Screenshots for the Web
Let’s illustrate each step with screenshots for accessing the Locked Folder on the web.
Step 1: Open a Web Browser
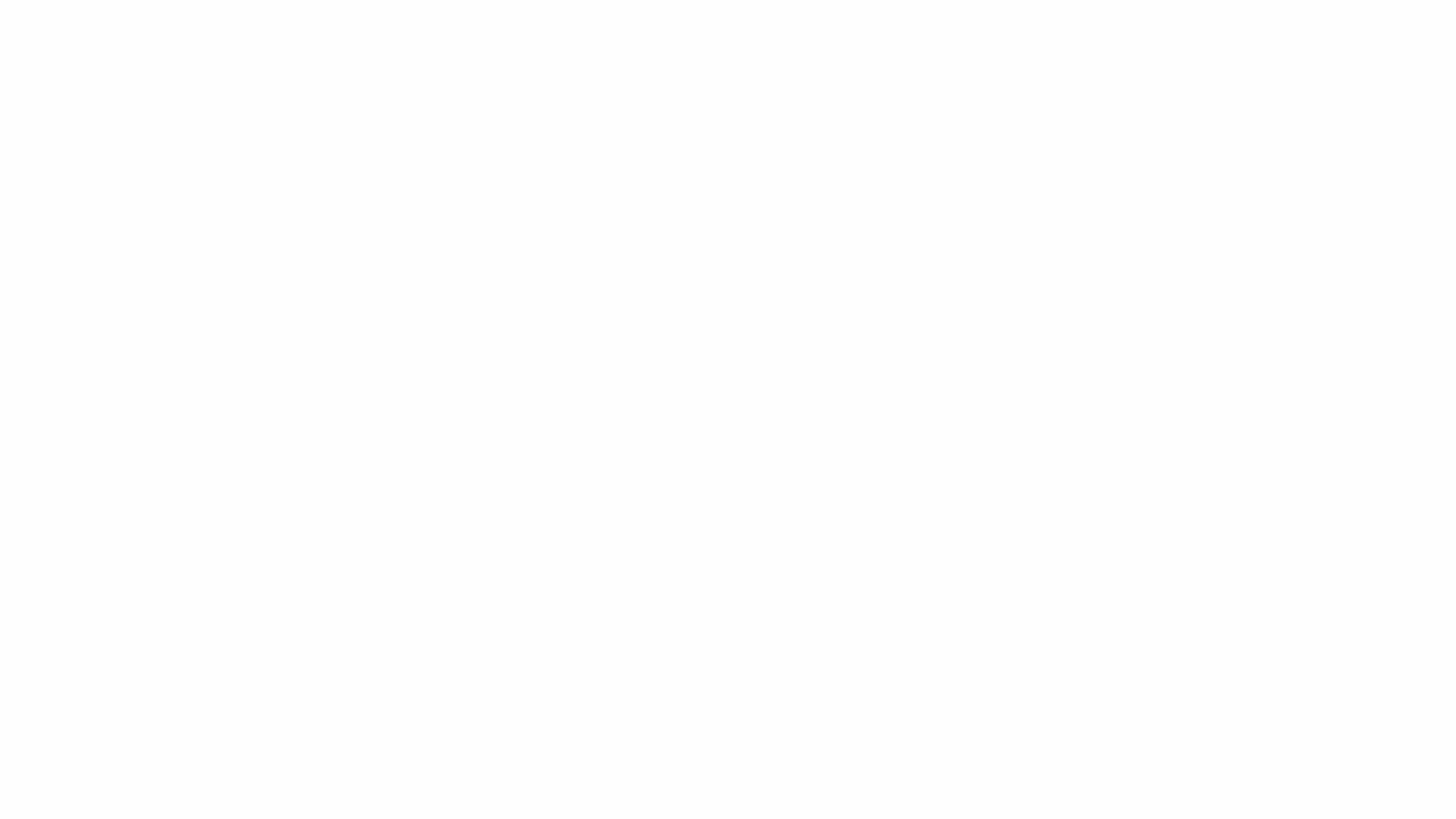 Open Google Photos app to find the locked folder
Open Google Photos app to find the locked folder
Open your preferred web browser on your computer.
Step 2: Navigate to Google Photos
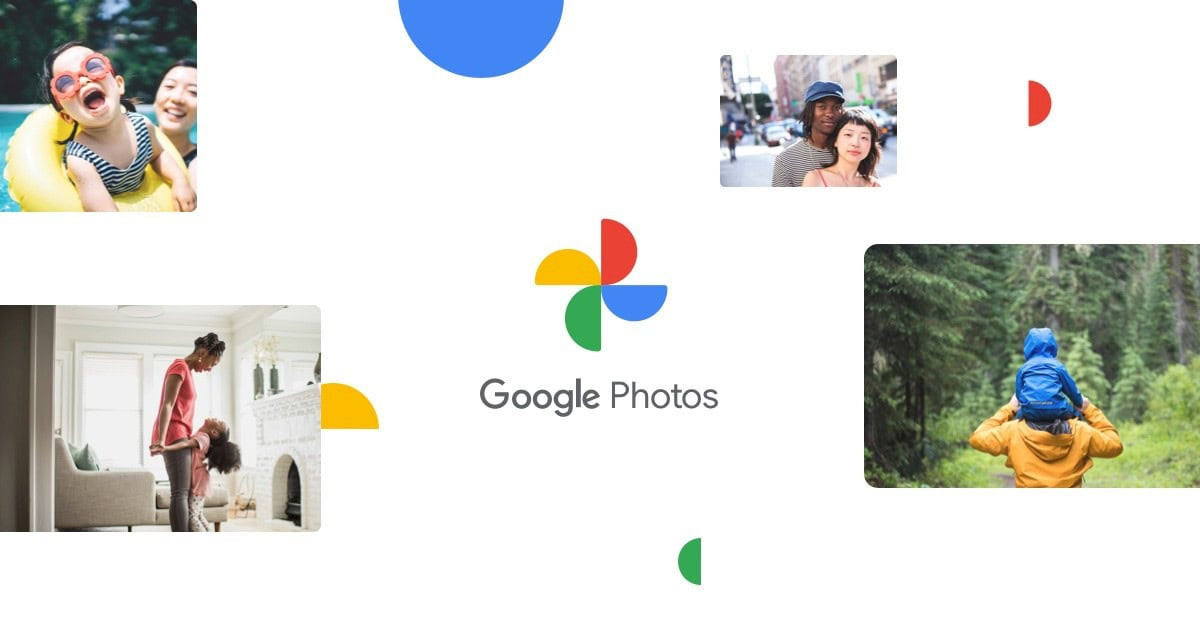 Tap on the library tab to locate the locked folder
Tap on the library tab to locate the locked folder
Go to photos.google.com.
Step 3: Sign In to Your Google Account
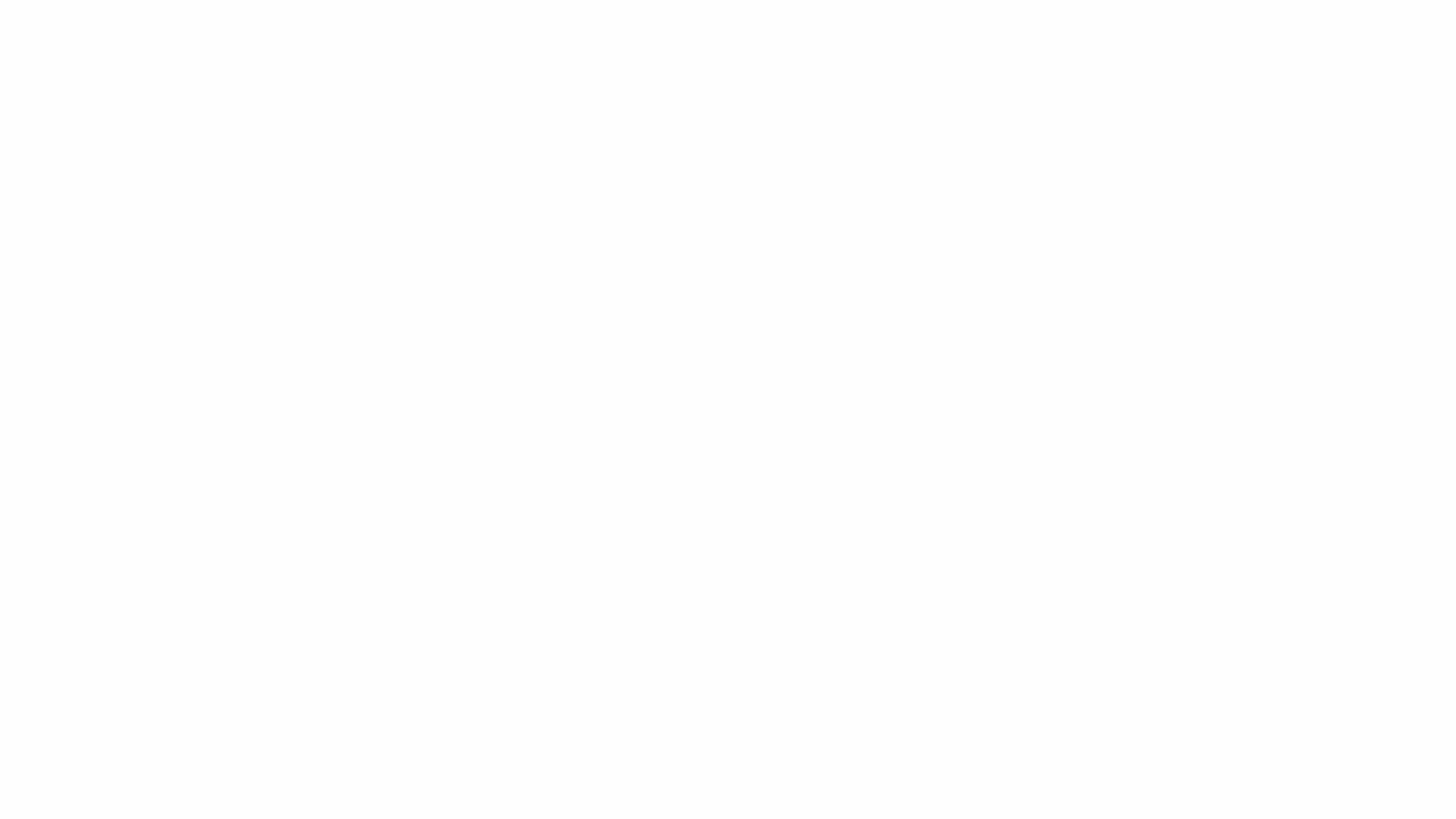 Open Google Photos app to find the locked folder
Open Google Photos app to find the locked folder
Enter your Google Account credentials to sign in.
Step 4: Locate the Locked Folder Option
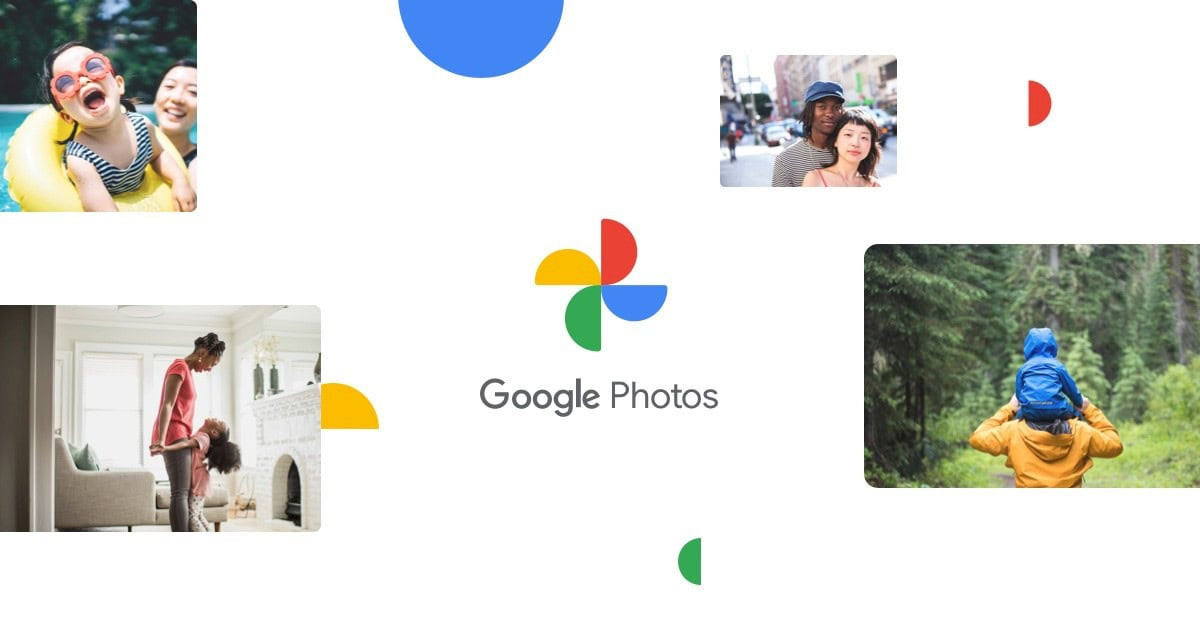 Tap on the library tab to locate the locked folder
Tap on the library tab to locate the locked folder
On the left-hand side of the screen, look for the “Locked Folder” option.
Step 5: Click on Locked Folder
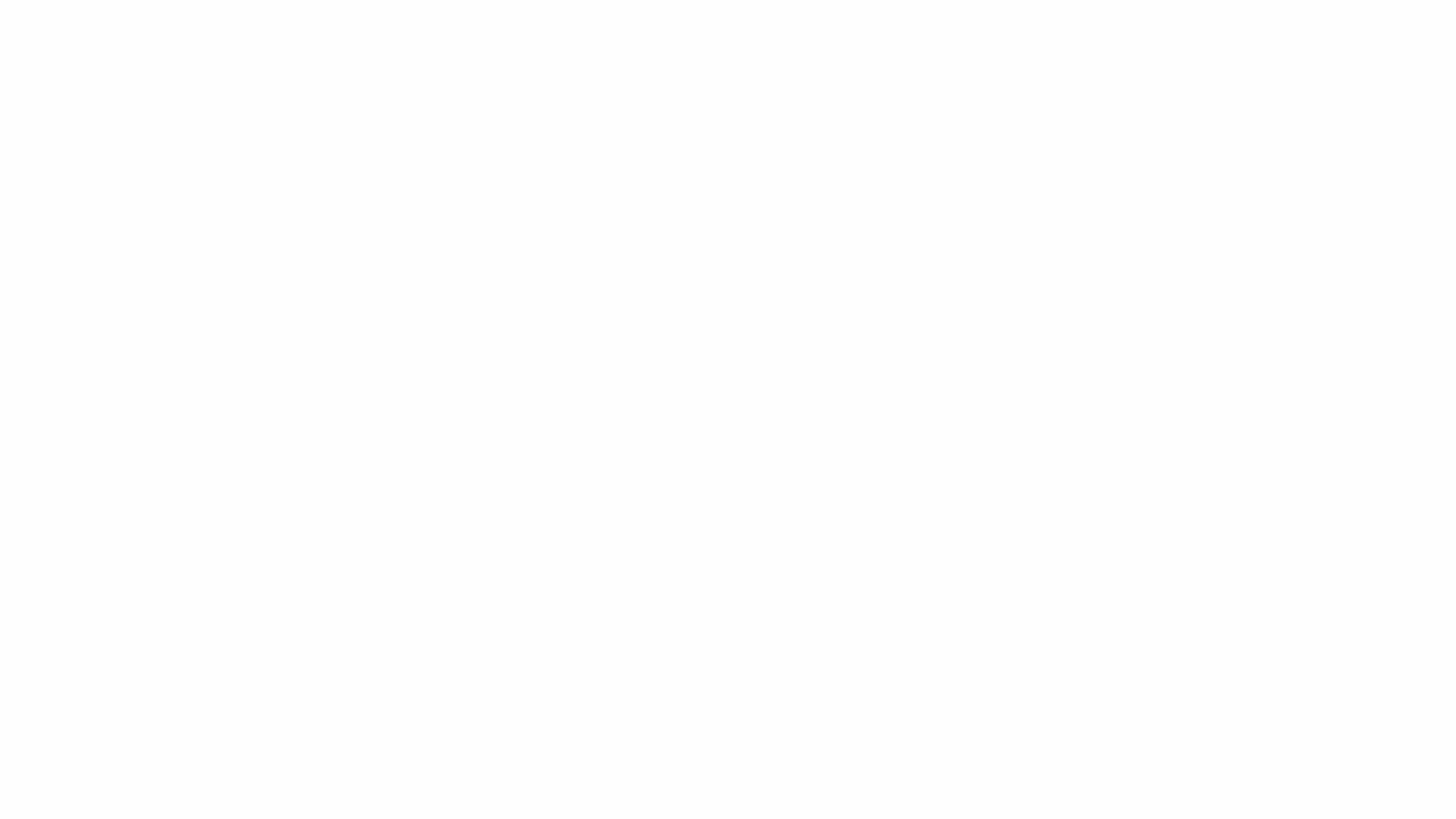 Open Google Photos app to find the locked folder
Open Google Photos app to find the locked folder
Click on the “Locked Folder” option to initiate the authentication process.
Step 6: Enter Your Google Account Password
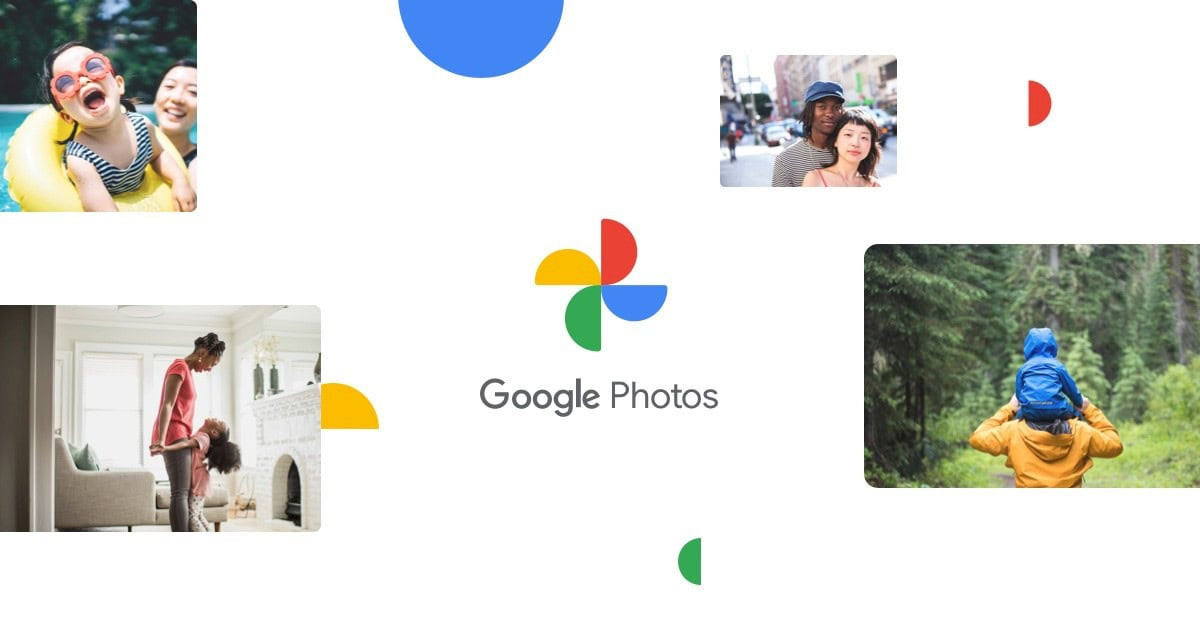 Tap on the library tab to locate the locked folder
Tap on the library tab to locate the locked folder
Enter your Google Account password to unlock the folder and access its contents.
4.2. Troubleshooting Common Issues on the Web
If you encounter issues while trying to find or access the Locked Folder on the web, here are some common problems and their solutions:
- Locked Folder Not Visible: Ensure that you are signed in to the correct Google Account. Clear your browser’s cache and cookies, then try again.
- Password Issues: If you’re having trouble with your Google Account password, use the “Forgot password” option to reset it.
- Browser Compatibility: Ensure that your web browser is up to date. The latest versions of Chrome, Safari, and Firefox are recommended.
- Internet Connection: Make sure you have a stable internet connection.
5. How to Enable Cloud Backup for the Locked Folder
Enabling cloud backup for the Locked Folder allows you to access your secure media from any device that is signed in to your Google Account. This feature provides an added layer of convenience and security.
To enable cloud backup for the Locked Folder in Google Photos:
- Open the Google Photos App: Locate and tap the Google Photos app icon on your Android or iOS device.
- Sign In to Your Google Account: Ensure you are signed in to the Google Account you want to use for backup.
- Go to Library > Utilities > Locked Folder: Follow the steps outlined earlier to navigate to the Locked Folder.
- Tap Back Up Locked Folder: Inside the Locked Folder, you should see an option to “Back up Locked Folder.” Tap on this option.
- Follow the On-Screen Instructions: Complete the setup process by following the on-screen instructions. This may involve confirming your Google Account password and agreeing to the terms of service.
5.1. Benefits of Enabling Cloud Backup
Enabling cloud backup for the Locked Folder offers several benefits:
- Access from Multiple Devices: Access your secure media from any device that is signed in to your Google Account.
- Data Protection: Protect your data against device loss or damage.
- Convenience: Easily manage and view your secure media across all your devices.
- Automatic Backup: Ensure your content is automatically backed up to the cloud.
5.2. Considerations Before Enabling Cloud Backup
Before enabling cloud backup, consider the following:
- Security: Ensure you have strong password protection for your Google Account, as this account will now be linked to your secure media.
- Privacy: Understand that backing up to the cloud means your data will be stored on Google’s servers.
- Storage: Be aware of your Google Account storage limits. Backing up large amounts of media can quickly fill up your storage space.
6. Transferring Photos and Videos to the Locked Folder
Moving photos and videos to the Locked Folder is a simple process that enhances the security of your sensitive media.
To move photos and videos to the Locked Folder from the Photos app:
- Open the Google Photos App: Locate and tap the Google Photos app icon on your Android or iOS device.
- Select Photos: Tap on “Photos” at the bottom of the screen to view your photo library.
- Select Items to Move: Select the photos and videos you want to move to the Locked Folder. You can do this by long-pressing on each item or tapping the selection icon.
- Tap More > Move to Locked Folder: Once you have selected the items, tap the “More” option (usually represented by three dots) and then tap “Move to Locked Folder.”
- Authenticate: Use your device’s screen lock method (PIN, pattern, fingerprint, or Face ID) to confirm the move.
6.1. Transferring from the Camera App (Pixel Devices)
On Pixel 3 devices and later, you can save photos directly from the Pixel camera app to the Locked Folder:
- Open the Camera App: Launch the camera app on your Pixel device.
- Go to Camera Settings: Tap on the settings icon (usually a gear icon) to access the camera settings.
- Find the Locked Folder Option: Look for the “Locked Folder” option in the settings menu.
- Enable Save to Locked Folder: Enable the option to save photos directly to the Locked Folder.
- Take Photos: Photos you take while this option is enabled will be automatically saved to the Locked Folder.
6.2. Important Considerations When Transferring
Keep these points in mind when transferring photos and videos to the Locked Folder:
- Irreversible Move: Moving items to the Locked Folder removes them from the main photo library.
- On-Device Storage: By default, items in the Locked Folder are stored on your device. If you lose your device or clear its storage, you may lose these items unless you have enabled cloud backup.
- Cloud Backup: Ensure you have enabled cloud backup for the Locked Folder to protect your content against device loss or damage.
7. Security and Privacy Implications of Using the Locked Folder
Using the Locked Folder has significant implications for the security and privacy of your sensitive media. It’s crucial to understand these implications to use the feature effectively.
7.1. Enhanced Security
The Locked Folder provides enhanced security by:
- On-Device Storage: Keeping your sensitive media primarily on your device, reducing the risk of unauthorized access through cloud services.
- Screen Lock Protection: Requiring your device’s screen lock method to access the folder, ensuring that only you can view the contents.
- Hidden from Main Library: Hiding your sensitive media from the main Google Photos library, preventing accidental viewing by others.
7.2. Privacy Considerations
While the Locked Folder enhances privacy, it’s important to consider the following:
- Cloud Backup: If you enable cloud backup, your data will be stored on Google’s servers. Ensure you trust Google with your sensitive media and understand their privacy policies.
- Account Security: The security of your Locked Folder is tied to the security of your Google Account. Use a strong, unique password and enable two-factor authentication for added protection.
- Device Security: The security of your device is also crucial. Keep your device’s operating system and security software up to date to protect against malware and other threats.
7.3. Best Practices for Maintaining Security and Privacy
Follow these best practices to maintain the security and privacy of your Locked Folder:
- Use a Strong Password: Use a strong, unique password for your Google Account.
- Enable Two-Factor Authentication: Enable two-factor authentication (2FA) on your Google Account for added security.
- Keep Your Device Secure: Keep your device’s operating system and security software up to date.
- Be Mindful of Cloud Backup: Understand the privacy implications of enabling cloud backup for the Locked Folder.
- Regularly Review Settings: Regularly review your Google Photos and device security settings to ensure they are configured to your preferences.
8. Alternatives to Google Photos Locked Folder
While the Google Photos Locked Folder is a convenient option for securing sensitive media, several alternatives offer similar or enhanced security features.
8.1. Other Cloud Storage Services with Secure Folders
- pCloud: pCloud offers client-side encryption with pCloud Crypto, ensuring that your files are encrypted before they are uploaded to the cloud.
- Sync.com: Sync.com focuses on privacy and security, offering end-to-end encryption and secure file sharing.
- MEGA: MEGA provides end-to-end encryption and generous free storage, making it a popular choice for secure cloud storage.
8.2. Local Encryption Software
- VeraCrypt: VeraCrypt is a free, open-source disk encryption software that allows you to create encrypted containers on your computer.
- BitLocker: BitLocker is a full disk encryption feature included with Windows that protects your data by encrypting the entire drive.
8.3. Hardware Encryption Devices
- Encrypted USB Drives: These USB drives come with built-in hardware encryption, providing a secure way to store and transport sensitive data.
- Hardware Security Modules (HSMs): HSMs are physical devices that provide cryptographic key storage and processing, offering a high level of security for sensitive data.
8.4. Comparison Table of Alternatives
| Alternative | Encryption Type | Storage Location | Key Features |
|---|---|---|---|
| pCloud Crypto | Client-Side | Cloud | Client-side encryption, secure file sharing |
| Sync.com | End-to-End | Cloud | End-to-end encryption, secure file sharing, compliance with privacy regulations |
| MEGA | End-to-End | Cloud | End-to-end encryption, generous free storage |
| VeraCrypt | Full Disk/Container | Local | Free, open-source, creates encrypted containers |
| BitLocker | Full Disk | Local | Included with Windows, encrypts entire drive |
| Encrypted USB Drives | Hardware | Local | Built-in hardware encryption, portable |
| Hardware Security Modules (HSMs) | Hardware | Local | High-level security, cryptographic key storage and processing |
9. Common Use Cases for the Locked Folder
The Locked Folder is versatile and can be used in various scenarios to protect sensitive media.
9.1. Storing Personal Documents
- Passports and IDs: Store copies of your passport, driver’s license, and other identification documents securely.
- Financial Records: Keep sensitive financial records, such as bank statements and tax returns, protected from unauthorized access.
- Medical Information: Store medical records, insurance cards, and other health-related documents securely.
9.2. Protecting Private Photos and Videos
- Personal Moments: Protect intimate or personal photos and videos from prying eyes.
- Sensitive Content: Store any content that you wouldn’t want others to see, such as private correspondence or personal journals.
- Family Memories: Keep precious family memories secure, especially if they contain sensitive or private moments.
9.3. Securing Business-Related Media
- Confidential Documents: Store confidential business documents, such as contracts, financial reports, and strategic plans, securely.
- Proprietary Information: Protect proprietary information, such as trade secrets, patents, and intellectual property.
- Client Data: Secure client data, such as contact information, project details, and confidential correspondence.
9.4. Scenarios Where the Locked Folder Is Particularly Useful
- Sharing Your Device: When sharing your device with family members or friends, the Locked Folder ensures that your sensitive media remains private.
- Device Loss or Theft: In the event of device loss or theft, the Locked Folder protects your sensitive media from unauthorized access.
- Traveling: When traveling, the Locked Folder provides an extra layer of security for your sensitive documents and personal media.
10. What Happens When You Forget Your Screen Lock?
Forgetting your screen lock can be a stressful situation, especially when you have sensitive media stored in the Locked Folder. The outcome depends on whether you have enabled cloud backup for the Locked Folder.
10.1. If Cloud Backup Is Enabled
If you have enabled cloud backup for the Locked Folder:
- Reset Your Screen Lock: Follow the instructions provided by your device’s operating system (Android or iOS) to reset your screen lock. This typically involves verifying your Google Account or Apple ID.
- Access Your Google Account: Once you have reset your screen lock, sign in to your Google Account on your device.
- Access the Locked Folder: Navigate to the Locked Folder in Google Photos. You may be prompted to enter your Google Account password to unlock the folder.
- Restore Your Media: Your media should be restored from the cloud backup, allowing you to access it again.
10.2. If Cloud Backup Is Not Enabled
If you have not enabled cloud backup for the Locked Folder:
- Resetting Your Device: Resetting your device to factory settings may be the only option to regain access to your device. However, this will erase all data on your device, including the contents of the Locked Folder.
- Data Loss: Unfortunately, if you have not enabled cloud backup, the contents of the Locked Folder will be lost when you reset your device.
10.3. Prevention Tips
To prevent data loss in case you forget your screen lock:
- Enable Cloud Backup: Always enable cloud backup for the Locked Folder to protect your content against device loss or damage.
- Keep Your Recovery Information Up to Date: Keep your Google Account or Apple ID recovery information (e.g., recovery email address, phone number) up to date to ensure you can easily reset your screen lock.
- Remember Your Password: Try to remember your screen lock or store it in a secure password manager.
FAQ: Frequently Asked Questions
1. Where is the Locked Folder located in Google Photos?
The Locked Folder is located in the “Utilities” section of the “Library” tab in the Google Photos app on both Android and iOS devices. On the web, it is located on the left-hand side of the screen after signing in to your Google Account.
2. How do I set up the Locked Folder in Google Photos?
To set up the Locked Folder, go to the “Utilities” section in the “Library” tab of the Google Photos app, select “Locked Folder,” and follow the on-screen instructions to set up your device’s screen lock method (PIN, pattern, fingerprint, or Face ID).
3. Can I access the Locked Folder on multiple devices?
Yes, you can access the Locked Folder on multiple devices if you enable cloud backup for the Locked Folder. This allows you to access your secure media from any device that is signed in to your Google Account.
4. What happens if I forget my screen lock?
If you forget your screen lock and have enabled cloud backup, you can reset your screen lock and restore your media from the cloud. If you have not enabled cloud backup, resetting your device may be the only option, but this will erase all data, including the contents of the Locked Folder.
5. Is the Locked Folder secure?
Yes, the Locked Folder is secure, as it requires your device’s screen lock method to access the folder and keeps your sensitive media hidden from the main Google Photos library.
6. Can I move photos and videos back from the Locked Folder to the main library?
Yes, you can move photos and videos back from the Locked Folder to the main library. Open the Locked Folder, select the items you want to move, tap the “More” option (usually represented by three dots), and then tap “Move.”
7. Does the Locked Folder use cloud storage?
The Locked Folder primarily uses on-device storage. However, you have the option to enable cloud backup, which will store your Locked Folder content securely in the cloud.
8. How do I enable cloud backup for the Locked Folder?
To enable cloud backup, go to the Locked Folder, tap “Back up Locked Folder,” and follow the on-screen instructions to complete the setup process.
9. What types of files can I store in the Locked Folder?
You can store photos and videos in the Locked Folder.
10. Is there a limit to the number of photos and videos I can store in the Locked Folder?
There is no specific limit to the number of photos and videos you can store in the Locked Folder, but you are limited by the available storage space on your device or in your Google Account if you have enabled cloud backup.
Conclusion: Secure Your Memories with Confidence
The Google Photos Locked Folder is a valuable tool for anyone looking to enhance the security and privacy of their sensitive media. By following the steps outlined in this guide, you can easily locate, access, and manage your Locked Folder on Android, iOS, and the web. Whether you’re storing personal documents, protecting private photos and videos, or securing business-related media, the Locked Folder provides an extra layer of protection to ensure your memories remain safe and secure.
Remember to enable cloud backup to protect your content against device loss or damage, and always keep your device and Google Account secure with strong passwords and two-factor authentication.
Ready to explore more photography tips, discover stunning visuals, and connect with a vibrant community of photographers? Visit dfphoto.net today and unlock a world of inspiration and learning. Whether you’re a seasoned professional or just starting out, dfphoto.net has something for everyone. Join us and take your photography to the next level. Address: 1600 St Michael’s Dr, Santa Fe, NM 87505, United States. Phone: +1 (505) 471-6001. Website: dfphoto.net.