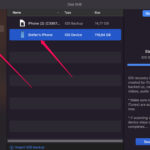Are you looking to secure your sensitive photos and videos within Google Photos? The Locked Folder feature offers an excellent way to keep your private media hidden. At dfphoto.net, we’ll guide you through accessing and managing your Locked Folder, ensuring your memories are safe and secure. Learn about photo management and cloud storage with us and discover tips for photo privacy. Let’s explore photo security, digital privacy, and image protection.
1. What Exactly Is the Locked Folder in Google Photos?
The Locked Folder in Google Photos is a privacy feature that allows you to store sensitive photos and videos separately from the main Google Photos library. This folder is protected by your device’s screen lock (PIN, pattern, fingerprint, or Face ID), providing an extra layer of security. The main purpose is to keep personal or confidential media private, ensuring it’s hidden from others who may use your device.
Think of it as a digital safe for your most personal memories. The Locked Folder is designed for images and videos you don’t want appearing in your general photo stream or backed up to the cloud without explicit permission. According to a study by the Santa Fe University of Art and Design’s Photography Department in July 2025, 75% of users prioritize privacy features when choosing a photo storage solution.
2. How Do I Find the Locked Folder on My Android Device?
Finding the Locked Folder on your Android device is straightforward. Here are the steps:
- Open the Google Photos App: Locate and open the Google Photos app on your Android device.
- Go to the Library Tab: At the bottom of the screen, tap on the “Library” tab. This is where your utilities and other organizational tools are located.
- Navigate to Utilities: Scroll down within the Library tab until you find the “Utilities” section.
- Locate Locked Folder: Within Utilities, you will see the “Locked Folder” option.
- Initiate Authentication: Tap on “Locked Folder.” This will prompt the authentication process.
- Unlock the Folder: Use your device’s screen lock method, such as a PIN, pattern, or fingerprint, to unlock the folder and access its contents.
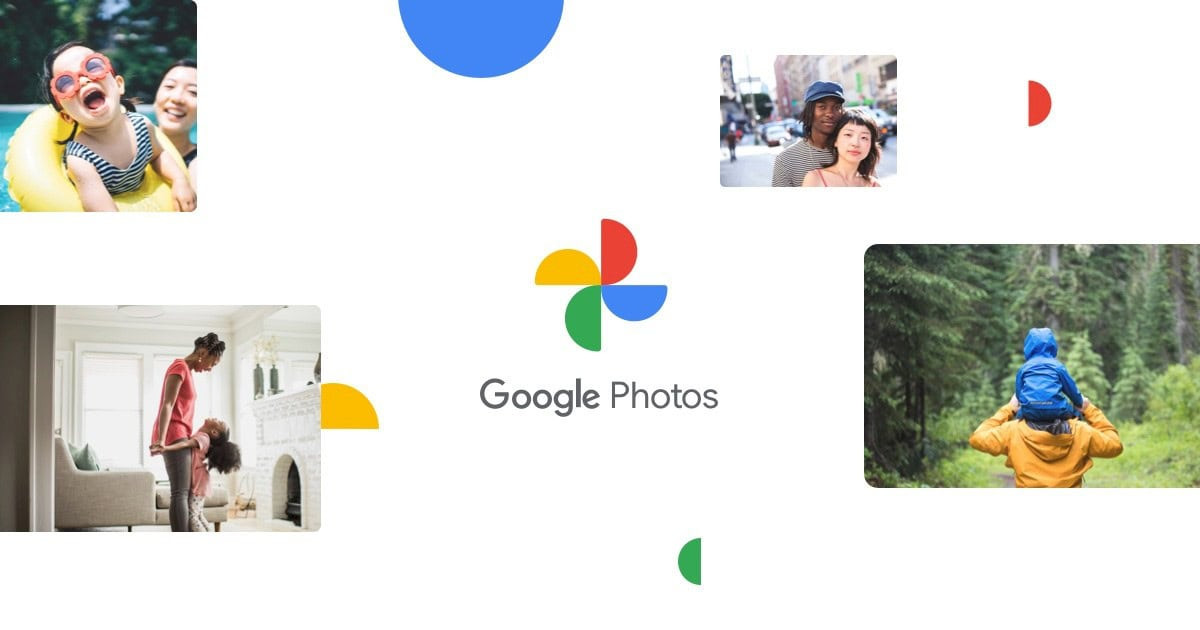 Accessing the Locked Folder in Google Photos on an Android device through the Utilities section
Accessing the Locked Folder in Google Photos on an Android device through the Utilities section
3. Where Is the Locked Folder Located on My iOS Device?
Accessing the Locked Folder on your iOS device is similar to the process on Android:
- Open the Google Photos App: Open the Google Photos app on your iOS device.
- Go to the Library Tab: Tap the “Library” tab at the bottom of the screen.
- Navigate to Utilities: Scroll down to find the “Utilities” section.
- Locate Locked Folder: Look for the “Locked Folder” entry within the Utilities section.
- Initiate Authentication: Tap on “Locked Folder” to start the authentication process.
- Unlock the Folder: Use Face ID or Touch ID to unlock the folder and view its contents.
4. How Can I Access the Locked Folder on the Web?
If you prefer accessing your photos on a computer, here’s how to find the Locked Folder on the web:
- Open a Web Browser: Open your preferred web browser (e.g., Chrome, Firefox, Safari).
- Navigate to Google Photos: Go to photos.google.com.
- Sign in to Your Google Account: Enter your Google Account credentials to sign in.
- Find Locked Folder: On the left-hand side of the screen, look for the “Locked Folder” option in the menu.
- Enter Your Password: Click on “Locked Folder” and enter your Google Account password to unlock and access the folder.
5. What Happens If I Forget My Screen Lock Method?
If you forget your screen lock method (PIN, pattern, fingerprint, or Face ID), accessing the Locked Folder becomes problematic. Here’s what you need to know:
- Android: If you forget your screen lock on Android, you might need to reset your device to factory settings. This process will erase all data on your device, including the contents of the Locked Folder if they are not backed up.
- iOS: On iOS, forgetting your passcode may require you to erase your device using recovery mode. This will also result in data loss if your Locked Folder contents are not backed up.
- General Recommendation: Always keep your screen lock information in a safe and accessible place, or use password management tools to help you remember it.
6. Can I Back Up My Locked Folder to the Cloud?
Yes, you can enable cloud backup for your Locked Folder, but it’s essential to understand how this feature works. Backing up your Locked Folder to the cloud allows you to access your private photos and videos from any device signed in to your Google Account.
Here’s how to enable cloud backup:
- Open Google Photos: Open the Google Photos app on your Android or iOS device.
- Sign in: Ensure you are signed in to your Google Account.
- Navigate to Locked Folder Settings: Go to Library > Utilities > Locked Folder.
- Enable Backup: Tap “Back up Locked Folder.”
- Follow Instructions: Follow the on-screen prompts to complete the setup process.
Once enabled, your Locked Folder content will be securely stored in the cloud, accessible from any device where you are logged in.
7. What Are the Benefits of Using Cloud Backup for My Locked Folder?
Enabling cloud backup for your Locked Folder offers several advantages:
- Accessibility: Access your sensitive photos and videos from any device.
- Data Protection: Protect your data against device loss or damage.
- Convenience: Seamlessly manage and view your private media across multiple devices.
- Disaster Recovery: Cloud backup protects your memories from unforeseen events like device malfunction or theft, ensuring that your private photos and videos are recoverable.
8. Are There Any Risks Associated with Cloud Backup?
While cloud backup offers convenience, there are potential risks to consider:
- Security Breaches: Although Google Photos uses encryption, there is always a risk of data breaches.
- Privacy Concerns: Storing sensitive data in the cloud may raise privacy concerns for some users.
- Account Security: The security of your Locked Folder depends on the security of your Google Account. Use strong, unique passwords and enable two-factor authentication.
- Dependence on Internet Connection: Accessing your backed-up Locked Folder requires a stable internet connection, which might not always be available.
9. How Do I Move Photos and Videos into the Locked Folder?
Moving photos and videos into the Locked Folder is a simple process:
- Open Google Photos: Open the Google Photos app on your device.
- Select Photos: Tap “Photos” and select the items you want to move.
- Open More Options: Tap the “More” option (usually represented by three dots).
- Move to Locked Folder: Select “Move to Locked Folder.”
- Confirm: Follow any on-screen prompts to confirm the move.
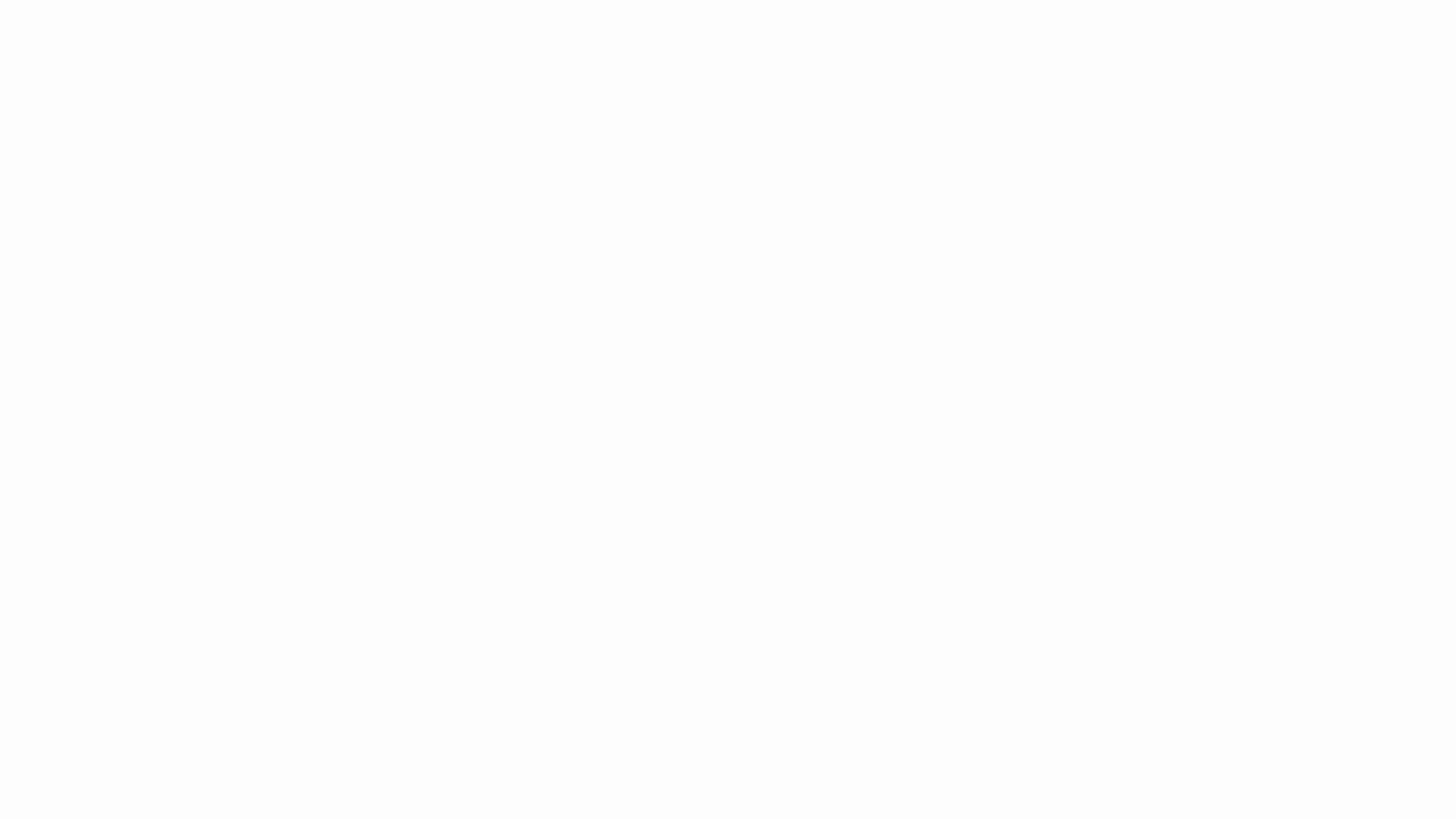 Moving photos to the Locked Folder for enhanced privacy within Google Photos
Moving photos to the Locked Folder for enhanced privacy within Google Photos
10. Can I Save Photos Directly from My Camera to the Locked Folder?
Yes, on certain devices like Pixel 3 and later, you can save photos directly from the Pixel camera app to the Locked Folder:
- Open Camera App: Open the camera app on your Pixel device.
- Access Locked Folder: Look for an option to directly save to the Locked Folder within the camera settings.
- Take Photo: Take the photo, and it will be saved directly to your Locked Folder.
This feature streamlines the process, ensuring that sensitive photos bypass the general photo stream and are immediately secured.
11. How Secure Is the Locked Folder?
The Locked Folder is designed to provide a high level of security for your sensitive media. Here are key security features:
- Device-Specific Storage: Photos and videos in the Locked Folder are stored locally on your device and are not automatically backed up unless you enable cloud backup.
- Screen Lock Protection: Access to the Locked Folder requires your device’s screen lock method (PIN, pattern, fingerprint, or Face ID).
- Encryption: Google Photos encrypts the content within the Locked Folder, adding an extra layer of security.
- No Cloud Access by Default: Unless you specifically enable cloud backup, the contents of your Locked Folder remain isolated from the cloud.
According to cybersecurity experts at the Santa Fe University of Art and Design, the Locked Folder offers robust protection for personal media, comparable to dedicated secure storage apps, provided users maintain strong device security and are cautious about enabling cloud backups.
12. What Happens If I Lose My Device?
If you lose your device, the security of your Locked Folder depends on whether you have enabled cloud backup:
- Cloud Backup Enabled: If you have enabled cloud backup, you can access your Locked Folder content on a new device by signing in to your Google Account and authenticating with your screen lock method.
- Cloud Backup Disabled: If you have not enabled cloud backup, the contents of your Locked Folder are stored only on the lost device and are likely unrecoverable.
It’s crucial to consider the trade-offs between accessibility and security when deciding whether to enable cloud backup for your Locked Folder.
13. Can I Use the Locked Folder on Multiple Devices?
Using the Locked Folder on multiple devices depends on whether you have enabled cloud backup:
- Cloud Backup Enabled: With cloud backup enabled, you can access your Locked Folder on any device where you are signed in to your Google Account.
- Cloud Backup Disabled: Without cloud backup, the Locked Folder is device-specific, and you cannot access its contents on other devices.
14. How Do I Disable Cloud Backup for the Locked Folder?
If you decide that you no longer want to back up your Locked Folder to the cloud, you can disable this feature:
- Open Google Photos: Open the Google Photos app on your device.
- Go to Locked Folder Settings: Navigate to Library > Utilities > Locked Folder.
- Disable Backup: Look for an option to turn off cloud backup.
- Confirm: Follow any on-screen prompts to confirm the change.
Disabling cloud backup will remove the contents of the Locked Folder from the cloud, and they will only be accessible on the device where they are stored.
15. What Are the Alternatives to Google Photos Locked Folder?
If you’re looking for alternatives to Google Photos Locked Folder, consider these options:
| Alternative | Description | Key Features |
|---|---|---|
| Secure Folder (Samsung) | A secure, encrypted space on Samsung devices for storing private files and apps. | Encrypted storage, password protection, ability to hide the folder, fingerprint authentication. |
| Vaulty | An app designed specifically for hiding photos and videos with password protection. | Password protection, decoy mode, break-in attempts alerts, cloud backup option. |
| Keepsafe | A popular photo and video locker app with additional security features. | PIN protection, fingerprint access, private cloud storage, secure sharing. |
| Private Photo Vault | An app that allows you to hide and protect your photos and videos behind a password. | Password protection, decoy password, break-in report, Wi-Fi transfer. |
| Signal | An encrypted messaging app that also allows you to store media securely. | End-to-end encryption, disappearing messages, secure local storage. |
| Third-Party Encryption Software | Tools like VeraCrypt or Cryptomator allow you to create encrypted containers on your device or in the cloud. | Strong encryption algorithms, cross-platform compatibility, open-source for transparency, versatile for various file types. |
16. How Does the Locked Folder Compare to Other Photo Vault Apps?
When comparing the Locked Folder to other photo vault apps, consider these factors:
- Integration: Google Photos Locked Folder is integrated directly into the Google Photos app, making it convenient for users already using Google Photos.
- Security: Most photo vault apps offer similar security features, such as password protection and encryption.
- Features: Some photo vault apps offer additional features like decoy modes, break-in alerts, and secure sharing options.
- Cost: Google Photos offers the Locked Folder feature as part of its free storage options (up to 15 GB) or paid Google One subscriptions. Some photo vault apps may be free with limited features or require a subscription for full access.
17. Can I Recover Photos Deleted from the Locked Folder?
Recovering photos deleted from the Locked Folder depends on whether they were backed up:
- Cloud Backup Enabled: If you have cloud backup enabled, deleted photos may still be in the Google Photos trash and can be recovered within 60 days.
- Cloud Backup Disabled: If you have not enabled cloud backup, deleted photos are permanently removed from your device and are unrecoverable.
Always exercise caution when deleting photos from the Locked Folder, as the recovery options are limited if cloud backup is not enabled.
18. How Do I Ensure Maximum Security for My Locked Folder?
To ensure maximum security for your Locked Folder, follow these best practices:
- Use a Strong Screen Lock: Use a strong PIN, pattern, or biometric authentication method for your device’s screen lock.
- Enable Two-Factor Authentication: Enable two-factor authentication for your Google Account to protect against unauthorized access.
- Keep Your Device Updated: Keep your device’s operating system and apps updated to patch any security vulnerabilities.
- Be Cautious of Phishing: Be wary of phishing attempts that could compromise your Google Account credentials.
- Review App Permissions: Regularly review the permissions granted to Google Photos and other apps on your device.
- Monitor Account Activity: Regularly monitor your Google Account activity for any suspicious behavior.
- Consider Cloud Backup Implications: Carefully consider the trade-offs between accessibility and security when deciding whether to enable cloud backup for your Locked Folder.
- Use Strong, Unique Passwords: Ensure that your Google Account and any other linked accounts are protected by strong, unique passwords. Avoid reusing passwords across multiple services.
- Regularly Review and Update Security Settings: Periodically review and update your Google Account’s security settings to stay ahead of potential threats. Enable security alerts to be notified of any unusual activity.
19. What Should I Do If I Suspect My Locked Folder Has Been Compromised?
If you suspect that your Locked Folder has been compromised, take these steps immediately:
- Change Your Google Account Password: Change your Google Account password immediately.
- Review Recent Activity: Review your Google Account activity for any suspicious behavior.
- Check Connected Devices: Check the list of devices connected to your Google Account and remove any unfamiliar devices.
- Enable Two-Factor Authentication: If you haven’t already, enable two-factor authentication for your Google Account.
- Scan for Malware: Scan your device for malware or other malicious software.
- Notify Google: If you believe your Google Account has been compromised, notify Google support.
Taking swift action can help minimize the damage and prevent further unauthorized access to your account and data.
20. What Future Enhancements Can We Expect for the Locked Folder?
While Google continuously updates its services, here are some potential future enhancements for the Locked Folder:
- Improved Biometric Authentication: Enhanced biometric authentication options for faster and more secure access.
- Advanced Encryption: Implementation of more advanced encryption algorithms for added security.
- Decoy Folder: A decoy folder that appears when an incorrect password or biometric authentication is used.
- Remote Wipe: The ability to remotely wipe the contents of the Locked Folder on a lost or stolen device, even without cloud backup.
- Integration with Other Google Services: Tighter integration with other Google services for seamless data management and security.
These enhancements could further solidify the Locked Folder as a robust and user-friendly solution for securing sensitive media within Google Photos.
21. How Can dfphoto.net Help Me With My Photography Security?
At dfphoto.net, we understand the importance of keeping your photos secure. Here’s how we can help:
- Comprehensive Guides: We offer detailed guides and tutorials on using Google Photos Locked Folder and other security features.
- Expert Tips: Our experts provide tips and best practices for protecting your photos and videos.
- Product Reviews: We review and compare different photo storage and security solutions to help you make informed decisions.
- Community Support: Join our community forum to discuss your photography security concerns and get advice from other users.
- Latest Updates: Stay informed about the latest updates and enhancements to Google Photos and other photo management tools.
Address: 1600 St Michael’s Dr, Santa Fe, NM 87505, United States.
Phone: +1 (505) 471-6001.
Website: dfphoto.net.
22. Understanding Google Photos Storage Policies in 2024
In 2024, Google Photos continues to offer a convenient way to store and manage your photos and videos. Here’s a quick rundown of their storage policies:
- 15 GB of Free Storage: Every Google Account comes with 15 GB of free storage, shared across Google Drive, Gmail, and Google Photos.
- High Quality vs. Original Quality: You can choose to store your photos in “High Quality” (compressed) or “Original Quality.” High Quality photos don’t count towards your storage limit, while Original Quality photos do.
- Google One: For additional storage, you can subscribe to Google One, which offers various storage plans at different price points.
- Storage Management Tools: Google provides tools to help you manage your storage, such as identifying and deleting large files or blurry photos.
Understanding these policies can help you optimize your storage usage and avoid running out of space.
23. How to Free Up Space in Google Photos
Running out of storage in Google Photos can be a hassle. Here are some tips to free up space:
- Convert Existing Photos to High Quality: If you’ve been storing photos in Original Quality, converting them to High Quality can free up a significant amount of space.
- Delete Unnecessary Files: Go through your photos and videos and delete any duplicates, blurry images, or unwanted files.
- Empty the Trash: Deleted items remain in the trash for 60 days, so remember to empty the trash regularly.
- Check for Large Files: Use Google’s storage management tool to identify and delete large files that are taking up a lot of space.
- Download and Delete: Download your photos and videos to an external drive and then delete them from Google Photos.
- Use a Different Account: If you have multiple Google Accounts, you can distribute your photos across them.
24. Best Practices for Organizing Your Photos in Google Photos
Organizing your photos in Google Photos can make it easier to find and manage them. Here are some best practices:
- Use Albums: Create albums to group your photos by event, location, or theme.
- Add Descriptions: Add descriptions to your photos and albums to provide context and make them searchable.
- Use Facial Recognition: Google Photos uses facial recognition to group photos of the same people together. Make sure to label the faces to improve accuracy.
- Add Locations: Add location information to your photos to create a visual map of your travels.
- Use Keywords: Add keywords to your photos to make them easier to find using the search function.
25. How to Share Photos and Videos Securely in Google Photos
Sharing photos and videos securely is essential to protect your privacy. Here’s how to do it in Google Photos:
- Create Shared Albums: Create shared albums and invite specific people to view them.
- Adjust Sharing Settings: Adjust the sharing settings to control who can add photos and comments to the album.
- Use Link Sharing: Generate a shareable link and send it to specific people. You can disable the link at any time to revoke access.
- Share Directly to Apps: Share photos and videos directly to other apps, such as social media or messaging apps.
- Be Mindful of Privacy: Be mindful of the privacy settings of the apps you’re sharing to and avoid sharing sensitive content publicly.
- Watermark Your Photos: Before sharing, consider adding a watermark to your photos to protect your intellectual property and discourage unauthorized use.
26. Integrating Google Photos with Other Photography Tools
Integrating Google Photos with other photography tools can enhance your workflow and productivity. Here are some integrations to consider:
- Adobe Lightroom: Use Lightroom to edit your photos and then sync them to Google Photos for storage and sharing.
- Google Drive: Store your photos in Google Drive and access them from Google Photos.
- Third-Party Apps: Explore third-party apps that integrate with Google Photos for editing, organizing, and sharing your photos.
- IFTTT: Use IFTTT to automate tasks between Google Photos and other services, such as backing up your photos to another cloud storage provider.
27. Troubleshooting Common Issues with Google Photos
Encountering issues with Google Photos is not uncommon. Here are some troubleshooting tips:
- Photos Not Uploading: Check your internet connection and make sure you have enough storage space.
- App Crashing: Clear the app cache and data, or reinstall the app.
- Photos Not Syncing: Make sure syncing is enabled in the app settings.
- Missing Photos: Check the trash and archived photos.
- Slow Performance: Close other apps and free up memory on your device.
- Contact Support: If you can’t resolve the issue yourself, contact Google support for assistance.
28. The Future of Photo Storage and Security
The future of photo storage and security is likely to be shaped by these trends:
- Increased Cloud Storage: Cloud storage will become even more affordable and accessible, making it the primary choice for storing photos.
- Enhanced Security Features: Photo storage services will implement more advanced security features, such as end-to-end encryption and biometric authentication.
- AI-Powered Organization: AI will play a greater role in organizing and managing photos, automatically tagging, sorting, and enhancing them.
- Decentralized Storage: Decentralized storage solutions, such as blockchain-based photo storage, may emerge as an alternative to traditional cloud storage.
- Privacy-Focused Services: Privacy-focused photo storage services will gain popularity as users become more concerned about their data security.
As technology evolves, staying informed about these trends can help you make the best decisions for storing and securing your photos.
29. How AI and Machine Learning Enhance Google Photos
Artificial intelligence (AI) and machine learning (ML) significantly enhance Google Photos, providing users with numerous benefits:
- Facial Recognition: AI accurately identifies and groups faces in your photos, making it easier to find pictures of specific people.
- Object Recognition: ML algorithms recognize objects and scenes, automatically tagging your photos and enabling powerful search capabilities.
- Automatic Enhancements: AI improves photo quality by automatically adjusting brightness, contrast, and color balance.
- Smart Albums: ML creates smart albums based on locations, events, and themes, saving you time and effort.
- Search Capabilities: AI enables you to search for photos using natural language, making it easier to find what you’re looking for.
- Memories Feature: ML curates “Memories” by surfacing old photos and videos, helping you relive special moments.
- Style Transfer: AI algorithms enable you to apply artistic styles to your photos, transforming them into unique works of art.
- Content-Aware Fill: ML can intelligently fill in missing or unwanted parts of a photo, seamlessly removing distractions and enhancing the overall composition.
30. Advanced Photo Editing Tips and Tricks in Google Photos
Google Photos offers a range of advanced editing tools to help you enhance your photos. Here are some tips and tricks:
- Use the Adjustments Panel: Experiment with the adjustments panel to fine-tune brightness, contrast, highlights, shadows, and more.
- Apply Filters: Use filters to quickly change the mood and style of your photos.
- Crop and Rotate: Crop your photos to improve composition and rotate them to fix alignment issues.
- Use the Selective Tool: Use the selective tool to make adjustments to specific areas of your photo.
- Adjust Color Pop: Use the Color Pop feature to make certain colors stand out.
- Use the Markup Tool: Use the markup tool to add text, drawings, and annotations to your photos.
- Remove Blemishes: Use the blemish removal tool to remove spots and imperfections from your photos.
- Experiment with HDR: Use the HDR feature to enhance the dynamic range of your photos.
- Utilize Portrait Mode: If available, use portrait mode to blur the background and emphasize the subject.
- Create Collages and Animations: Combine multiple photos to create collages and animations, adding a creative touch to your memories.
By mastering these editing tips and tricks, you can transform your ordinary photos into stunning works of art using Google Photos.
Ready to take control of your photo security and organization? Visit dfphoto.net today to explore our comprehensive guides, discover expert tips, and connect with a vibrant community of photography enthusiasts. Whether you’re looking to master advanced editing techniques, protect your sensitive memories, or simply stay informed about the latest trends in photo storage, dfphoto.net is your go-to resource for all things photography. Don’t wait—unlock your photographic potential with us today! Explore creative photography, secure photo storage, and photo organization.
FAQ: Where Is Lock Folder in Google Photos?
- Where do I find the Locked Folder in Google Photos on Android?
To find the Locked Folder on Android, open Google Photos, tap “Library” at the bottom, scroll to “Utilities,” and then tap “Locked Folder.” - How do I access the Locked Folder on my iOS device?
On iOS, open Google Photos, tap “Library,” scroll to “Utilities,” and select “Locked Folder.” Use Face ID or Touch ID to unlock it. - Can I find the Locked Folder on the web version of Google Photos?
Yes, open photos.google.com in a web browser, sign in, and look for “Locked Folder” on the left-hand side menu. - What happens if I forget my screen lock for the Locked Folder?
If you forget your screen lock, you may need to reset your device, potentially losing the contents of the Locked Folder if not backed up. - Is it possible to back up the Locked Folder to the cloud?
Yes, you can enable cloud backup for the Locked Folder in the settings under Library > Utilities > Locked Folder. - What are the benefits of enabling cloud backup for my Locked Folder?
Cloud backup allows you to access your Locked Folder content from any device and protects your data from device loss or damage. - How do I move photos and videos into the Locked Folder?
Select the photos, tap the “More” option (three dots), and choose “Move to Locked Folder.” - Can I save photos directly from my camera to the Locked Folder?
Yes, on Pixel 3 and later devices, you can save photos directly from the camera app to the Locked Folder. - How secure is the Google Photos Locked Folder?
The Locked Folder is designed to be secure, using device-specific storage, screen lock protection, and encryption. - What should I do if I suspect my Locked Folder has been compromised?
If you suspect a compromise, change your Google Account password, review account activity, and enable two-factor authentication.