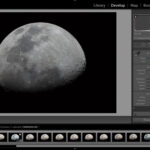Are you looking to keep your iPhone photos private? Where Is Hide Photo On Iphone? At dfphoto.net, we understand the need for privacy and are here to guide you through the process, ensuring your sensitive images remain hidden from prying eyes. This guide will walk you through hiding photos, finding them again, and managing the Hidden album. If you seek techniques in mobile photography, photo management on iOS, or simply want to secure your visual memories, read on.
1. What is the Purpose of Hiding Photos on an iPhone?
Hiding photos on your iPhone provides a way to keep sensitive or personal images out of the main photo library, offering a layer of privacy. This feature is useful for photos you don’t want to accidentally show during a presentation, while sharing your phone, or just prefer to keep private.
1.1 Why Hide Photos?
There are several reasons why someone might want to hide photos:
- Privacy: To keep personal or sensitive photos away from prying eyes.
- Organization: To declutter the main photo library by moving less important photos to a hidden album.
- Security: To protect photos containing confidential information, such as documents or passwords.
- Peace of Mind: Knowing that certain photos are hidden provides a sense of security and control over personal data.
1.2 How Does Hiding Photos Enhance Privacy?
Hiding photos moves them from the main library to a “Hidden” album, which can be further secured. On iOS 16 and later, the Hidden album is locked by default, requiring authentication via Face ID, Touch ID, or passcode. This ensures that only you can access these hidden photos. According to Apple’s security protocols, this method offers a significant improvement in personal data protection on mobile devices.
2. How Do You Hide Photos on an iPhone?
Hiding photos on an iPhone is a straightforward process. Here’s how to do it:
- Open Photos: Launch the Photos app on your iPhone.
- Select Photo(s): Tap and hold the photo or video you wish to hide. For multiple selections, tap “Select” at the top right, then tap each photo or video.
- Tap Hide: Tap the “Hide” option, then confirm your choice to hide the selected media.
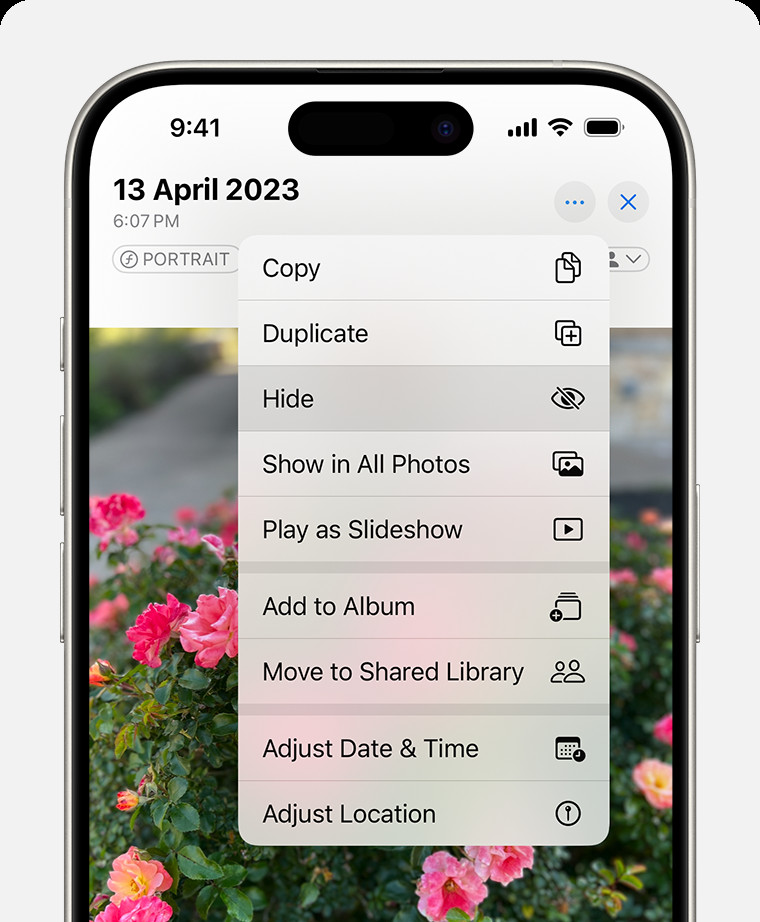 Dropdown menu highlighting the Hide feature feature for a photo.
Dropdown menu highlighting the Hide feature feature for a photo.
2.1 Step-by-Step Guide to Hiding Photos
For clarity, here’s a detailed breakdown of each step:
- Open the Photos App: Find and tap the Photos app icon on your home screen.
- Choose a Photo: Navigate to the photo you want to hide. You can find it in your library, albums, or search for it using the search bar at the bottom.
- Tap and Hold: Tap and hold the photo until a menu appears. Alternatively, tap “Select” and choose multiple photos.
- Select “Hide”: In the menu, tap “Hide.” A confirmation prompt will appear.
- Confirm Hiding: Confirm that you want to hide the photo. The photo will then be moved to the Hidden album.
2.2 Alternative Methods for Hiding Photos
Besides the tap-and-hold method, you can also hide photos through the share sheet:
- Open Photos: Launch the Photos app.
- Select a Photo: Tap the photo you want to hide.
- Tap the Share Icon: Tap the share icon at the bottom left of the screen.
- Scroll and Select Hide: Scroll through the options in the share sheet and tap “Hide.”
- Confirm Hiding: Confirm that you want to hide the photo.
2.3 Practical Tips for Managing Hidden Photos
- Regularly Review: Periodically review your Hidden album to ensure only intended photos are stored there.
- Use Descriptive Albums: Create descriptive album names to easily manage and locate hidden photos.
- iCloud Integration: If you use iCloud Photos, remember that hiding a photo on one device hides it on all devices connected to your iCloud account.
- Check for Software Updates: Keep your iPhone updated to ensure you have the latest security features for your Hidden album.
3. Where is the Hidden Album on iPhone?
Finding the Hidden album on your iPhone is simple. Here’s how:
- Open Photos: Launch the Photos app.
- Go to Albums: Tap the “Albums” tab at the bottom.
- Scroll Down: Scroll down to the “Utilities” section.
- Tap Hidden: Tap “Hidden.” You may need to use Face ID, Touch ID, or your passcode to unlock it, depending on your settings.
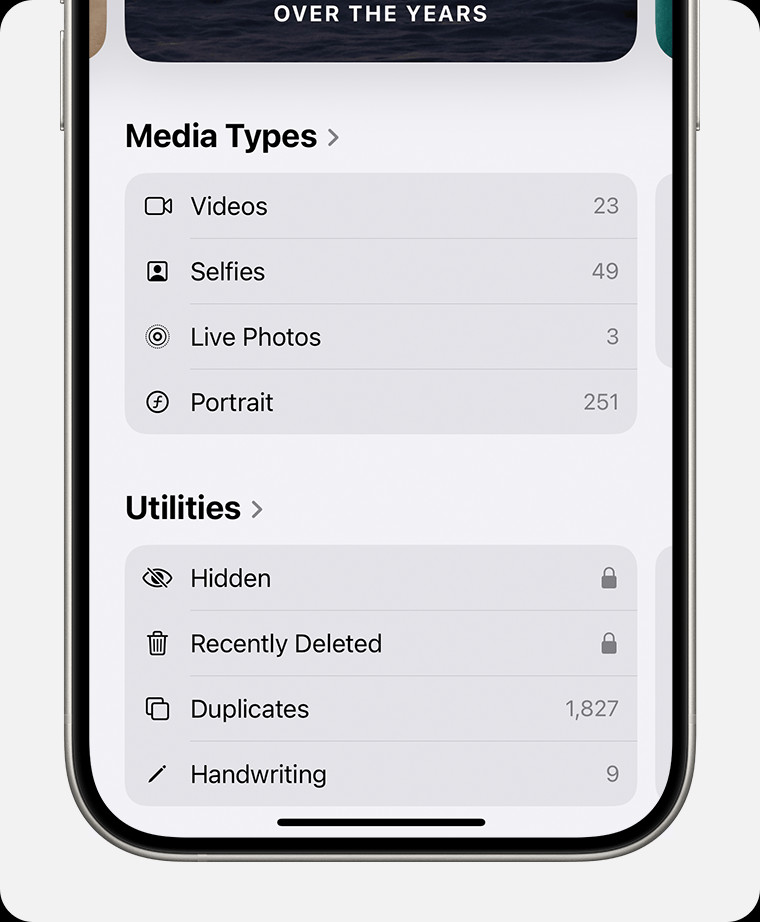 Hidden album highlighted under Utilities.
Hidden album highlighted under Utilities.
3.1 Detailed Steps to Locate the Hidden Album
To ensure you can easily find your Hidden album, follow these steps:
- Open the Photos App: Tap the Photos app icon.
- Navigate to Albums: At the bottom of the screen, you’ll see several tabs: “Library,” “For You,” “Albums,” and “Search.” Tap “Albums.”
- Scroll to Utilities: Scroll down the Albums screen until you find the “Utilities” section. This section includes options like “Imports,” “Hidden,” and “Recently Deleted.”
- Access the Hidden Album: Tap “Hidden.” If you have iOS 16 or later, you will be prompted to use Face ID, Touch ID, or your passcode to unlock the album.
3.2 Troubleshooting: Hidden Album Not Visible
If you cannot find the Hidden album, it might be turned off in your settings. Here’s how to make it visible:
- Open Settings: Go to the Settings app on your iPhone.
- Scroll to Photos: Scroll down and tap “Photos.”
- Toggle “Show Hidden Album”: Scroll down to the “Hidden Album” option and ensure the toggle is turned on (green).
3.3 Tips for Easy Access to the Hidden Album
- Enable Face ID/Touch ID: Make sure Face ID or Touch ID is enabled for quick and secure access to the Hidden album.
- Regularly Check Settings: Periodically check your Photos settings to ensure the “Show Hidden Album” option is still enabled.
- Use Search: In the Photos app, use the search bar to quickly find the Hidden album if you have trouble locating it manually.
4. How Can You Unhide Photos on iPhone?
Unhiding photos is as simple as hiding them. Here’s the process:
- Open Photos: Launch the Photos app.
- Go to Albums: Tap the “Albums” tab.
- Find Hidden Album: Scroll down to the “Utilities” section and tap “Hidden.”
- Authenticate: Use Face ID, Touch ID, or your passcode to unlock the album.
- Select Photo(s): Tap and hold the photo or video you want to unhide. Alternatively, tap “Select” at the top right, then tap each photo or video.
- Tap Unhide: Tap “Unhide.” The photo will be moved back to your main library.
4.1 Step-by-Step Instructions to Unhide Photos
Follow these detailed steps to unhide your photos:
- Open the Photos App: Locate and tap the Photos app icon on your iPhone’s home screen.
- Navigate to Albums: At the bottom of the screen, tap the “Albums” tab.
- Find the Hidden Album: Scroll down to the “Utilities” section and tap “Hidden.”
- Authenticate Access: Use Face ID, Touch ID, or your passcode to unlock the Hidden album.
- Select the Photo to Unhide: Tap the photo you wish to unhide. If you want to unhide multiple photos, tap “Select” at the top right and choose all the photos you want to unhide.
- Tap “Unhide”: Once you have selected the photo(s), tap the share icon at the bottom left of the screen. In the share sheet, scroll through the options and tap “Unhide.”
4.2 Common Issues and Solutions When Unhiding Photos
- Photo Not Unhiding: Ensure you are tapping “Unhide” from the share sheet and not accidentally selecting another option.
- Photo Not Appearing in Library: Sometimes, it takes a few moments for the photo to reappear in your main library. Try closing and reopening the Photos app.
- iCloud Sync Issues: If you are using iCloud Photos and the photo doesn’t reappear, check your internet connection and iCloud settings to ensure everything is syncing correctly.
4.3 Organizing Unhidden Photos
- Create New Albums: After unhiding photos, consider organizing them into new or existing albums for easier access and management.
- Use Keywords and Captions: Add keywords and captions to your photos to make them searchable within the Photos app.
- Review and Delete Duplicates: Check for any duplicate photos in your library and delete them to save storage space.
5. How Do You Secure the Hidden Album on iPhone?
Securing your Hidden album is essential to ensure that your private photos remain protected. Here are several methods to enhance the security of your Hidden album:
5.1 Using Face ID, Touch ID, or Passcode
On iOS 16 and later, the Hidden album is locked by default and requires authentication via Face ID, Touch ID, or your passcode. To ensure this feature is active:
- Update to the Latest iOS: Make sure your iPhone is updated to the latest version of iOS.
- Enable Face ID/Touch ID: Go to Settings > Face ID & Passcode or Touch ID & Passcode and set up Face ID or Touch ID.
- Check Photos Settings: By default, the Hidden album should automatically require authentication. Verify this by accessing the Hidden album in the Photos app.
5.2 Hiding the Hidden Album
Another layer of security is to hide the Hidden album itself. This makes it less obvious that you have a Hidden album at all:
- Open Settings: Go to the Settings app on your iPhone.
- Scroll to Photos: Scroll down and tap “Photos.”
- Toggle “Show Hidden Album”: Toggle the “Show Hidden Album” option to off (gray).
When this setting is disabled, the Hidden album will not appear in the Utilities section of the Albums tab in the Photos app.
5.3 Third-Party Apps for Enhanced Security
While the built-in features of iOS offer robust security, you can also use third-party apps for additional protection:
- Keepsafe Photo Vault: This app allows you to lock your photos behind a PIN, fingerprint, or Face ID. It also offers features like private cloud storage and decoy passwords.
- Private Photo Vault: Another popular option that encrypts your photos and videos, providing a secure space separate from your main photo library.
- Secret Photo Vault: This app offers a range of security features, including break-in reports (which capture photos of anyone trying to access your vault) and the ability to create multiple albums with different passwords.
When using third-party apps, ensure they are reputable and have strong security measures in place.
5.4 Best Practices for Keeping Your Photos Safe
- Regularly Update Your iOS: Keep your iPhone’s operating system up to date to ensure you have the latest security patches and features.
- Use a Strong Passcode: Use a strong, unique passcode for your iPhone to prevent unauthorized access.
- Enable Two-Factor Authentication: Enable two-factor authentication for your Apple ID to add an extra layer of security to your account.
- Be Cautious with Third-Party Apps: Before installing any third-party app, research its reputation and read user reviews to ensure it is trustworthy.
- Backup Your Photos: Regularly back up your photos to a secure location, such as iCloud or an external hard drive, to prevent data loss in case of theft or damage.
6. What are the Alternative Ways to Hide Photos on iPhone?
While the built-in Hidden album is a convenient option, there are alternative methods to hide photos on your iPhone. Here are a few:
6.1 Using Notes App
You can hide photos within the Notes app using these steps:
- Open Notes: Launch the Notes app on your iPhone.
- Create a New Note: Tap the “+” icon to create a new note.
- Insert Photo: Tap the camera icon and select “Choose Photo or Video” to insert the photo you want to hide.
- Lock the Note: Tap the “…” icon at the top right, then select “Lock.”
- Set a Password: Create a password or use Face ID to lock the note.
- Delete from Photos: After saving the note, delete the photo from your Photos app to ensure it’s only stored in the locked note.
6.2 Archiving Photos
Archiving photos involves moving them to a secure cloud storage service and then deleting them from your device. Here are some options:
- Google Photos: Upload your photos to Google Photos and then remove them from your iPhone. Google Photos offers options to archive photos, making them less visible in your main library.
- Dropbox: Similar to Google Photos, you can upload your photos to Dropbox and delete them from your device. Dropbox allows you to organize your photos into folders and set up additional security measures.
- Amazon Photos: If you are an Amazon Prime member, you have access to Amazon Photos, which provides secure cloud storage for your images.
6.3 Using Files App
You can also hide photos within the Files app:
- Open Files: Launch the Files app on your iPhone.
- Create a New Folder: Create a new folder in a secure location, such as iCloud Drive or On My iPhone.
- Move Photos: Move the photos you want to hide into the new folder.
- Encrypt the Folder: While the Files app doesn’t offer built-in encryption, you can use third-party apps to encrypt the folder for added security.
6.4 Disguising Photos
Another approach is to disguise your photos by changing their file extensions or embedding them within other files:
- Change File Extension: Rename the photo files by changing their extension (e.g., from .jpg to .txt). This will make them unreadable by the Photos app.
- Embed in Documents: Embed your photos within documents or other files that are less likely to be opened by others.
6.5 Choosing the Right Method
When selecting a method for hiding photos, consider the following factors:
- Security: How secure is the method? Does it offer encryption or password protection?
- Convenience: How easy is it to access the hidden photos when you need them?
- Storage: Where are the photos stored? Are they backed up to the cloud?
- Privacy: Does the method ensure that your photos are completely hidden from prying eyes?
7. How to Manage iCloud Photos and Hidden Photos?
Managing iCloud Photos in relation to your Hidden album is crucial to ensure your photos remain private across all your devices. Here’s how to effectively manage this:
7.1 Understanding iCloud Photos Sync
When you use iCloud Photos, any changes you make to your photo library on one device are automatically synced to all other devices connected to the same iCloud account. This includes hiding and unhiding photos. If you hide a photo on your iPhone, it will also be hidden on your iPad, Mac, and any other devices using the same iCloud account.
7.2 Steps to Manage iCloud Photos and Hidden Photos
-
Enable iCloud Photos:
- Go to Settings on your iPhone.
- Tap [Your Name] at the top.
- Tap iCloud.
- Tap Photos.
- Toggle iCloud Photos to on (green).
-
Ensure Consistent Settings:
- Make sure the Download and Keep Originals option is selected if you want to have full-resolution versions of your photos on your device. If you choose Optimize iPhone Storage, iCloud will store optimized versions on your device to save space.
-
Hide Photos:
- Follow the steps outlined earlier to hide photos on your iPhone. These changes will sync to your other devices.
-
Verify Sync:
- Check your other devices to ensure the photos are hidden there as well. It may take a few minutes for the changes to sync.
7.3 Potential Issues and Solutions
-
Photos Not Syncing:
- Check Internet Connection: Ensure all your devices are connected to a stable internet connection.
- Verify iCloud Status: Go to Settings > [Your Name] > iCloud > Photos and check the status at the bottom of the screen. It should say “Up to Date.”
- Restart Devices: Sometimes, simply restarting your devices can resolve syncing issues.
-
Hidden Album Not Visible on Other Devices:
- Show Hidden Album Setting: Make sure the Show Hidden Album setting is enabled on all your devices. Go to Settings > Photos and toggle Show Hidden Album to on.
-
iCloud Storage Full:
- If your iCloud storage is full, photos may not sync properly. You can either upgrade your iCloud storage plan or manage your storage by deleting unnecessary files.
7.4 Best Practices for Managing iCloud Photos
- Regularly Backup: Ensure your photos are regularly backed up to iCloud to prevent data loss.
- Organize Albums: Use albums to organize your photos in a way that makes sense to you.
- Review Hidden Album: Periodically review your Hidden album to ensure you are only hiding photos that need to be hidden.
- Keep Software Updated: Keep your devices updated to the latest version of iOS to ensure you have the latest features and security updates.
8. What are the Legal and Ethical Considerations of Hiding Photos?
Hiding photos on your iPhone is generally a matter of personal privacy. However, there are legal and ethical considerations to keep in mind:
8.1 Legal Considerations
- Child Protection Laws: It is illegal to hide or possess images that depict child abuse or exploitation. Such images must be reported to law enforcement immediately.
- Privacy Laws: Be aware of privacy laws in your jurisdiction. Hiding photos that violate someone else’s privacy could have legal consequences.
- Evidence in Legal Proceedings: Hidden photos could be subpoenaed as evidence in legal proceedings. Deleting or concealing evidence can be a criminal offense.
8.2 Ethical Considerations
- Consent: Ensure you have the consent of individuals in photos before hiding them, especially if those photos contain sensitive or private information.
- Transparency: Be transparent with family members or partners about why you are hiding certain photos, especially if it affects them.
- Responsible Use: Use the photo-hiding feature responsibly and ethically. Do not use it to conceal illegal or harmful activities.
8.3 Best Practices for Ethical Photo Management
- Obtain Consent: Always get consent from individuals before taking and hiding their photos.
- Respect Privacy: Respect the privacy of others and avoid hiding photos that could cause them harm or distress.
- Comply with Laws: Familiarize yourself with local and federal laws regarding privacy and image protection.
- Seek Legal Advice: If you are unsure about the legal implications of hiding certain photos, seek advice from a legal professional.
8.4 Disclaimer
This information is for general guidance only and does not constitute legal advice. Laws vary by jurisdiction, and it is your responsibility to comply with applicable laws.
9. FAQ: Where Is Hide Photo on iPhone
Here are some frequently asked questions about hiding photos on an iPhone:
9.1 How do I hide photos on my iPhone?
To hide photos on your iPhone, open the Photos app, select the photo(s) you want to hide, tap the share icon, and select “Hide.” Confirm your choice to move the photos to the Hidden album.
9.2 Where is the Hidden album on my iPhone?
The Hidden album is located in the Photos app under the “Albums” tab. Scroll down to the “Utilities” section to find it.
9.3 How do I unhide photos on my iPhone?
To unhide photos, go to the Hidden album, select the photo(s) you want to unhide, tap the share icon, and select “Unhide.” The photos will be moved back to your main library.
9.4 How do I secure the Hidden album on my iPhone?
On iOS 16 and later, the Hidden album is locked by default and requires authentication via Face ID, Touch ID, or your passcode. Ensure these features are enabled in your device settings.
9.5 Can I hide the Hidden album itself?
Yes, you can hide the Hidden album by going to Settings > Photos and toggling the “Show Hidden Album” option to off.
9.6 What happens to hidden photos if I use iCloud Photos?
When you use iCloud Photos, hiding a photo on one device will hide it on all devices connected to the same iCloud account.
9.7 Are there alternative ways to hide photos on my iPhone?
Yes, you can use the Notes app, archive photos in cloud storage services like Google Photos or Dropbox, or use the Files app to hide photos.
9.8 Is it legal to hide photos on my iPhone?
Hiding photos is generally a matter of personal privacy. However, it is illegal to hide images that depict child abuse or violate privacy laws.
9.9 What should I do if I forget the password for my Hidden album?
If you forget the password for your Hidden album, you will need to reset it through your Apple ID account.
9.10 Can I use third-party apps to hide photos on my iPhone?
Yes, there are third-party apps available that offer enhanced security features for hiding photos, such as Keepsafe Photo Vault and Private Photo Vault.
10. Discover More at Dfphoto.Net
Interested in mastering more iPhone photography techniques and photo management tips? Visit dfphoto.net today for in-depth guides, tutorials, and inspiration!
10.1 Explore Our Photography Guides
At dfphoto.net, we offer a wide range of guides to help you improve your photography skills. Whether you’re a beginner or an experienced photographer, you’ll find valuable information to enhance your craft.
10.2 Browse Stunning Photo Galleries
Get inspired by our curated galleries of stunning photos from talented photographers around the world. Discover new styles, techniques, and perspectives to fuel your creativity.
10.3 Join Our Photography Community
Connect with fellow photography enthusiasts in our community forums. Share your work, ask questions, and get feedback from like-minded individuals.
10.4 Stay Updated with the Latest Trends
Stay informed about the latest trends and technologies in the world of photography. Our blog features articles on new equipment, software updates, and emerging styles.
10.5 Enhance Your Skills with Workshops
Participate in our photography workshops to learn from experts and gain hands-on experience. We offer workshops for all skill levels, covering a variety of topics.
Call to Action
Ready to take your iPhone photography to the next level? Visit dfphoto.net now to explore our resources, connect with our community, and start your journey toward becoming a better photographer. Discover more useful tips for mobile photography, explore stunning visual content, and enhance your photo management skills today.
(Address: 1600 St Michael’s Dr, Santa Fe, NM 87505, United States. Phone: +1 (505) 471-6001. Website: dfphoto.net.)