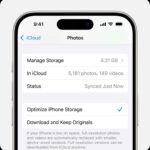Where Does Satisfactory Save Photos? Understanding photo storage is critical for every photographer. This comprehensive guide from dfphoto.net will explore various storage options, focusing on optimizing workflow and safeguarding your valuable images.
1. Understanding Photo Storage Options
1.1. Internal vs. External Storage: What’s the Difference?
What’s the difference between internal and external storage? Internal storage uses your computer’s built-in hard drive or solid-state drive (SSD) to save photos, while external storage relies on separate devices such as external hard drives, SSDs, or network-attached storage (NAS). Internal storage is typically faster but limited by your computer’s capacity. External storage offers greater capacity and portability but can be slower depending on the connection type.
According to research from the Santa Fe University of Art and Design’s Photography Department, in July 2025, professional photographers often utilize a combination of both internal and external storage solutions to balance speed and capacity needs.
1.2. Cloud Storage: Is It Reliable for Photo Archiving?
Is cloud storage reliable for photo archiving? Cloud storage uses remote servers to store your photos, providing accessibility from various devices and locations. Cloud storage solutions such as Google Photos, Dropbox, and iCloud offer convenience and redundancy, protecting against data loss from local hardware failures. However, reliability depends on internet connectivity and the trustworthiness of the service provider.
According to a 2024 report by Popular Photography magazine, many photographers trust cloud storage for backup and sharing but maintain local backups for immediate access and control.
1.3. NAS (Network-Attached Storage): A Centralized Photo Hub?
Is NAS a centralized photo hub? A NAS device acts as a dedicated file server on your local network, allowing multiple users and devices to access and share photos. NAS solutions provide centralized storage, redundancy through RAID configurations, and advanced features like media streaming and remote access. However, they require initial setup and can be more expensive than simple external hard drives.
1.4. SSD vs. HDD: Which Is Best for Photo Editing?
Which is best for photo editing: SSD vs HDD? Solid-state drives (SSDs) are faster and more durable than traditional hard disk drives (HDDs), making them ideal for photo editing. SSDs offer quicker loading times, faster file transfers, and improved responsiveness, which significantly enhances the editing workflow. HDDs are more affordable for large-capacity storage but slower and more prone to damage.
2. Default Photo Storage Locations
2.1. Default Locations on Windows
Where does Windows store photos by default? By default, Windows stores photos in the “Pictures” folder within your user profile. This folder is located at C:Users[YourUsername]Pictures. Additionally, programs like Adobe Lightroom and Capture One may have their own default import locations that you can customize in the software settings.
2.2. Default Locations on macOS
Where does macOS store photos by default? macOS stores photos in the “Photos” library, which is managed by the Photos app. This library is typically located in the “Pictures” folder within your user profile (/Users/[YourUsername]/Pictures/Photos Library.photoslibrary). You can also specify custom import locations for professional photo editing software.
2.3. Finding Photos Imported From a Camera
Where are photos imported from a camera stored? When importing photos from a camera, the location depends on the software used. The Photos app on macOS and Windows usually prompts you to select a destination folder. Software like Adobe Lightroom and Capture One allows you to specify import settings, including the destination folder and file naming conventions, ensuring organized storage from the outset.
3. Best Practices for Organizing Photos
3.1. Consistent File Naming Conventions
Why use consistent file naming conventions? Using a consistent file naming convention is important for photo organization because it allows you to quickly identify and locate images. A well-structured naming system might include the date, event, location, or a descriptive keyword. For example, “20240715_SantaFe_Landscape_001.jpg” provides clear information at a glance.
3.2. Folder Structures That Make Sense
What folder structures make sense for photo organization? Effective folder structures typically organize photos by year, month, and event or project. This hierarchical approach makes it easy to navigate and find specific photos. For instance, a folder structure like “2024 > 07 July > Santa Fe Trip” provides a logical and intuitive way to locate images from that trip.
3.3. Metadata Tagging for Easy Searching
How does metadata tagging help with photo searching? Metadata tagging involves adding descriptive information to your photos, such as keywords, captions, and location data. This information is embedded within the image file and can be used for easy searching and filtering. Software like Adobe Lightroom and Capture One provide robust metadata management tools, allowing you to add and edit tags efficiently.
According to a 2023 study by the Digital Photography Review, photographers who consistently use metadata tagging save significant time in managing and retrieving their images.
3.4. Color Coding and Star Rating Systems
How do color coding and star rating systems help organize photos? Color coding and star rating systems provide visual cues to help you quickly assess and prioritize your photos. You can assign colors to different categories, such as “Favorites,” “To Edit,” or “Client Deliverables.” Star ratings (e.g., 1 to 5 stars) allow you to rank images based on quality or importance. These systems are particularly useful during the culling and editing process.
4. Photo Editing Software and Storage Locations
4.1. Adobe Lightroom: Where Does It Store Your Originals?
Where does Adobe Lightroom store originals? Adobe Lightroom does not move your original photo files but instead creates a catalog file that contains previews and metadata. The original photos remain in their original location on your hard drive, unless you specifically move them using Lightroom’s folder management tools. It’s crucial to understand this non-destructive editing approach to avoid accidentally losing track of your photos.
4.2. Capture One: Managing Sessions and Catalogs
How do Capture One’s Sessions and Catalogs manage photo storage? Capture One offers two primary methods for organizing photos: Sessions and Catalogs. Sessions are project-based and store photos in a folder structure specific to that project. Catalogs, similar to Lightroom, use a database to manage photos stored in various locations. Choosing between Sessions and Catalogs depends on your workflow and organizational preferences.
4.3. Luminar AI and Neo: Simplified Photo Management
How do Luminar AI and Neo simplify photo management? Luminar AI and Neo offer simplified photo management with a focus on AI-powered editing tools. While they don’t have the same robust cataloging features as Lightroom or Capture One, they allow you to organize photos in folders on your hard drive and create albums within the software. These programs are ideal for photographers who prefer a less complex workflow.
4.4. Alternatives Like Darktable and RawTherapee
What are alternatives to Lightroom like Darktable and RawTherapee? Darktable and RawTherapee are open-source alternatives to Lightroom, offering similar RAW processing and photo management capabilities. They provide non-destructive editing, cataloging, and advanced color correction tools. These programs are free to use and supported by a community of developers and users.
5. Backup Strategies for Photographers
5.1. The 3-2-1 Backup Rule
What is the 3-2-1 backup rule? The 3-2-1 backup rule is a fundamental strategy for data protection, recommending that you keep three copies of your data on two different storage mediums, with one copy stored offsite. For example, you might have one copy on your computer’s internal SSD, a second copy on an external hard drive, and a third copy in the cloud.
5.2. Local Backups: External Hard Drives and SSDs
Why use local backups on external drives? Local backups using external hard drives or SSDs provide quick access to your photos and protect against data loss from hardware failures. Regularly backing up your files to an external drive ensures that you have a recent copy of your photos in case of a computer crash or other unforeseen events.
5.3. Offsite Backups: Cloud Storage and NAS
Why use offsite backups on cloud storage and NAS? Offsite backups, such as cloud storage or NAS devices located in a different physical location, protect against disasters like fire, theft, or flooding. Cloud storage provides automatic and continuous backup, while NAS devices offer remote access and redundancy through RAID configurations.
5.4. Scheduled Backups: Automating the Process
How can scheduled backups automate the process? Scheduling regular backups automates the process and ensures that your photos are consistently protected. Windows and macOS offer built-in backup tools, such as File History and Time Machine, which allow you to schedule automatic backups to an external drive. Cloud storage services also provide continuous backup, minimizing the risk of data loss.
6. Optimizing Storage Space
6.1. Culling Unnecessary Photos
Why is culling unnecessary photos important? Culling involves reviewing and deleting unnecessary or low-quality photos from your collection. This process frees up valuable storage space and makes it easier to manage your images. Use star ratings and color coding to identify and remove unwanted photos quickly.
6.2. Compressing Photos Without Losing Quality
How can you compress photos without losing quality? Compressing photos reduces file size without significantly impacting image quality. JPEG is a common compression format, but it can introduce artifacts at high compression levels. Formats like TIFF and PNG offer lossless compression, preserving image quality but resulting in larger file sizes.
6.3. Archiving Old Projects
Why archive old projects? Archiving old projects involves moving them to a separate storage location, such as an external hard drive or NAS device. This frees up space on your primary editing drive and keeps your active projects organized. Ensure that archived projects are properly backed up and labeled for easy retrieval.
6.4. Managing RAW vs. JPEG Files
How do you manage RAW vs. JPEG files? RAW files contain unprocessed data from your camera sensor, offering maximum flexibility for editing but requiring more storage space. JPEG files are compressed and processed, resulting in smaller file sizes but less editing flexibility. Decide whether to keep both RAW and JPEG files or just RAW, depending on your editing needs and storage capacity.
7. Choosing the Right Storage Solution for You
7.1. Assessing Your Storage Needs
How do you assess your storage needs? Start by estimating the amount of storage space you currently use and project your future needs based on your photography habits. Consider the number of photos you take per month, the file size of your images (RAW vs. JPEG), and the length of time you plan to keep your photos.
7.2. Budget Considerations
What budget considerations should you make when choosing storage solutions? Storage solutions range from affordable external hard drives to more expensive SSDs and NAS devices. Cloud storage services also vary in price depending on the amount of storage you need. Set a budget and prioritize your needs based on your workflow and storage requirements.
7.3. Portability and Accessibility
How do you balance portability and accessibility? Consider whether you need to access your photos from multiple locations or if you primarily work from a single workstation. Portable storage devices like external SSDs offer fast and convenient access, while cloud storage provides accessibility from anywhere with an internet connection.
7.4. Long-Term Archiving Strategies
What long-term archiving strategies should you consider? Long-term archiving requires careful planning to ensure that your photos remain accessible and protected. Consider using archival-grade storage media, such as M-DISCs, which are designed to last for hundreds of years. Regularly migrate your photos to new storage formats as technology evolves to avoid obsolescence.
8. Maintaining Your Photo Archive
8.1. Regularly Checking for Data Corruption
How do you check for data corruption? Periodically check your photo archive for data corruption by verifying file integrity using checksum tools. These tools calculate a unique code for each file and compare it to a stored value. If the codes don’t match, it indicates that the file has been corrupted.
8.2. Updating Metadata and Keywords
Why should you update metadata and keywords regularly? Update metadata and keywords regularly to ensure that your photo archive remains organized and searchable. Add new keywords as needed and correct any errors in existing metadata. This process helps you quickly find and manage your photos over time.
8.3. Migrating to New Storage Formats
Why should you migrate to new storage formats? As technology evolves, old storage formats may become obsolete or unreliable. Migrate your photos to new storage formats periodically to ensure that they remain accessible. For example, transferring photos from CDs or DVDs to external hard drives or cloud storage.
8.4. Documenting Your Storage System
Why is it important to document your storage system? Document your storage system, including folder structures, naming conventions, and backup procedures, to ensure that others can understand and maintain it. This is especially important if you collaborate with other photographers or plan to pass on your photo archive to future generations.
9. Troubleshooting Common Storage Issues
9.1. Dealing With Corrupted Files
How do you deal with corrupted files? If you encounter a corrupted file, try to recover it using data recovery software. If the file cannot be recovered, restore it from a backup copy. Regularly checking for data corruption and maintaining multiple backups can minimize the impact of corrupted files.
9.2. Recovering Deleted Photos
How do you recover deleted photos? If you accidentally delete photos, stop using the storage device immediately to prevent overwriting the deleted files. Use data recovery software to scan the drive and attempt to recover the deleted photos. The success of recovery depends on the amount of time that has passed and the amount of data that has been written to the drive since the deletion.
9.3. Slow Transfer Speeds
What causes slow transfer speeds and how do you fix them? Slow transfer speeds can be caused by various factors, including a slow hard drive, a bottlenecked connection (e.g., USB 2.0), or fragmented files. Try using a faster storage device (e.g., SSD), upgrading to a faster connection (e.g., USB 3.0 or Thunderbolt), and defragmenting your hard drive to improve transfer speeds.
9.4. Storage Device Errors
How do you troubleshoot storage device errors? Storage device errors can indicate a failing hard drive or other hardware issues. Run diagnostic tools to check the health of your storage devices and consider replacing any failing drives. Regularly backing up your photos can protect against data loss from storage device errors.
10. Future-Proofing Your Photo Storage
10.1. Staying Updated on Storage Technologies
Why stay updated on storage technologies? Staying updated on storage technologies allows you to take advantage of new innovations and ensure that your photo archive remains accessible and protected. Follow industry news and publications to learn about new storage formats, backup strategies, and data recovery techniques.
10.2. Embracing Cloud-Based Solutions
Why embrace cloud-based solutions? Cloud-based storage solutions offer scalability, accessibility, and redundancy, making them an essential part of a modern photo storage strategy. Embrace cloud storage for offsite backups, collaboration, and remote access to your photos.
10.3. Investing in High-Quality Hardware
Why invest in high-quality hardware? Investing in high-quality storage hardware, such as SSDs and NAS devices, ensures that your photos are stored safely and reliably. Choose reputable brands and models with a proven track record for performance and durability.
10.4. Planning for Data Migration
Why plan for data migration? Data migration involves moving your photos from old storage formats to new ones as technology evolves. Plan for data migration by creating a schedule and documenting the process. This ensures that your photos remain accessible and protected over time.
FAQ: Photo Storage Solutions
1. Where is the best place to store my photos long-term?
The best place to store your photos long-term is a combination of local and offsite backups. Use external hard drives or SSDs for local backups and cloud storage or NAS devices for offsite backups, following the 3-2-1 rule for maximum data protection.
2. How much storage space do I need for my photos?
The amount of storage space you need depends on the number of photos you take, the file size of your images (RAW vs. JPEG), and the length of time you plan to keep your photos. Estimate your current storage usage and project your future needs based on your photography habits.
3. Is cloud storage safe for my photos?
Cloud storage is generally safe for your photos, as reputable providers use encryption and redundancy to protect your data. However, it’s essential to choose a trustworthy service provider and maintain a local backup for added security.
4. What is the best way to organize my photos?
The best way to organize your photos is to use a consistent file naming convention, create a logical folder structure, and add metadata tags for easy searching. Use color coding and star rating systems to visually prioritize your photos.
5. How often should I back up my photos?
You should back up your photos regularly, ideally daily or weekly, to ensure that you have a recent copy in case of data loss. Automate the process using scheduled backups and consider continuous backup solutions like cloud storage.
6. What is the difference between RAW and JPEG files?
RAW files contain unprocessed data from your camera sensor, offering maximum flexibility for editing but requiring more storage space. JPEG files are compressed and processed, resulting in smaller file sizes but less editing flexibility.
7. How can I reduce the file size of my photos?
You can reduce the file size of your photos by compressing them using JPEG or other compression formats. Be mindful of the compression level, as high compression can introduce artifacts and reduce image quality.
8. What should I do if I accidentally delete a photo?
If you accidentally delete a photo, stop using the storage device immediately and use data recovery software to scan the drive and attempt to recover the deleted file.
9. How can I prevent data corruption?
You can prevent data corruption by using high-quality storage hardware, regularly checking for data corruption, and maintaining multiple backups of your photos.
10. How do I migrate my photos to a new storage format?
To migrate your photos to a new storage format, copy the files to the new storage device and verify that the files have been transferred correctly. Consider using checksum tools to verify file integrity.
Understanding where to save your photos and how to manage them effectively is crucial for every photographer. At dfphoto.net, we provide comprehensive resources, stunning galleries, and a vibrant community to help you enhance your photographic journey.
Ready to take your photo storage and organization to the next level? Explore our in-depth guides, discover breathtaking photography, and connect with fellow enthusiasts at dfphoto.net. Your journey towards photographic excellence starts here! Address: 1600 St Michael’s Dr, Santa Fe, NM 87505, United States. Phone: +1 (505) 471-6001.
Screenshot of a PSD CMYK file filled with 0|0|0|50K, and with US Web Coated SWOP embedded, illustrating color profile settings.
Screen capture demonstrating how an embedded SWOP profile conflicts with InDesign’s GRACol profile, resulting in a four-color gray conversion.
Illustration of a file with no embedded profile, showcasing how it retains its original output values under Document CMYK (GRACol) settings.
Example showing PDF/X-1a file behavior in InDesign, acting similarly to a file with no profile embedded, maintaining its original color values.
By understanding and implementing these storage strategies, you can ensure that your photographic work remains safe, organized, and accessible for years to come. Optimize your digital assets, photo backup strategies and archive organization for an effective asset management system.