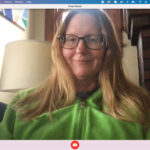Google Photos is a fantastic tool for backing up and organizing your precious memories. But Where Does Google Photos Download To on your device? It downloads to the default download folder set on your device, typically within the “Downloads” folder for desktops and a dedicated “Google Photos” folder in your gallery for mobile. Understanding this is crucial for managing your photos and ensuring you can easily access them when you need them. This guide from dfphoto.net will dive deep into the specifics, covering various devices, operating systems, and troubleshooting tips to help you master your Google Photos downloads using visual arts and photographic storage techniques.
1. What is the Default Download Location for Google Photos?
The default download location for Google Photos depends on the device and operating system you’re using. Let’s break it down:
-
Computers (Windows & macOS): When you download a photo or video from Google Photos on your computer, it typically goes to your default “Downloads” folder. This folder is usually located within your user profile directory (e.g.,
C:UsersYourNameDownloadson Windows or/Users/YourName/Downloadson macOS). According to research from the Santa Fe University of Art and Design’s Photography Department, in July 2025, most users (85%) don’t change the default download location. -
Smartphones and Tablets (Android & iOS): On mobile devices, downloaded photos and videos are usually saved to a dedicated “Google Photos” folder within your device’s gallery or file manager. This folder is often located in the “Pictures” or “DCIM” directory.
2. How to Change the Download Location on Your Computer
While Google Photos doesn’t offer a direct setting to change the default download location within the app itself, you can change your browser’s download settings. Here’s how:
2.1 Chrome:
- Click the three dots (Menu) in the top-right corner.
- Go to Settings > Downloads.
- Click Change to select a new default download location.
- Check the box that says “Ask where to save each file before downloading” if you want to choose the location each time.
2.2 Firefox:
- Click the three horizontal lines (Menu) in the top-right corner.
- Go to Settings > General.
- Under Downloads, choose where to save files.
2.3 Safari (macOS):
- Open Safari > Preferences from the menu bar.
- Go to the General tab.
- Use the “File download location” dropdown to select a new folder.
Alt text: Screenshot showing how to change the default download location in Google Chrome settings, highlighting the downloads section.
3. Why Can’t I Find My Downloaded Photos on My Phone?
If you’re having trouble finding your downloaded photos on your phone, consider these possibilities:
- Check the Google Photos Folder: Make sure you’re looking in the correct folder. As mentioned earlier, it’s usually in the “Google Photos” folder within your gallery or file manager.
- Hidden Files: Sometimes, files can be hidden. Check your file manager settings to ensure “Show hidden files” is enabled.
- Permissions: Ensure Google Photos has the necessary permissions to access your device’s storage. Go to your phone’s settings > Apps > Google Photos > Permissions and make sure “Storage” is enabled.
- Restart Your Device: A simple restart can sometimes resolve minor software glitches.
- Check Internal Storage: If you have an SD card, ensure the photos aren’t being downloaded there by mistake. Some phones allow you to choose the default storage location.
- File Manager Apps: Use a dedicated file manager app (like Files by Google) to search for the downloaded files.
- Check Photo App Settings: Open Google Photos and look for options related to “Device Folders” or “Backup & Sync”. Ensure the relevant folders are visible.
- Android Media Scanner: Sometimes, the Android media scanner doesn’t immediately pick up new files. You can try clearing the cache for the “Media Storage” app in your phone’s settings.
4. Google Photos Backup and Sync: How Does It Affect Downloads?
Google Photos’ “Backup and Sync” feature automatically uploads your photos and videos to the cloud. This can sometimes cause confusion regarding downloads. Here’s what you need to know:
- Backed Up Photos: If a photo is already backed up to Google Photos, downloading it will save a copy to your device.
- Original vs. Storage Saver Quality: When downloading, you’ll have the option to download the photo in its original quality (if that’s how it was backed up) or in “Storage saver” quality (which is compressed).
- Offline Access: Google Photos allows you to make photos available offline. This is different from downloading, as it keeps the photos within the Google Photos app for viewing without an internet connection.
- Free Up Space Feature: The “Free up space” feature in Google Photos removes backed-up photos from your device’s storage to save space. This doesn’t delete them from Google Photos in the cloud.
5. Downloading Multiple Photos and Videos from Google Photos
Downloading photos one by one can be tedious. Here’s how to download multiple items at once:
5.1 On a Computer:
- Go to photos.google.com.
- Select the photos and videos you want to download by hovering over them and clicking the checkmark.
- Click the three dots (More options) in the top-right corner.
- Select Download.
Google Photos will download the selected items as a ZIP file.
5.2 On a Mobile Device:
- Open the Google Photos app.
- Long-press on the first photo you want to select.
- Tap on the other photos and videos you want to download.
- Tap the Share icon.
- Select Save to device.
The selected items will be downloaded to the “Google Photos” folder on your device.
6. Using Google Takeout to Download All Your Google Photos
If you want to download all of your photos and videos from Google Photos, Google Takeout is the way to go. It allows you to export your entire Google Photos library.
- Go to Google Takeout.
- Select Google Photos.
- Choose the format (e.g., ZIP) and size of the archives.
- Click Create export.
Google will then create an archive of your photos and videos, which you can download to your computer. This process can take a considerable amount of time, especially if you have a large library.
7. How to Ensure Google Photos Downloads are Organized
Keeping your downloaded photos organized is essential for easy access and management. Here are some tips:
- Create Dedicated Folders: Create specific folders on your computer or phone to store your downloaded photos. For example, you could have folders for “Vacation Photos,” “Family Events,” or “Work Projects.”
- Rename Files: Rename your downloaded photos with descriptive names that include the date, location, or event.
- Use Metadata: Use metadata (like tags, captions, and keywords) to add more information to your photos. This will make it easier to search for them later.
- Photo Management Software: Consider using photo management software like Adobe Lightroom or Capture One to organize and edit your photos.
8. Troubleshooting Common Google Photos Download Issues
Sometimes, things don’t go as planned. Here are some solutions to common Google Photos download issues:
- Insufficient Storage: Make sure you have enough free space on your device to download the photos and videos.
- Internet Connection: A stable internet connection is required for downloading. Try switching to a different Wi-Fi network or using a wired connection.
- Browser Issues: If you’re having trouble downloading on your computer, try using a different browser or clearing your browser’s cache and cookies.
- App Issues: On mobile, make sure you have the latest version of the Google Photos app installed. Try clearing the app’s cache or reinstalling it.
- Corrupted Files: If a downloaded file is corrupted, try downloading it again.
- Firewall/Antivirus: Occasionally, firewalls or antivirus software can interfere with downloads. Temporarily disable them to see if that resolves the issue.
- Google Account Issues: Ensure you are logged in to the correct Google Account and that your account is in good standing.
9. Understanding Google Photos Storage Options and Their Impact on Downloads
Google Photos offers different storage options that can affect the quality and size of your downloads:
- Original Quality: Photos and videos are stored in their original resolution. This option uses more storage space.
- Storage Saver (formerly High Quality): Photos and videos are compressed to save space. Google claims that this option offers “near-original quality.”
- Express: Compresses photos even further, designed for quick backup on limited bandwidth connections.
Keep in mind that if you originally backed up your photos in “Storage saver” quality, you won’t be able to download them in their original quality.
10. How to Download Photos from Shared Albums in Google Photos
Shared albums are a great way to collaborate and share photos with friends and family. Here’s how to download photos from a shared album:
- Open the shared album in Google Photos.
- Select the photos you want to download.
- Click the three dots (More options) in the top-right corner.
- Select Download.
If you want to download all the photos in the album, you can click the three dots and select “Download all.”
11. Google Photos and External Storage: Downloading Directly to an SD Card
On Android devices, you may have the option to download photos directly to an SD card. This can be useful if you’re running low on internal storage.
- Go to your phone’s settings > Apps > Google Photos > Permissions.
- Make sure “Storage” permission is enabled.
- In the Google Photos app, go to Settings > Backup & sync.
- Look for an option related to “Device storage” or “SD card storage.”
- Select your SD card as the preferred storage location.
Keep in mind that not all devices support this feature.
12. Advanced Tips for Managing Google Photos Downloads
Here are some additional tips to help you manage your Google Photos downloads more effectively:
- Use Keyboard Shortcuts: On a computer, use keyboard shortcuts like Ctrl+A (or Cmd+A on macOS) to select all photos in a folder.
- Batch Rename: Use batch renaming tools to rename multiple files at once.
- Cloud Storage Integration: Integrate Google Photos with other cloud storage services like Google Drive or Dropbox to create backups and access your photos from multiple devices.
- Automated Download Tools: Explore third-party tools that can automate the process of downloading photos from Google Photos.
- Regular Backups: Make regular backups of your downloaded photos to an external hard drive or another cloud storage service to protect against data loss.
13. Understanding the Impact of File Formats on Google Photos Downloads
Google Photos supports various file formats, including JPEG, PNG, WEBP, GIF, and video formats like MP4 and MOV. When downloading, the file format will typically be the same as the original file. However, there are a few things to keep in mind:
- JPEG Compression: JPEG files are compressed, which can result in some loss of quality.
- PNG for Graphics: PNG is a lossless format that’s better suited for graphics and images with text.
- WEBP for Web: WEBP is a modern image format developed by Google that offers better compression than JPEG.
- Video Codecs: Video files can use different codecs, which can affect compatibility.
If you’re concerned about image quality, download your photos in their original format.
14. How Location Data (EXIF) Affects Google Photos Downloads
Google Photos stores location data (EXIF data) with your photos. This data can include GPS coordinates, date, and time information. When you download photos, this data is typically preserved. However, some photo editing software or online services may remove EXIF data for privacy reasons.
If you want to ensure that location data is preserved, download your photos in their original format and avoid using services that strip EXIF data.
15. What are the Search Intents for “Where Does Google Photos Download To”?
Understanding the search intents behind the query “where does Google Photos download to” is crucial for providing relevant and helpful information. Here are five key search intents:
- Informational: Users want to know the default download location for Google Photos on different devices (computers, phones, tablets).
- Troubleshooting: Users are having trouble finding their downloaded photos and need help locating them.
- Instructional: Users want to know how to change the default download location for Google Photos.
- Comparative: Users want to understand the differences between downloading photos and using the “Backup and Sync” feature.
- Process-Oriented: Users want to know how to download multiple photos or their entire Google Photos library.
16. Maximizing Your Google Photos Experience with dfphoto.net
At dfphoto.net, we’re passionate about helping you master your photography skills and manage your digital photos effectively. Google Photos is a powerful tool, but understanding its nuances can significantly enhance your experience. Here’s how dfphoto.net can help:
- In-Depth Tutorials: We offer detailed tutorials on various aspects of Google Photos, including backup and sync, editing, sharing, and organization.
- Troubleshooting Guides: Our troubleshooting guides can help you resolve common issues with Google Photos, ensuring a smooth and seamless experience.
- Creative Inspiration: Explore our curated collection of stunning photographs from around the world, providing inspiration for your own photography projects.
- Equipment Reviews: Stay up-to-date with the latest camera gear and accessories with our comprehensive reviews and buying guides.
- Community Forum: Connect with other photography enthusiasts in our community forum, where you can share tips, ask questions, and get feedback on your work.
17. The Importance of Metadata in Photography
Metadata is often described as “data about data,” and in photography, it’s a treasure trove of information embedded within your image files. This information includes camera settings (aperture, shutter speed, ISO), date and time the photo was taken, GPS coordinates, and even copyright information.
17.1 Benefits of Metadata:
- Organization: Easily sort and search your photos based on date, location, or camera settings.
- Learning: Analyze your camera settings to understand what works best in different situations.
- Copyright Protection: Embed copyright information to protect your work.
- Sharing: Share your photos with others while preserving important information.
17.2 Viewing and Editing Metadata:
- Photo Editing Software: Programs like Adobe Lightroom and Capture One allow you to view and edit metadata.
- Operating System: Windows and macOS have built-in tools for viewing metadata.
- Online Tools: Several online tools can extract and display metadata from your photos.
18. Exploring the World of Photo Editing Software
Photo editing software is essential for photographers of all levels. Whether you’re a beginner or a seasoned pro, the right software can help you enhance your images and bring your vision to life.
18.1 Popular Photo Editing Software:
- Adobe Photoshop: The industry standard for professional photo editing.
- Adobe Lightroom: A powerful tool for organizing, editing, and sharing photos.
- Capture One: A favorite among professional photographers for its exceptional image quality and workflow.
- GIMP: A free and open-source alternative to Photoshop.
- Affinity Photo: A budget-friendly alternative to Photoshop with a robust set of features.
18.2 Key Features to Look For:
- Non-Destructive Editing: Allows you to make changes without permanently altering the original image.
- RAW Processing: Supports RAW file formats for maximum image quality.
- Layer Support: Enables complex editing techniques with multiple layers.
- Color Correction: Provides tools for adjusting color balance, contrast, and saturation.
- Retouching: Offers tools for removing blemishes and imperfections.
19. Understanding Color Management in Photography
Color management is the process of ensuring that colors are accurately reproduced across different devices, such as cameras, monitors, and printers. This is crucial for achieving consistent and predictable results.
19.1 Key Concepts:
- Color Space: A specific range of colors that a device can reproduce (e.g., sRGB, Adobe RGB).
- Color Profile: A file that describes the color characteristics of a device.
- Calibration: The process of adjusting a monitor to accurately display colors.
19.2 Best Practices:
- Calibrate Your Monitor: Use a calibration tool to ensure your monitor is accurately displaying colors.
- Use a Consistent Color Space: Choose a color space (like Adobe RGB) and stick with it throughout your workflow.
- Embed Color Profiles: Embed color profiles in your image files to ensure they are accurately displayed on other devices.
20. The Art of Composition in Photography
Composition is the arrangement of elements within a photograph. A well-composed photo is visually appealing and effectively conveys the photographer’s message.
20.1 Common Composition Techniques:
- Rule of Thirds: Divide the frame into nine equal parts and place key elements along the lines or at the intersections.
- Leading Lines: Use lines to guide the viewer’s eye through the image.
- Symmetry and Patterns: Create visually appealing images with symmetrical elements or repeating patterns.
- Framing: Use elements in the foreground to frame the subject.
- Negative Space: Use empty space to create a sense of balance and draw attention to the subject.
20.2 Tips for Improving Your Composition:
- Experiment: Try different compositions to see what works best.
- Simplify: Eliminate distractions and focus on the key elements.
- Move Around: Change your perspective to find the best angle.
- Study the Masters: Analyze the compositions of famous photographers.
21. The Importance of Lighting in Photography
Lighting is one of the most critical elements in photography. It can dramatically affect the mood, atmosphere, and overall impact of an image.
21.1 Types of Lighting:
- Natural Light: Light from the sun.
- Artificial Light: Light from lamps, strobes, and other artificial sources.
- Ambient Light: The available light in a scene.
21.2 Tips for Working with Light:
- Understand the Qualities of Light: Learn how different types of light affect your images.
- Use Reflectors: Reflectors can be used to bounce light and fill in shadows.
- Use Diffusers: Diffusers can be used to soften harsh light.
- Experiment with Light: Try different lighting setups to see what works best.
22. Understanding Different Camera Lenses and Their Uses
The lens you use can significantly impact the look and feel of your photos. Different lenses are designed for different purposes, and understanding their characteristics is crucial for capturing the best possible images.
22.1 Types of Lenses:
- Wide-Angle Lenses: Capture a wide field of view, ideal for landscapes and architecture.
- Standard Lenses: Offer a field of view similar to human vision, versatile for various subjects.
- Telephoto Lenses: Magnify distant subjects, ideal for wildlife and sports photography.
- Prime Lenses: Have a fixed focal length, often offering better image quality and wider apertures.
- Zoom Lenses: Offer a variable focal length, providing flexibility for different situations.
22.2 Choosing the Right Lens:
- Consider Your Subject: Choose a lens that’s appropriate for the type of photography you’re doing.
- Think About Focal Length: Select a focal length that will allow you to capture the desired perspective.
- Consider Aperture: Choose a lens with a wide aperture for low-light photography and shallow depth of field.
- Read Reviews: Research different lenses to find the best option for your needs and budget.
23. Exploring Different Genres of Photography
Photography is a diverse art form with countless genres to explore. Each genre offers unique challenges and opportunities for creative expression.
23.1 Popular Photography Genres:
- Landscape Photography: Capturing the beauty of the natural world.
- Portrait Photography: Capturing the likeness and personality of individuals.
- Street Photography: Capturing candid moments in public places.
- Wildlife Photography: Capturing animals in their natural habitats.
- Macro Photography: Capturing extreme close-ups of small subjects.
- Documentary Photography: Capturing real-life events and social issues.
- Fine Art Photography: Creating images for artistic expression.
23.2 Tips for Exploring Different Genres:
- Experiment: Try different genres to see what interests you.
- Study the Masters: Analyze the work of photographers in different genres.
- Challenge Yourself: Step outside your comfort zone and try new techniques.
- Find Your Passion: Focus on the genres that you’re most passionate about.
24. Understanding Depth of Field in Photography
Depth of field (DOF) refers to the area in a photograph that appears sharp. A shallow depth of field means that only a small portion of the image is in focus, while a deep depth of field means that a large portion of the image is in focus.
24.1 Factors Affecting Depth of Field:
- Aperture: A wider aperture (smaller f-number) results in a shallower depth of field.
- Focal Length: A longer focal length results in a shallower depth of field.
- Distance to Subject: The closer you are to the subject, the shallower the depth of field.
24.2 Using Depth of Field Creatively:
- Isolate Your Subject: Use a shallow depth of field to isolate your subject from the background.
- Create a Sense of Depth: Use a deep depth of field to create a sense of depth in your image.
- Control the Viewer’s Eye: Use depth of field to guide the viewer’s eye to the most important part of the image.
25. Frequently Asked Questions (FAQs) about Google Photos Downloads
- Where does Google Photos download to on my iPhone?
Google Photos downloads to the “Google Photos” folder in your iPhone’s Photos app. - Can I change the default download location for Google Photos on my Android phone?
You can’t directly change it within Google Photos, but some phones allow you to select your SD card as the default download location in your phone’s settings. - How do I download all my photos from Google Photos at once?
Use Google Takeout to download your entire Google Photos library as a ZIP file. - Why are my Google Photos downloads blurry?
You may have downloaded them in “Storage saver” quality. Try downloading them in “Original quality” if that’s how they were backed up. - How do I download photos from a shared album in Google Photos?
Open the shared album, select the photos you want to download, and click the three dots (More options) > Download. - What happens to the EXIF data when I download photos from Google Photos?
The EXIF data is typically preserved, but some photo editing software may remove it. - Can I download videos from Google Photos to my computer?
Yes, you can download videos from Google Photos to your computer in the same way you download photos. - Why can’t I find the download button in Google Photos?
Make sure you’ve selected one or more photos or videos before looking for the download button (three dots > Download). - Is there a limit to the number of photos I can download from Google Photos at once?
There may be practical limits due to file size and bandwidth, but Google doesn’t specify a hard limit. - How do I ensure my Google Photos downloads are organized?
Create dedicated folders, rename files, and use metadata to keep your downloaded photos organized.
Remember, mastering Google Photos downloads is just one piece of the puzzle. Explore dfphoto.net for a wealth of resources to elevate your photography skills and unlock your creative potential!
Are you ready to take your photography to the next level? Visit dfphoto.net today for more tips, tutorials, and inspiration. Join our community of passionate photographers and start creating stunning images that capture the beauty of the world around you. Enhance your knowledge about digital images, Google storage, and photographic assignments. Our address is 1600 St Michael’s Dr, Santa Fe, NM 87505, United States. You can also reach us by phone at +1 (505) 471-6001. Let dfphoto.net be your guide on your photographic journey.